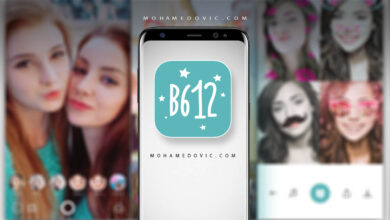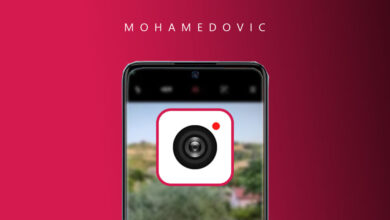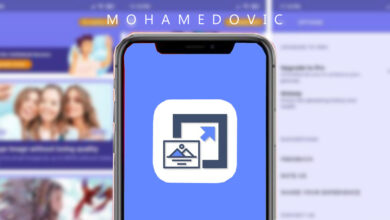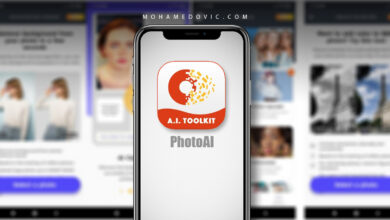تحميل GCam apk لهواتف Galaxy M35 & M55 “مع ملف الإعدادات” وشرح التثبيت

في درس اليوم، سنقوم بإرشادك إلى طريقة تحميل تطبيق Google Camera apk النسخة الملائمة للتثبيت على هاتف جالكسي M35 أو جالكسي M55 مع شرح كيفية التثبيت ووضع الإعدادات الجاهزة. إذا كنت لا تعرف، جوجل كاميرا هو تطبيق التصوير الافتراضي والذي تم تطويره بواسطة العملاقة الأمريكية حصرًا لسلسلة هواتف Pixel – وغير متاح بالطريقة الطبيعية للتثبيت على أي هاتف اندرويد آخر.
وما يميز هذا التطبيق تحديدًا بخلاف الآلاف من تطبيقات التصوير الأخرى هو خوارزمياته وطريقة معالجته للصور الملتقطة من كاميرا الهاتف بواسطة الذكاء الاصطناعي، وبعض المزايا الأخير التي بإمكانها استخدامها إن كنت محب للتصوير مثل advanced HDR+ ولن ننسى بالطبع وضع التصوير الليلي Night Sight الذي بإمكانه التقاط صورًا عالية الدقة ليلًا حتى وإن كنت تستخدم هاتف متوسط للتصوير. وليس ذلك فقط، باستخدام Pixel Camera بإمكانك أيضًا الاستفادة من أوضاع التصوير الأخرى مثل وضع تصوير البورتريه (حتى وإن كان هاتفك بدون كاميرا telephoto)، تصوير بانوراما، تصوير slow motion، وتصوير الفيديو حتى 60 إطار في الثانية.

سامسونج جالكسي M55 & M35 (جوجل كاميرا)
إن كنت تبحث عن رابط تنزيل تطبيق Google Camera apk على هاتف Samsung Galaxy M55 أو Galaxy M35 فأنت إذًا في المكان الصحيح. هنالك بالفعل عِدة إصدارات مختلفة متاحة للتثبيت على كلاهما والفضل هنا يعود إلى مطوري هذا النوع من التطبيقات مثل Arnova8G2 أو BSG وأيضًا Urnyx05 الذين يقوموا بسحب النسخة الرسمية من التطبيق من نظام هاتف بيكسل وتعديلها حتى يتمكن المستخدمين الآخرين من تثبيتها واستخدامها على أجهزتهم.
لذا، هل أنت متحمِّس؟ دعنا نبدأ إذًا!
تنزيل Google Camera apk لهواتف Samsung M55/M35
كما ذكرنا بالأعلى، هناك أكثر من إصدار مختلف متاح بينما نتحدث بالفعل من تطبيق جوجل كاميرا apk لهواتف جالكسي إم 55 أو إم 35، والشيء الجيد أن هناك بعض الإصدارات منهم متاحة مع ملف الإعدادات والذي يكون بامتداد XML وتقوم باستعادته مباشرةً بداخل التطبيق وذلك حتى لا تحتاج إلى عمل الإعدادات اليدوية بنفسك، بل يمنحك هذا الملف أفضل إعدادات ممكنة بواسطة الأشخاص الذي قاموا بتجربة التطبيق من قبل ووصلوا لهذه الإعدادات من تجاربهم.
بينما بعض التطبيقات الأخرى لا تحتاج إلى عمل إعدادات من الأساس (إلا إن كنت تحتاج إلى تخصيص بعض الإعدادات بنفسك حتى تلائم ظروف التصوير)، ولكنها بشكل عام بإمكانها العمل مباشرةً بعد التثبيت بدون أي شيء.
لذا، حمِّل الإصدار الملائم لهاتفك من الأسفل، ثم بعد ذلك اتبع تعليمات التثبيت وكذلك طريقة عمل الإعدادات.
إصدار Google Camera 9.2
- تحميل MGC_9.2.113_A11_V15.apk – الأحدث
إصدار Google Camera 8.5
إصدار Google Camera 8.4
إصدار Google Camera 8.1
إصدار Google Camera 7.3
- تحميل GCam-7.3.018-Greatness-v1.2.apk – أكثر استقرارًا – ما ننصح به
خطوات التثبيت
عملية تثبيت كاميرا جوجل apk على أي هاتف اندرويد تعتبر غاية في السهولة بقدر تثبيت أي ملف APK معتاد، لذلك قم باتباع التعليمات التالية:
- قم بتحميل ملف GCam apk الملائم لإصدار هاتفك من الأعلى.

- باستخدام أي متصفح لملفات الهاتف، توجّه إلى مجلد Downloads في الذاكرة التخزينية الداخلية.

- اضغط لتثبيت ملف جوجل كاميرا (ملف apk).

- بمجرد انتهاء التثبيت، اذهب إلى قائمة تطبيقاتك وقم بتشغيل كاميرا جوجل واسمح له بالصلاحيات اللازمة.
شرح وضع ملف الإعدادات الجاهزة XML
- افتح التطبيق، ثم وافق على جميع الأذونات التي يطلبها.
- الآن اخرج من التطبيق، ثم حمِّل ملف Config.xml (ملف الإعدادات الجاهزة مرفق رابط تنزيله بالأعلى) وضعه في المجلد التالي بالذاكرة الداخلية: /Download/Configs/ (ربما ستحتاج إلى إنشاءه إذا لم تجده).
- الآن اذهب إلى أيقونة التطبيق في درج التطبيقات ثم نقرة مطوّلة عليها واختر Take a Video.
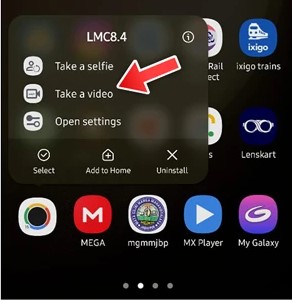
- الآن من شاشة الكاميرا الرئيسية نقرتين متتاليتين على المساحة الفارغة بجانب زر الكاميرا لاستيراد ملف الإعدادات.
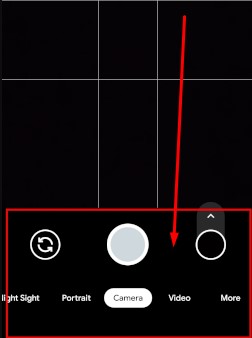
- من هنا اختر ملف XML الذي قمت بتحميله في الخطوة 2.
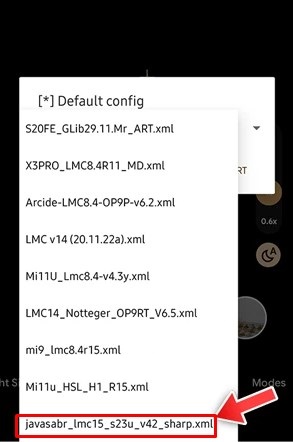
- وأخيرًا، أنقر على زر IMPORT.
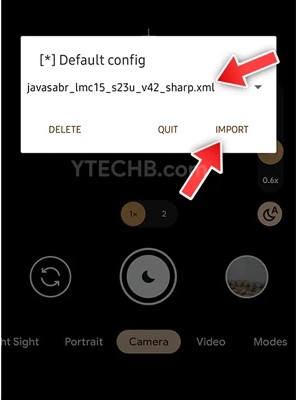
- الآن عُد إلى التطبيق مرة أخرى واسحب من الأسفل إلى لأعلى لفتح الإعدادات، واذهب إلى خيارات HDR+ enhanced وأيضًا Google AWB وقم بتفعيلهما.
- عُد مرة أخرى إلى شاشة الإعدادات الرئيسية، اذهب إلى General Settings > ثم Advanced:
- من هنا اذهب للأسفل وفعّل Video Stabilization (OIS).
- بإمكانك أيضًا تفعيل خيار تصوير فيديو 60fps إذا أردت.
الآن ابدأ في استخدام تطبيق الكاميرا على هاتفك بالإعدادات الجديدة، واحصل على أفضل تجربة تصوير من تطبيق Pixel Camera الآن. وإذا كان لديك أي استفسار بشأن الخطوات، فلا تردد في ترك تعليق بالأسفل وسنقوم بالرد عليك.