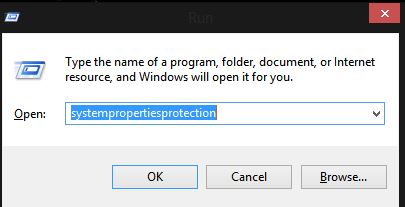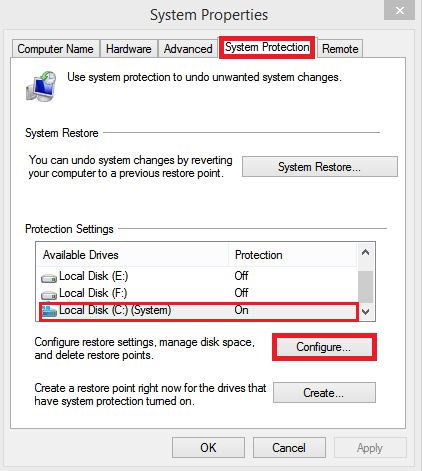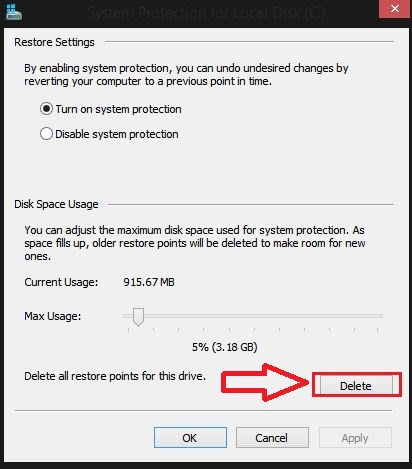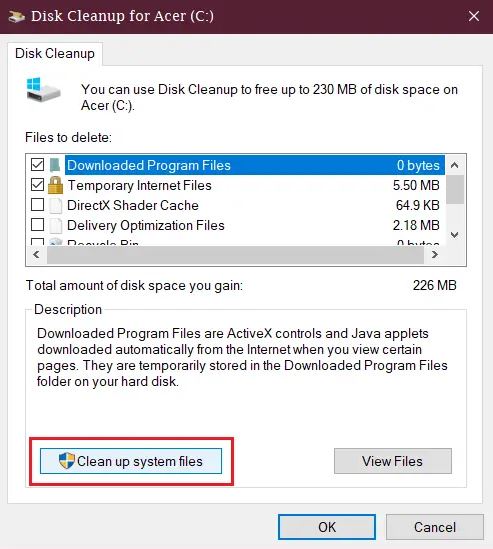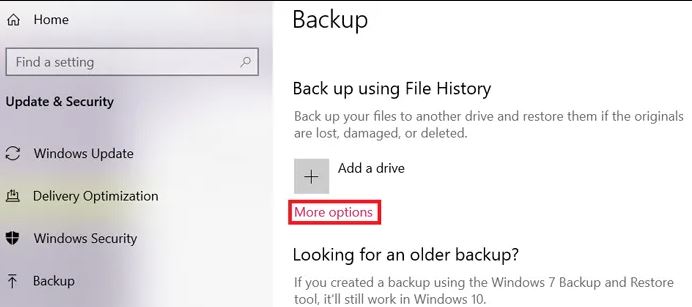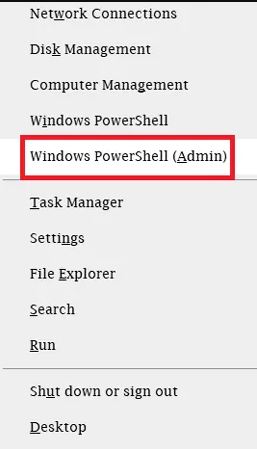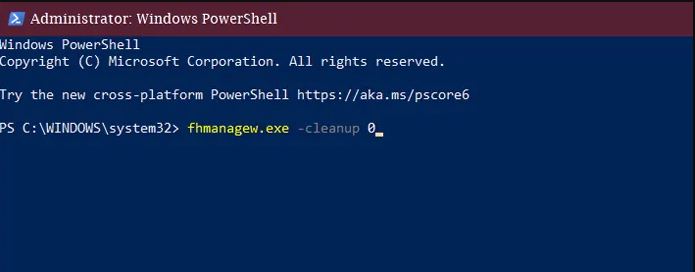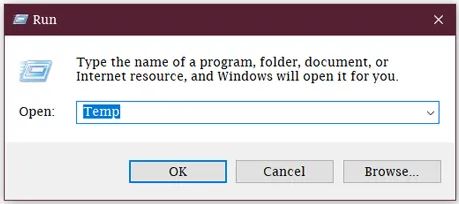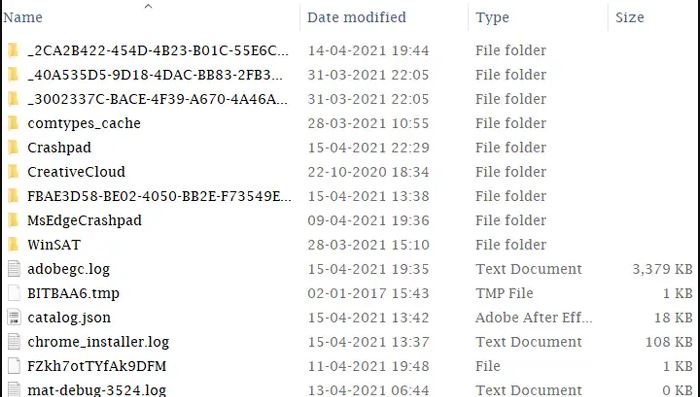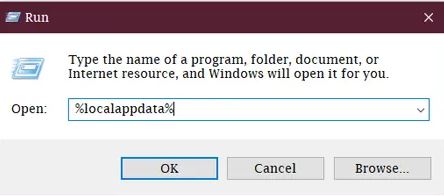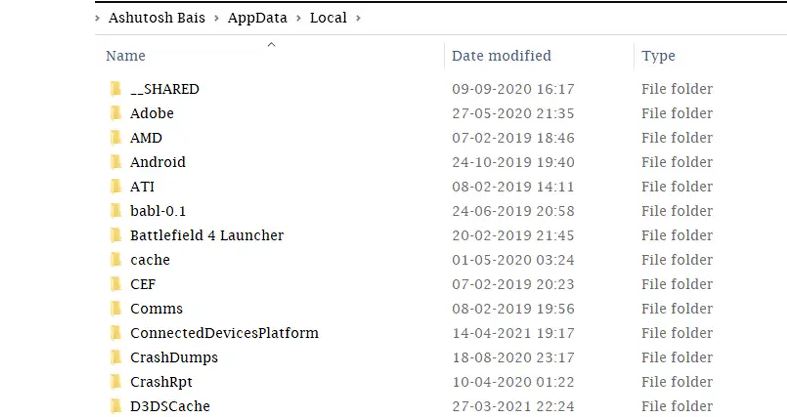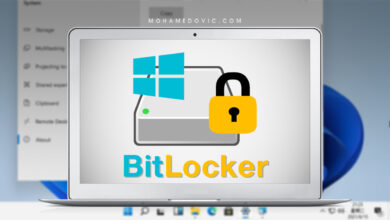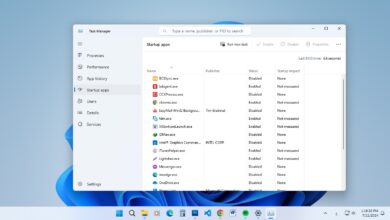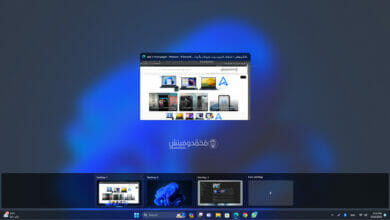إليك 6 طرق لحذف ملفات النسخ الاحتياطي في Windows 10 وتفريغ المساحة (بدون برامج)
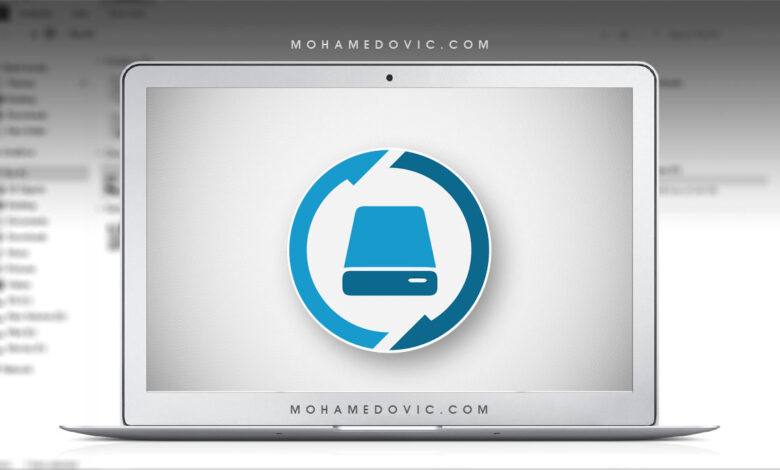
شرح طريقة حذف ملفات النسخ الاحتياطي والملفات المخزنة مؤقتا في ويندوز 10. تعتبر الملفات الغير مهمة وملفات ال Backup القديمة التي تركت بعد التحديثات باستطاعتها ان تشغل مساحة كبيرة من وحدة التخزين الخاصة بجهازك الكمبيوتر. لذلك يمكنك محو البعض منها. لكن ماذا لو قلنا أن هناك بعض المجلدات الأخرى التي تحتوي على ملفات باك أب قديمة! فلا تقلق، ليس عليك أن تجد هذه المجلدات بمفردك لأننا سنساعدك في إيجاد هذه الفولدرات ومسحها وتفريغ المساحة في التي تشغلها في Windows 10 في هذا المقال.
يعتبر windows 10 هو أكثر نظام تشغيل تم إصداره محتويًا على العديد من المميزات من قبل شركة Microsoft. ويندوز 10 لديه القدرة على التحكم التلقائي في حذف الملفات الغير مرغوب فيها مثل التعريفات القديمة الغير مستخدمة او حتى الملفات الغير مهمة المتبقية من آخر عملية Update للويندوز. لكن هناك بعض الملفات الغير ظاهرة للمستخدم العادي، وهنا بهذه الطرق ستجدها وتكون قادرًا على حذف هذه الملفات والمجلدات نهائيًا.
ماهي ملفات النسخ الاحتياطي ؟
ملفات النسخ الاحتياطي هي عبارة عن ملفات تحتوي على نسخة من نظامك الويندوز الحالي. ومن الممكن أيضًا أن تحتوي على ملفاتك وإعداداتك المفضلة ل Windows الخاص بك. فمثلًا إذا قمت بإعادة تهيئة نظامك بسبب بطء ما، أو مشكلة في تشغيل إحدى التطبيقات، أو حتى مشكلة في تحديث لتعريف ما تسبب في تعطب بعض الوظائف عن العمل حتى بعد العودة للإصدار السابق، فإنه يتم إنشاء نسخة احتياطية تحفظ لديك لتعود إليها وتشغل مساحة من الهارد ديسك. يتم أيضًا إنشاء ملفات Backup عندما يقوم الويندوز بتحميل وتثبيت إصدار أو تحديث جديد قد تم إصداره من مايكروسوفت!
تعتبر ملفات النسخ الاحتياطي هذه مفيدة في حالة تم عمل أبديت جديد للويندوز وظهرت مشاكل في هذه الترقية مؤخرًا فإنه يمكنك العودة لما كان قبل هذا التحديث. وإذا تحدثنا أيضًا عن ملفات النسخ الاحتياطي المنشأة بواسطة البرامج، فإن هذه الملفات مؤقتة تم إنشاؤها بواسطة البرامج وبعض الخدمات الجارية على ال Windows. ولحذف هذه الملفات تابع معي المقال لآخره فسأوضح لك كيفية القيام بذلك.
أفضل الطرق لحذف ملفات النسخ الاحتياطي في Windows 10
بالأسفل بعض الطرق التي يمكنك اتباعها لتحذف ملفات الباك أب في ويندوز 10. كل طريقة تعمل بشكل مختلف عن الأخرى. ويمكنك أيضًا اتباع هذه الخطوات لحذف ملفات النسخ الاحتياطي القديمة في ويندوز 7 وويندوز 8.
ملحوظة: يجب اتباع جميع الطرق الآتي ذكرها في هذا المقال حتى تحرر المزيد من مساحة التخزين في Windows10.الطريقة الأولى: حذف ملفات النظام المحمية
ملفات النظام المحمية System protected files أو كما يمكن تسميتها نقاط استعادة النظام system restore points هي ملفات تم إنشاؤها من أجل إذا حدث مشكلة أو خلل بالنظام، يمكنك استرجاع النظام حيثما كان وقت إنشاء هذه الملفات. بالطبع إنها خاصية مفيدة، ولكن إنشاء العديد من نقاط استعادة النظام يشغل مساحة تخزين ضخمة في النظام، لذلك من الأفضل القيام بمحو هذه الملفات وتفريغ مساحة على النظام كي يعمل بأداء أفضل. يمكنك حذف جميع نقاط الاستعادة الموجودة وإنشاء واحدة أخرى جديدة للتأكد من وجود نقطة استعادة واحدة فقط.
- لفتح Restore points قم بالبحث عن Advanced System settings وقم بفتحها.
- إذا لم تستطيع إيجادها عن طريق الخطوة السابقة قم بالضغط على Win + R من الكيبورد واكتب systempropertiesprotection ثم اضغط ok.
- الآن توجه إلى قسم System protection ثم حدد قرص النظام C ثم اضغط Configure
- الآن قم بالضغط على Delete.
الطريقة الثانية: حذف ملفات الباك أب عن طريق أداة تنظيف الأقراص Disk Cleanup Utility tool
أداة تنظيف الأقراص هي وسيلة يدوية أخرى والتي لا تساعد فقط في حذف ملفات التخزين المؤقت ولكن تساعد أيضًا في التخلص من ملفات التثبيت السابقة. ملفات النظام القديمة (Windows.old) هي أيضًا واحدة من الملفات الغير مستخدمة التي يتم إنشاؤها على القرص C بعد تحديث نظام الويندوز، وبشكل عام فهي عبارة عن ملفات تشغل العديد من الجيجابايت من مساحة تخزين القرص الصلب، لذلك يجب حذفها لتفريغ هذه الجيجات الممتلئة من الهارد ديسك.
- اذهب الى قائمة Start ثم اكتب في مربع البحث Disk Cleanup
- افتح أداة تنظيف القرص ثم حدد قرص النظام C. يمكنك أيضًا فتح هذه الأداة عن طريق خصائص قرص الويندوز C.
- الآن قم بالضغط على Clean up system files وأعطه صلاحيات الأدمن إذا طلب ذلك.
- في قسم اختيار الملفات المراد حذفها، تأكد من تحديدك لملفات Temporary Windows installation files.
- بعد اختيارك للملفات التي تريد إزالتها قم بالضغط على Ok واترك باقي العمل على الأداة!
الطريقة الثالثة: حذف محفوظات الملفات File History
حذف محفوظات الملفات هي طريقتنا التالية لتفريغ بعض المساحة على وحدة تخزين الكمبيوتر. File history يمكن أن تكون سببًا آخر لامتلاء مساحة القرص C. تَنشأ هذه الملفات على سبيل المثال عندما يكون لديك مستند ما وأجريت تعديلاتٍ عليه، فإن الويندوز يقوم بحفظ نسخة أخرى من هذا المستند في مكان ما. افترض مثلًا أنك لديك فيديو يتم إجراء تعديلات عليه بواسطة أحد برامج المونتاج مثل Adobe Premiere Pro فإن ال Windows يقوم بحفظ نسخ منه اعتمادًا على عدد المرات التي تقوم بحفظ هذا الملف. لذلك تنشغل مساحة كبيرة من قرص الويندوز!
- قم بفتح إعدادات الويندوز Windows Settings.
- توجه إلى قسم Update & Security ثم منها إلى قسم Backup وبعد ذلك اضغط على More Options.
- هنا بإمكانك ضبط عدد مرات عمل النسخ الاحتياطية التي يقوم نظام ويندوز بإنشائها أو حذفها تلقائيًا بالنسبةِ إلى خواص Backup My Files وأيضًا Keep My Files، علمًا أن هذه الإعدادات نهائية وستكون افتراضية بحيث أنك تقوم بإخبار الويندوز يقرر أي ملفات النسخة الاحتياطية سيحتفظ بها، وأيها سيقوم بحذفها.
-
أما في حالة أنك لا تريد التعامل مع هذه الإعدادات من الأساس، فبإمكانك إذًا إيقافها نهائيًا ببساطة بواسطة النقر على خيار “Stop Using This Drive” – وبمجرد نقرك على هذا الخيار سيقوم الويندوز تلقائيًا بحذف جميع النسخ الاحتياطية التي تم إنشائها من قبل، وبالتالي لن يقوم بإنشاء أي نسخ جديدة في المستقبل.
- الطريقة الأخرى للتخلص من محفوظات الملفات File history هي عن طريق أمر PowerShell. قم بفتحه عن طريق الضغط بزر الفأرة الأيمن على قائمة Start واختيار Windows PowerShell(Admin).
- اكتب هذا الأمر fhmanagew.exe -cleanup 0 ثم اضغط انتر.
- ما يفعله هذا الأمر هو حذف محفوظات الملفات الحديثة. ومكان 0 يعني عدد الأيام، يمكنك إدخال رقم آخر.
والآن لننتقل لخطوتنا التالية لحذف ملفات النسخ الاحتياطي من الويندوز.
الطريقة الرابعة: حذف ملفات النسخ الاحتياطي في الويندوز يدويًا
تعتبر هذه الطريقة من أسهل الطرق للتخلص من ملفات الكاش والملفات الأخرى الغير مهمة. وبسبب بساطة هذه الطريقة فإنها أكثر الطرق استخدامًا من أجل تحرير المساحة في نظامك. هذه الملفات تحتوى على العديد من الملفات المؤقتة الغير هامة وملفات ال Dump ويمكنك حذفها حيث يتم حفظها بشكل تلقائي في وحدة تخزين النظام C وتشغل مساحة كبيرة منه.
- قم بفتح نافذة Run عن طريق Win + R.
- في خانة البحث قم بكتابة Temp ( يمكنك كتابة أيضًا %temp% أو prefetch).
- فور كتابة هذه الكلمات وضغط Ok سيفتح لك نافذة مجلد Temp والتي تحتوي على ملفات غير مهمة يمكنك تحديدها وحذفها جميعها.
- قم بالضغط على مفتاحي Ctrl + A لتحديد كل محتويات هذا المجلد.
- قم بالضغط على مفتاحي Shift + Delete لحذفهم نهائيًا. من الممكن أن يطلب منك السماح بإعطاه صلاحيات المسؤول للقيام بحذف الملفات فقط اضغط Yes وأكمل العملية.
حذف النسخة الاحتياطية من بيانات البرامج في ويندوز 10
لحذف هذه الملفات من Windows 10، يمكنك اتباع هذه الطرق:
الطريقة الأولى: حذف النسخة الاحتياطية من بيانات البرامج بشكل يدوي
تعتبر طريقة سهلة وبسيطة للتخلص من ملفات الباك أب الخاصة بالبرامج والتطبيقات المثبتة على جهازك في Windows 10. يمكنك تكرار هذه الطريقة لحذف هذه الملفات بشكل اعتيادي.
- قم بفتح نافذة Run عن طريق Win + R.
- قم بكتابة %localappdata% ثم اضغط انتر.
- فور كتابة هذه الكلمات وضغط Ok سيفتح لك نافذة مجلد Local app data والذي يتم فيه تخزين ملفات النسخ الاحتياطي الخاصة بالتطبيقات والبرامج المختلفة.
- قم بالضغط على مفتاحي Ctrl + A لتحديد كل محتويات هذا المجلد.
- قم بالضغط على مفتاحي Shift + Delete لحذفهم نهائيًا.
الطريقة الثانية: حذف ملفات التخزين المؤقتة Temporary files
هذه الطريقة تعتبر مماثلة للطريقة الثانية من حذف ملفات النسخ الاحتياطي التي سبق توضيحها في هذا المقال.
- اذهب الى قائمة Start ثم اكتب في مربع البحث Disk Cleanup
- افتح أداة تنظيف القرص ثم حدد قرص النظام C. يمكنك أيضًا فتح هذه الأداة عن طريق خصائص قرص الويندوز C.
- الآن قم بالضغط على Clean up system files وأعطه صلاحيات الأدمن إذا طلب ذلك.
- في قسم اختيار الملفات المراد حذفها، اختر Temporary files.
- بعد اختيارك للملفات التي تريد إزالتها قم بالضغط على Ok.
الخاتمة
بعد الانتهاء من توضيح 6 طرق مختلفة وفعالة تتيح لك حذف ملفات النسخ الاحتياطي في Windows 10، لن يؤدي حذف هذه الملفات إلى أي ضرر لنظام التشغيل الخاص بك. ولكن يمكن إعادة تعيين الإعدادات الخاصة بك لبعض التطبيقات لذلك تأكد من أنك تقوم بهذه الطرق على مسؤوليتك الشخصية.
إذا كان لديك أي استفسار أو سؤال بخصوص أي خطوة غير واضحة، أو طلب قم بترك تعليق بالأسفل وسنكون سعداء بالرد عليه في أقرب وقت ممكن. وإلى اللقاء في مواضيع أخرى مفيدة.