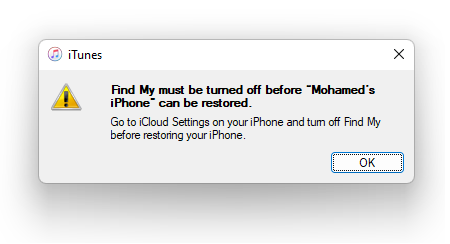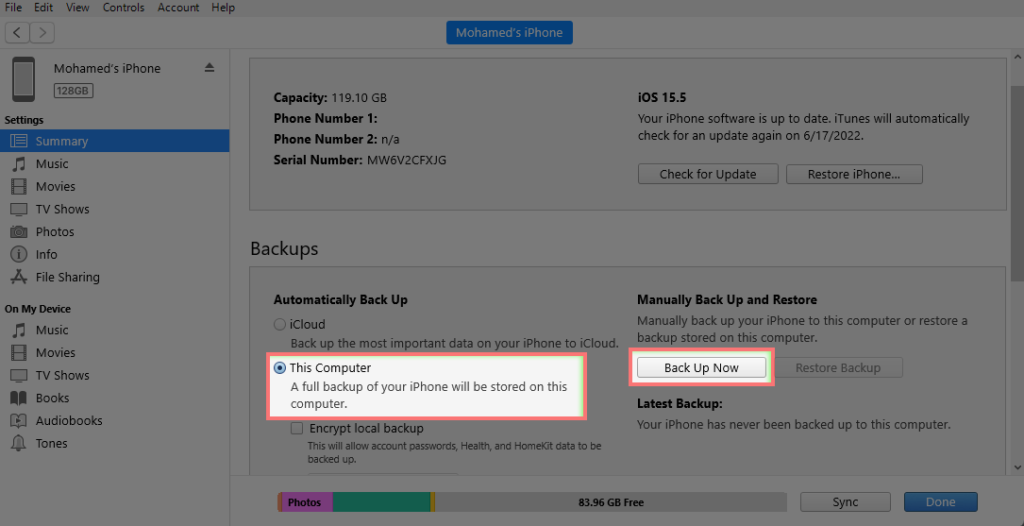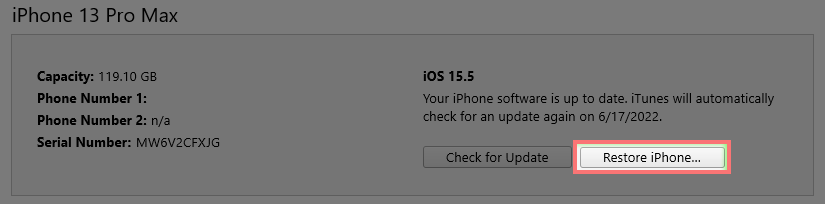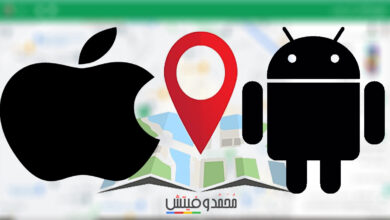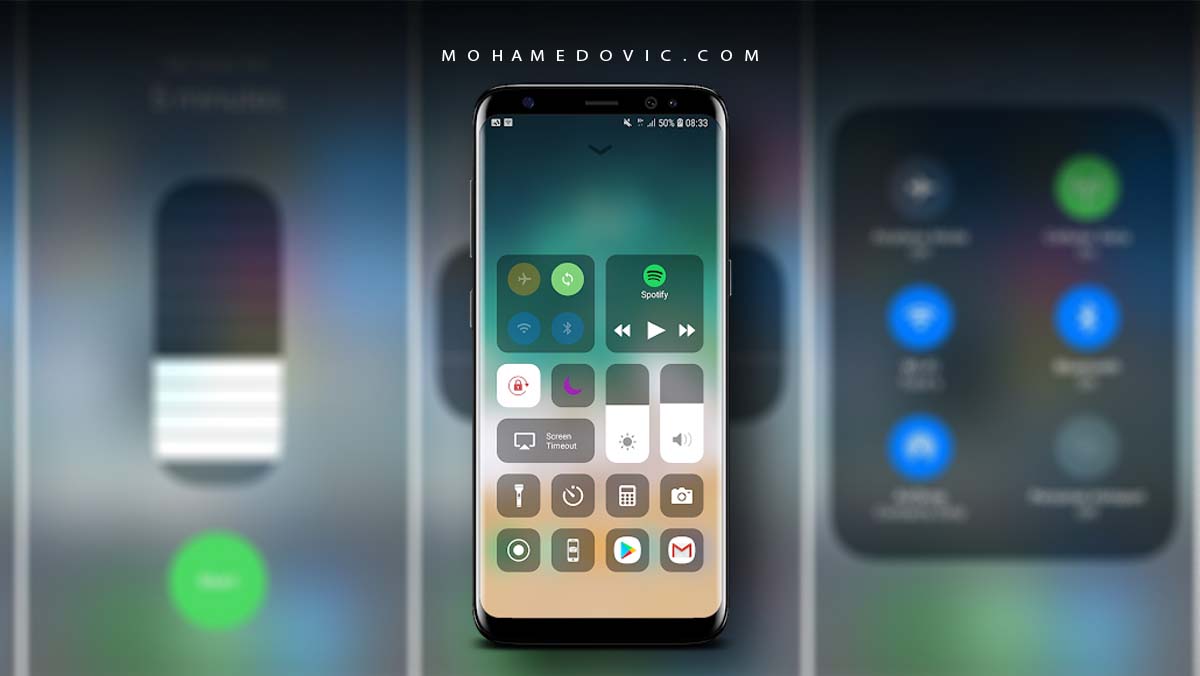هل قمت بالتحديث إلى iOS 17 إصدار المطورين؟ اعرف الآن طريقة العودة إلى iOS 16! نظام تشغيل iOS 17 هو أحدث إصدار حاليًا لهواتف iPhone وقد تم الإعلان عنه رسميًا في 5 يونيو الماضي في حَدَث WWDC 2023 بواسطة آبل. التحديث الجديد قد جاء بالكثير من التحسينات الملحوظة والإضافات المفيدة التي قامت بتغيير مستوى تجربة المستخدم كليًا للأفضل.
وإذا كنت لا تعرف، كمستخدم لهاتف ايفون مؤهلًا لنظام تشغيل iOS 17 بإمكانك الآن تثبيت نسخة المطورين التجريبية الآن على هاتفك (بشكل مجاني تمامًا بدون أن تحتاج إلى حساب مطور) وذلك خلافًا للمعتاد في جميع تحديثات iOS التجريبية في السنوات السابقة. وبسبب أنه أصبح مجاني، قام الآلاف من المستخدمين بتنفيذ الخطوات وتجربة النسخة التجريبية من النظام والذي غالبًا ليس لديهم أي فكرة عن كيفية العودة إلى إصدار iOS 16.5 المستقر وذلك بسبب الكثير من الأخطاء في نظام iOS 17 بسبب واقع أنه ما زال في نسخة أوّلية منه موجهة للمطوّرين فقط، وليست مستقرة بأي حال من الأحوال!
لذا، هل صادف أنك ضمن هؤلاء الأشخاص؟ يُسعدني إذًا أن أخبرك أنك في المكان الصحيح! لأننا اليوم سنقوم بإرشادك تفصيليًا عن كيفية عمل Downgrade وتعريفك على الخطوات العودة إلى نظام iOS 16 المستقر بعد تثبيت نسخة المطورين من iOS 17.
تثبيت iOS 16 مرة أخرى بعد التحديث إلى iOS 17
شخصيًا، كمهووس بمثل هذه الأشياء، أرى أن فكرة تثبيت تحديثات iOS الجديدة شيء مغري جدًا حتى تتمكن من تجربة الأشياء المُضافة له قبل الجميع! هنالك خواص مثيرة بنظام iOS 17 ربما تريد تجربتها مثل وضع Standby Mode وأيضًا خاصية Contact Posters بالإضافة إلى فكرة أنك تستطيع الآن تنزيل أجزاء الخرائط التي تستخدمها باستمرار على هاتفك واستخدامها لاحقًا بدون أن تحتاج إلى اتصال بالإنترنت والكثير من الأشياء الأخرى.
ولكن رغم هذه الأشياء، إلا أننا نتحدث هنا عن نظام ما زال تجريبيًا ومتاح فقط للمطورين، وليس موجه بأي شكل للمستخدم العادي الذي بدون دراية عن كيفية التعامل مع مشاكل عدم استقرار وظائف الهاتف الأساسية إذا واجهها بطريقةٍ ما، خاصةً إن كنت تنوي استخدامه على هاتفك الأساسي واستخدامه يوميًا! لذا، ربما تريد أولًا أن تتعلم كيفية العودة إلى النظام السابقة مع الحِفاظ على محتويات ذاكرة الهاتف الحالية من صور وملفات إذا وُجِدت.
خطوات عمل Downgrade إلى iOS 16.5 بعد تثبيت iOS 17
هنالك الكثير من الأسباب التي من أجلها ربما تبحث عن طريقة استرجاع نظام iOS 16.5 المستقر بعد تثبيت نسخة المطورين التجريبية من نظام آي أو إس 17 مثل أنك واجهت عدم استقرار بعض وظائف النظام، أو ظهور عِدة أخطاء لم تستطع التعامل معها، أو ببساطة أنك قمت بتثبيته لغرض التجربة فقط والآن تريد العودة مرة أخرى إلى النظام السابق. وبدون النظر إلى السبب، اتبع التعليمات القادمة بعناية حتى تستطيع العودة إلى النظام الأقدم مرة أخرى.
المتطلبات الضرورية
- كمبيوتر بنظام ويندوز أو ماك
- كابل Lightning (أصلي أو معتمد من آبل MFA)
- اتصال إنترنت
- نسخة احتياطية من النظام السابق (إذا أردت استرجاع محتوياتك مرة أخرى)
- احفظ نسخة احتياطية من iOS 16 (إذا كنت تفكر في تجربة iOS 17)
تحميل iOS 16.5 “ملف IPSW”
ضمن الأشياء التي أحبها جدًا بشأن الايفون أن آبل تتيح لمستخدميها العودة إلى إصدارات iOS السابقة حتى بعد إطلاق الإصدارات المستقرة من التحديثات الأخيرة، بل وإتاحة تحميل الإصدارات المتاحة للعودة عليها بروابط مباشرة من خوادم الشركة الخاصة لضمان أنك تقوم بتحميل ملفات نظيفة من مصدر موثوق.
في حالتنا هنا، إصدار iOS المستقر الأخير المتاح لهواتف ايفون هو iOS 16.5. لذا، ابحث عن هاتفك في القائمة التالية وقم بتحميل إصدار النظام المناسب لك:
| الهاتف | رابط تحميل iOS 16.5 (المستقر) |
| ايفون 14 | تحميل |
| ايفون 14 بلس | تحميل |
| ايفون 14 برو | تحميل |
| ايفون 14 برو ماكس | تحميل |
| ايفون 13 | تحميل |
| ايفون 13 ميني | تحميل |
| ايفون 13 برو | تحميل |
| ايفون 13 برو ماكس | تحميل |
| ايفون 12 | تحميل |
| ايفون 12 ميني | تحميل |
| ايفون 12 برو | تحميل |
| ايفون 12 برو ماكس | تحميل |
| ايفون 11 | تحميل |
| ايفون 11 برو | تحميل |
| ايفون 11 برو ماكس | تحميل |
| ايفون Xs | تحميل |
| ايفون Xs Max | تحميل – (نسخة الصين) |
| ايفون Xr | تحميل |
| ايفون SE (الجيل الثاني 2020) | تحميل |
| ايفون SE (الجيل الثالث 2022) | تحميل |
حمِّل iTunes “إن كنت مستخدمًا لنظام ويندوز”
إذا كنت مستخدم لنظام macOS، فلن تحتاج إذًا إلى هذا القسم من الدرس ويُمكنك تخطيه مباشرةً لأن بإمكانك استخدام أداة Finder المدمجة بالنظام لديك. أما من الجهة الأخرى إذا كنت مستخدم لنظام ويندوز مثل معظم من يقرأون هذه السطور الآن فستحتاج إذًا إلى تحميل برنامج iTunes من هنا أو من الصفحة الرسمية لمعمارية 64-بت أو من هنا إن كان جهازك 32-بت حتى تتمكن من اتباع بقية خطوات الدرس القادمة. نعم، في هذا الدرس لابد أن يكون لديك كمبيوتر أو لاب توب ولن تستطيع الاعتماد على الهاتف فقط. لذا، حمل أداة آيتونز وقم بتثبيتها، ثم استكمل الخطوات.
احفظ نسخة احتياطية لهاتفك الآن
أولًا تذكر أن تقوم بإغلاق خاصية Find My Device بواسطة الذهاب إلى الإعدادات > ثم صورة حسابك > ثم Find My. إذا لم تقم بإغلاقها الآن، سيطلب منك برنامج iTunes على الويندوز أو Finder على الماك إغلاقها أولًا.
الآن، وصَّل الايفون أو الايباد الخاص بك إلى الكمبيوتر باستخدام كابل lightning. من هنا افتح برنامج iTunes على الويندوز أو Finder على الماك. الآن ستظهر رسالة على شاشة جهازك تطلب منك الوثوق لهذا الجهاز الجديد الذي قمت بتوصيله به، لذا اضغط على Trust واستكمل الخطوات.
في أداة ايتونز انقر على علامة الايفون واذهب إلى صفحة Summary. وفي قسم Backups علِّم على خيار This Computer لحفظ النسخة الاحتياطية على الكمبيوتر الخاص بك بدلًا من خدمة iCloud – وأخيرًا انقر على زر Back Up Now.
أما في أداة Finder على الماك، بعد توصيل الايفون أو الايباد الخاص بك انقر على صورة الايفون، ثم اذهب إلى خيار General. ثم بعد ذلك في قسم Backups اختر ‘Back up all the data on your iPhone to this Mac’ وأخيرًا انقر على Back Up Now.
إزالة نظام iOS 17 التجريبي وتثبيت iOS 16.5
بمجرد أن تقوم بإنهاء الخطوة السابقة بحيث يكون لديك نسخة احتياطية كاملة لمحتويات الايفون الخاص بك، الآن حان وقت إزالة نظام آي أو إس 17.
- بافتراض أن iTunes أو Finder ما زال مفتوح أمامك من الخطوات السابقة، وجهازك متصِّل به.
- ابحث عن خيار Restore iPhone في قسم software ولا تضغط عليه الآن.
- في الويندوز، انقر على زر على Shift الكيبورد، ثم انقر على زر Restore iPhone.
- من هنا تصفح ملفات الكمبيوتر وصولًا إلى ملف IPSW الذي قمت بتحميله، وقم باختياره.
- عندما تقوم باختياره ستظهر رسالة جديدة، اضغط على زر Restore.
- الآن سيتم إزالة نظام iOS 17 من هاتفك ويتم استبداله بآخر نسخة مستقرة وهي iOS 16.5.
استرجاع النسخة الاحتياطية بعد الرجوع إلى iOS 16.5
بمجرد الانتهاء من خطوات إعادة تثبيت نظام iOS 16.5 بعد الترقية إلى iOS 17 ستلاحظ أن الهاتف قد أعاد تشغيل النظام وأصبح الآن لديك النسخة المستقرة من نظام iOS. والآن حان وقت استرجاع النسخة الاحتياطية التي قمت بحِفظها لتتمكن من استرجاع محتويات الذاكرة مرة أخرى بعد الفورمات، ولتفعل ذلك اتبع التالي:
كيفية إيجاد ملف النسخ الاحتياطي لنظام iOS على الويندوز:
- من لوحة المفاتيح انقر على أزرار Windows + R معًا بنفس الوقت لفتح نافذة Run.
- أدخل كلمة %appdata% وابحث. الآن اذهب إلى Apple Computer > ثم MobileSync.
- إن لم تجد مجلد النسخة الاحتياطية هنا أدخل %USERPROFILE% في نافذة Run ثم اذهب إلى ثم Apple > MobileSync > ثم Backup.
- الآن افتح ملف النسخة الاحتياطية (أحدث ملف ستجده أمامك) وابحث عن Info.plist وافتحه باستخدام أداة Notepad لعرض النصوص.
- في ملف النوت باد المفتوح أمامك اضغط على أزرار CTRL + F في لوحة المفاتيح وابحث عن iOS 17.0 وقم بتغييرها إلى iOS 16.0 ثم اضغط حفظ (CTRL + S).
خطوات استرجاع ملف النسخة الاحتياطية لنظام iOS
- بعد عمل التغييرات اللازمة في ملف info.plist، افتح أداة iTunes أو Finder.
- وصل الايفون الخاص بك باستخدام كابل USB.
- أسفل قسم Backups انقر على زر Restore backup.
- الآن اختر ملف النسخ الاحتياطي الذي تريد استرجاعه، ثم اضغط على Restore.
- انتظر حتى تنتهي عملية الاسترجاع، وسيقوم الهاتف بإعادة تشغيل نفسه تلقائيًا.
- الآن بإمكانك عمل إعدادات هاتفك الجديدة، وستجد أن جميع ملفاتك وصورك كما هي.
وأخيرًا، أنت الآن قمت بالعودة إلى نظام iOS 16.5 المستقر مرة أخرى، بل وقمت باسترجاع جميع محتويات الهاتف أيضًا! هل كان شرح اليوم مفيد؟ هل كنت قادرًا على تنفيذ جميع الخطوات بدون صعوبة؟ إذا واجهت أي صعوبات في تنفيذ أيًا من التعليمات، أو كانت هناك خطوةٍ ما غير مفهومة، تواصل معنا إذًا في التعليقات وسنقوم بمساعدتك قدر استطاعتنا.