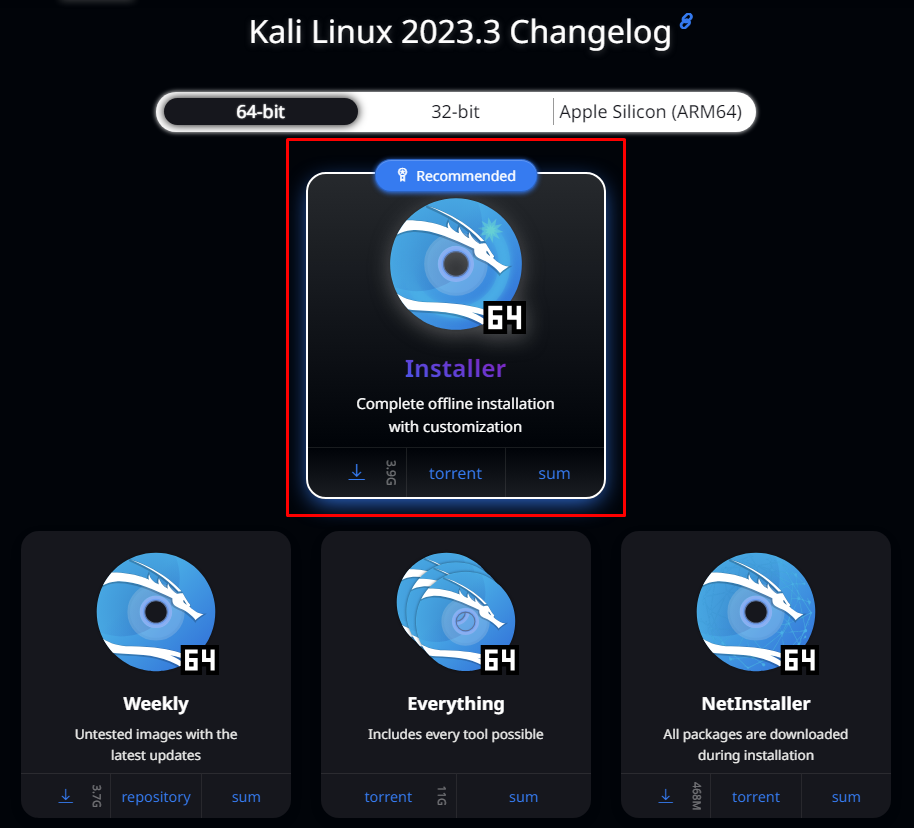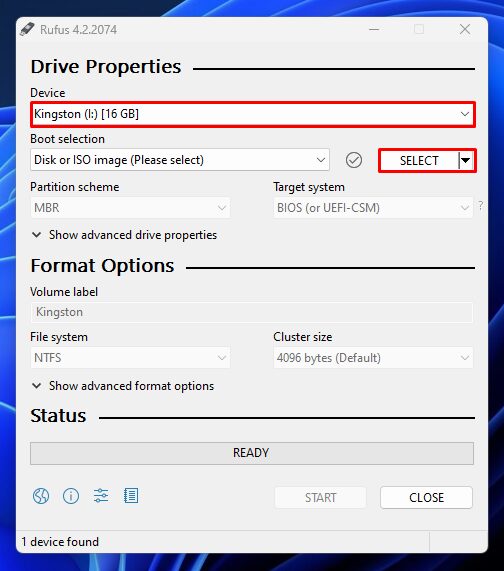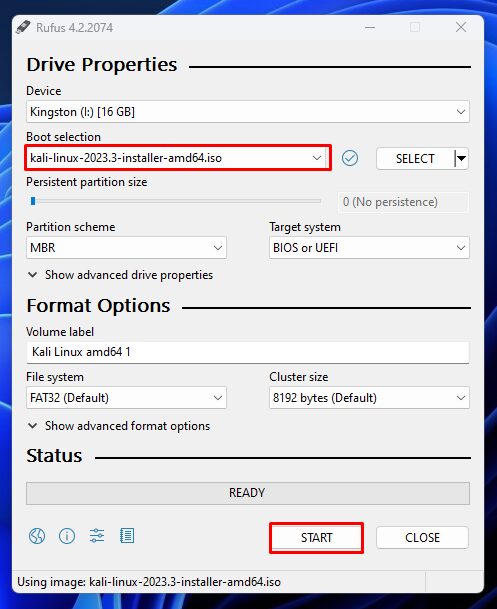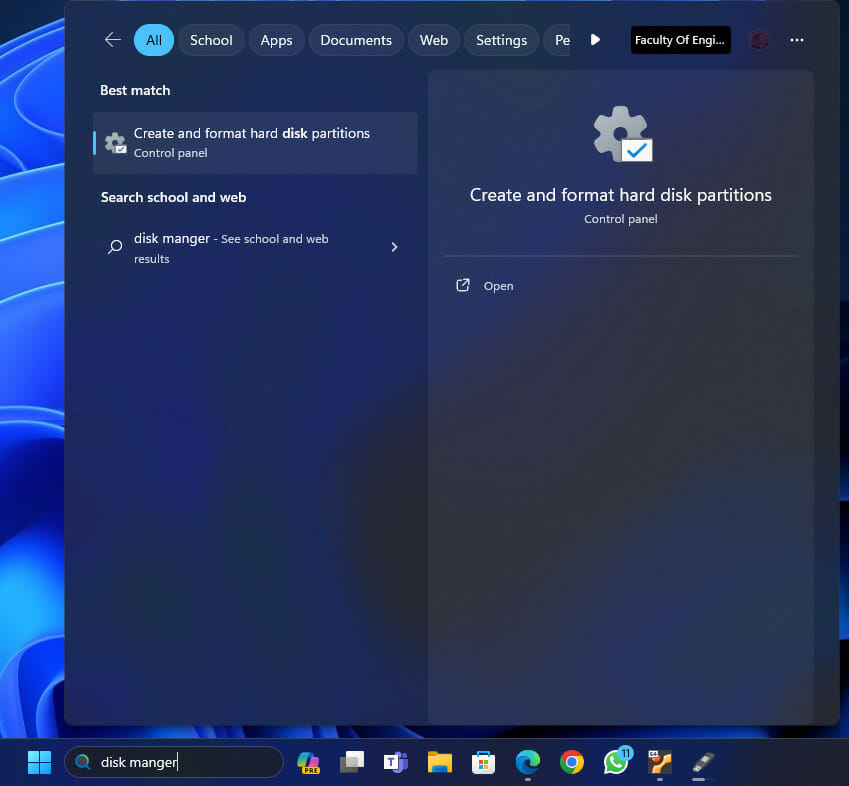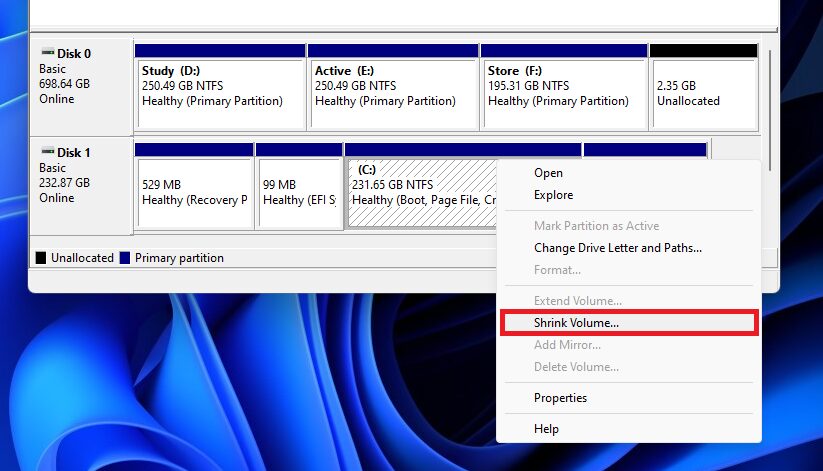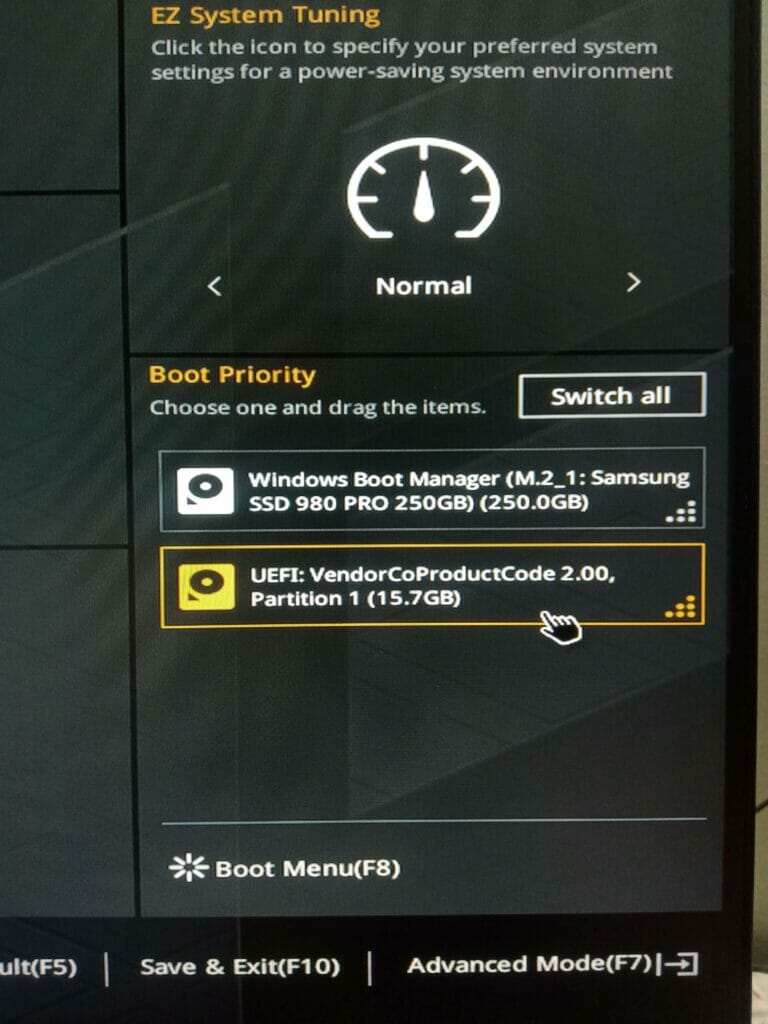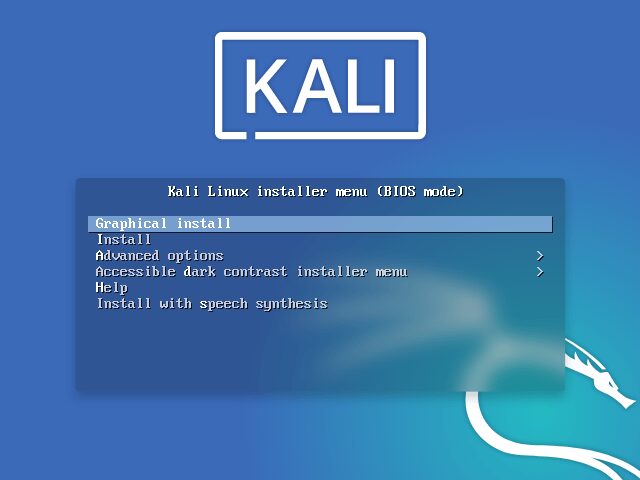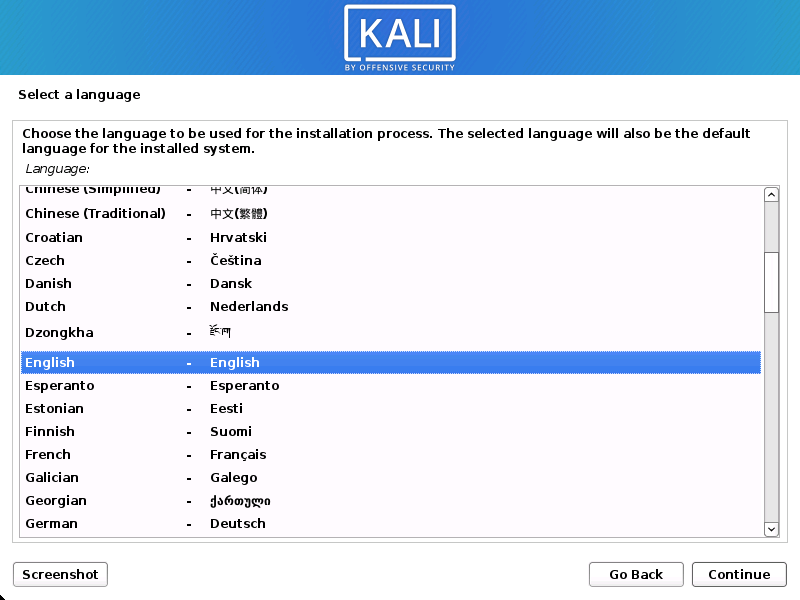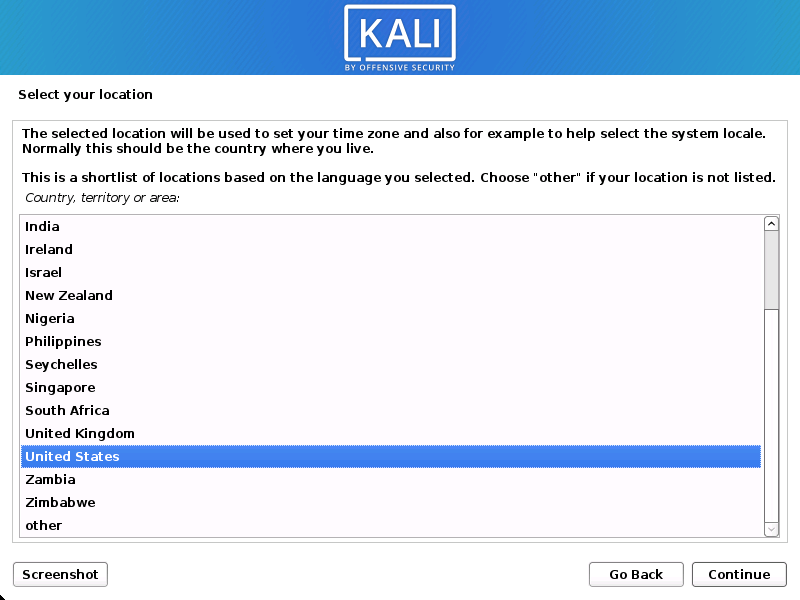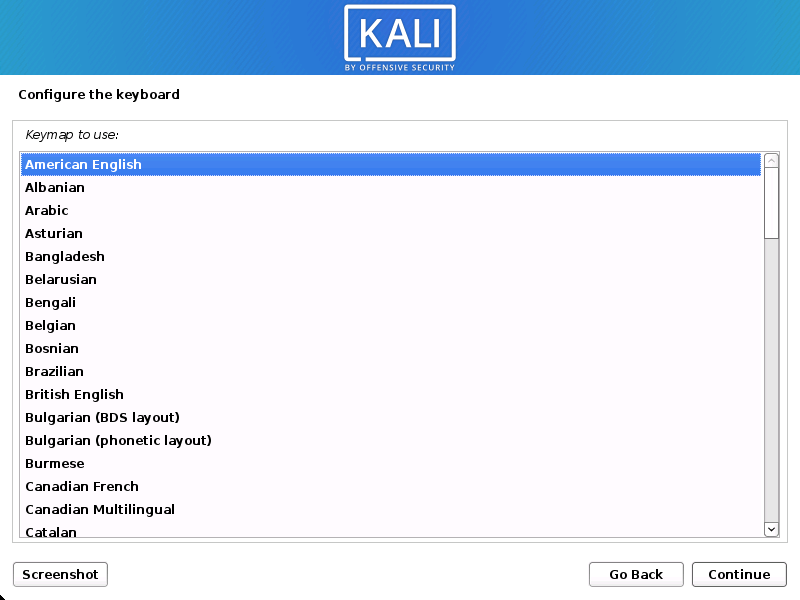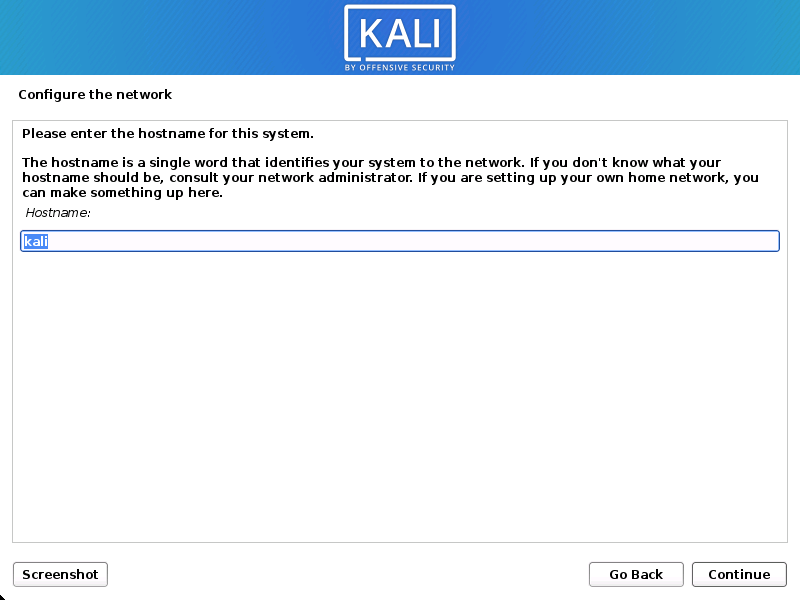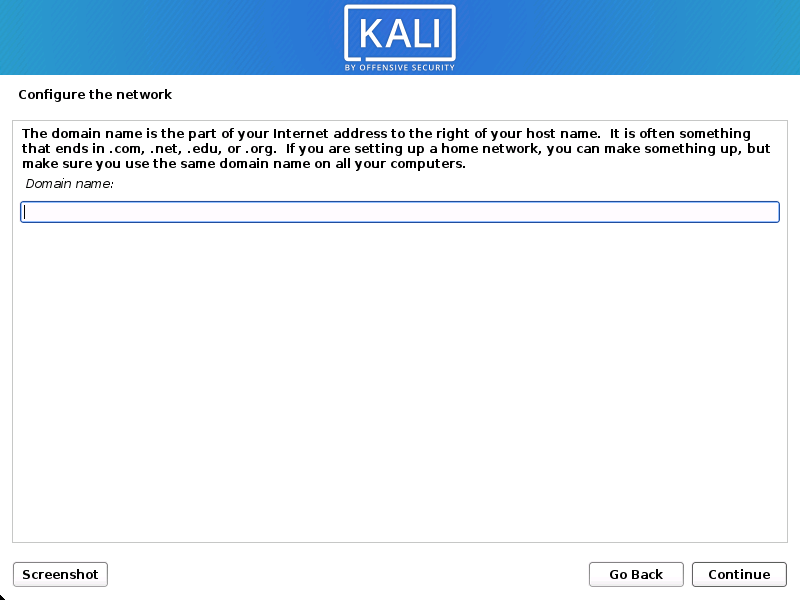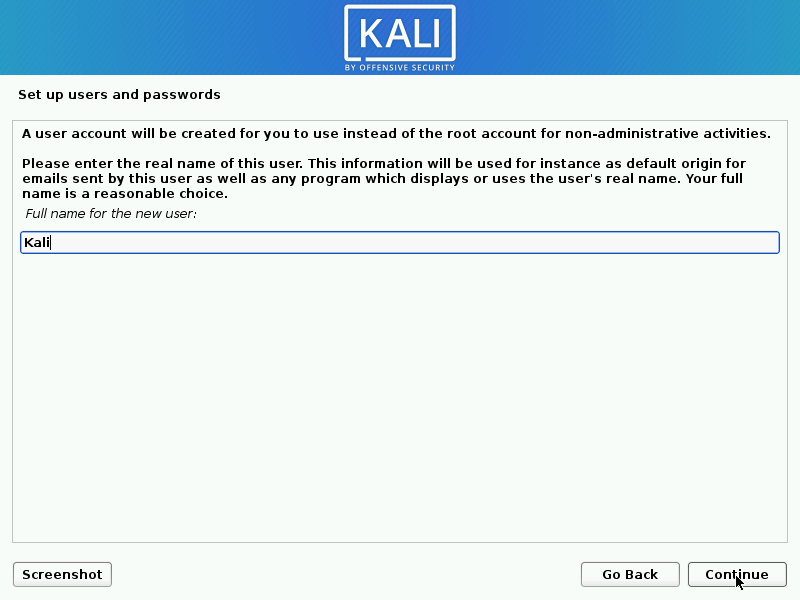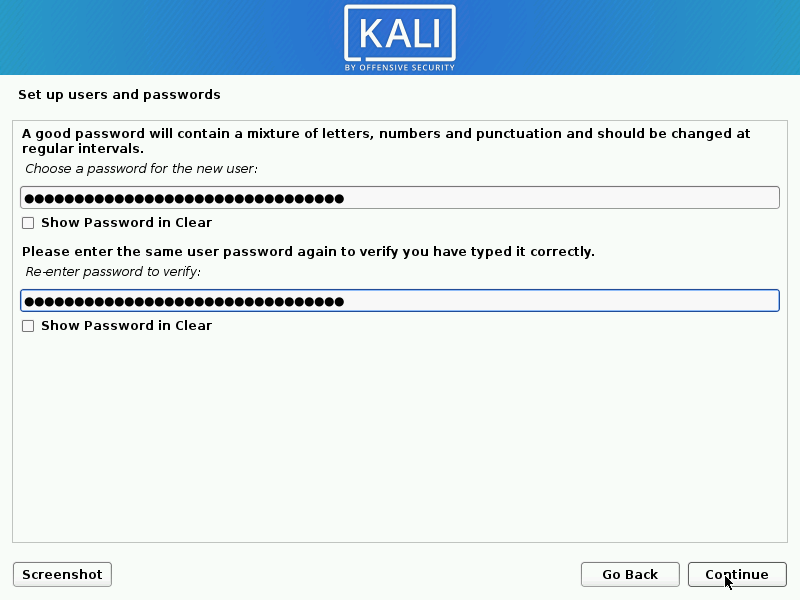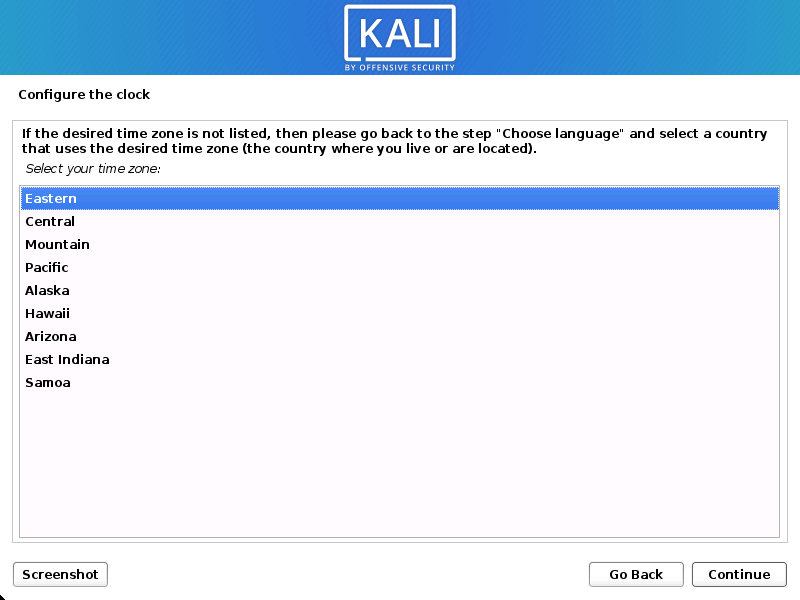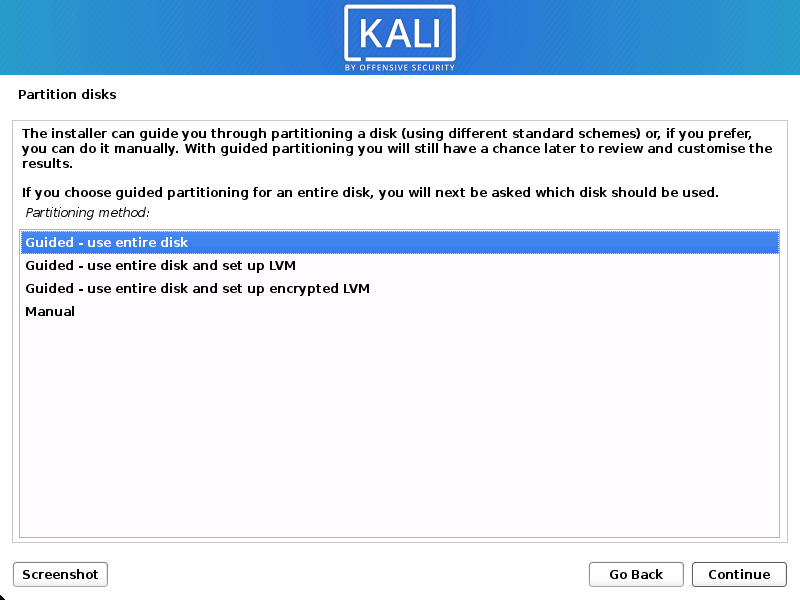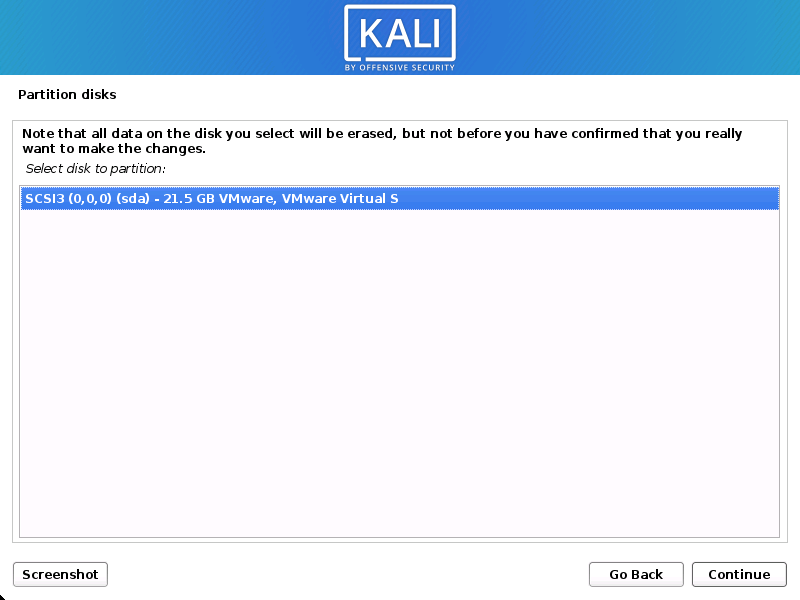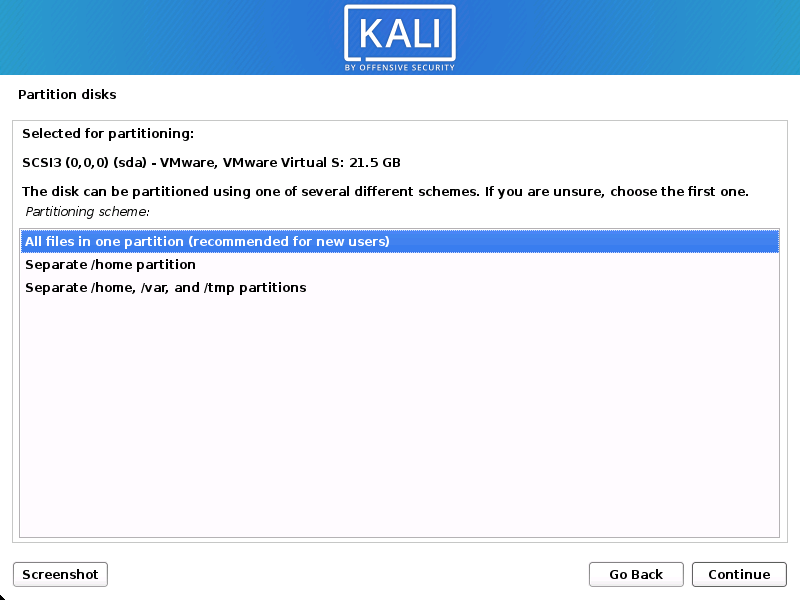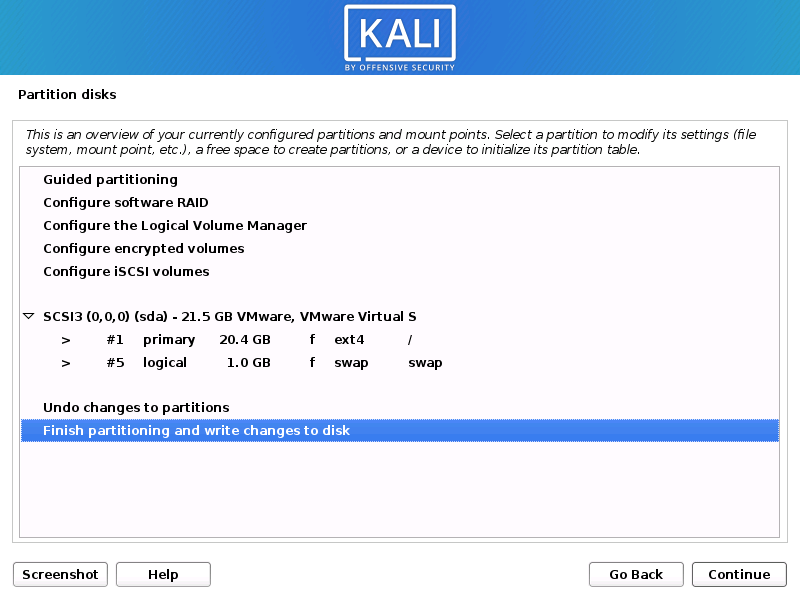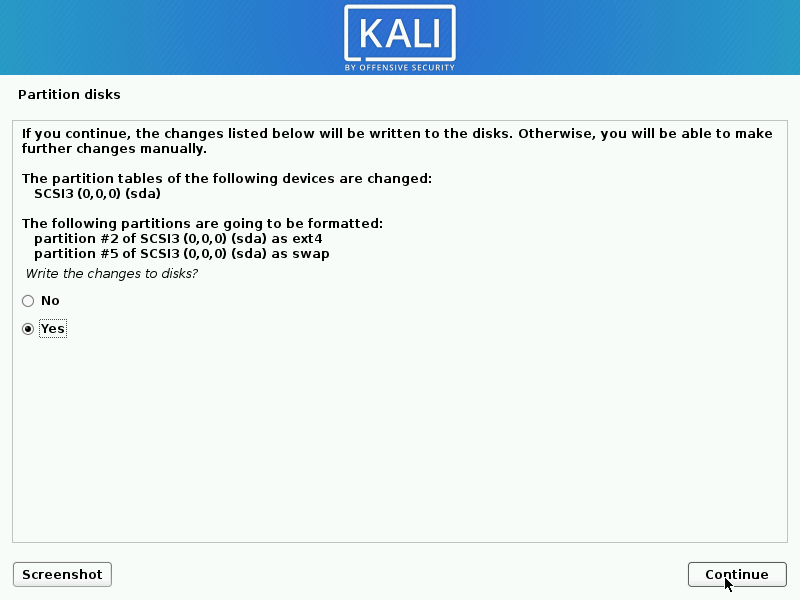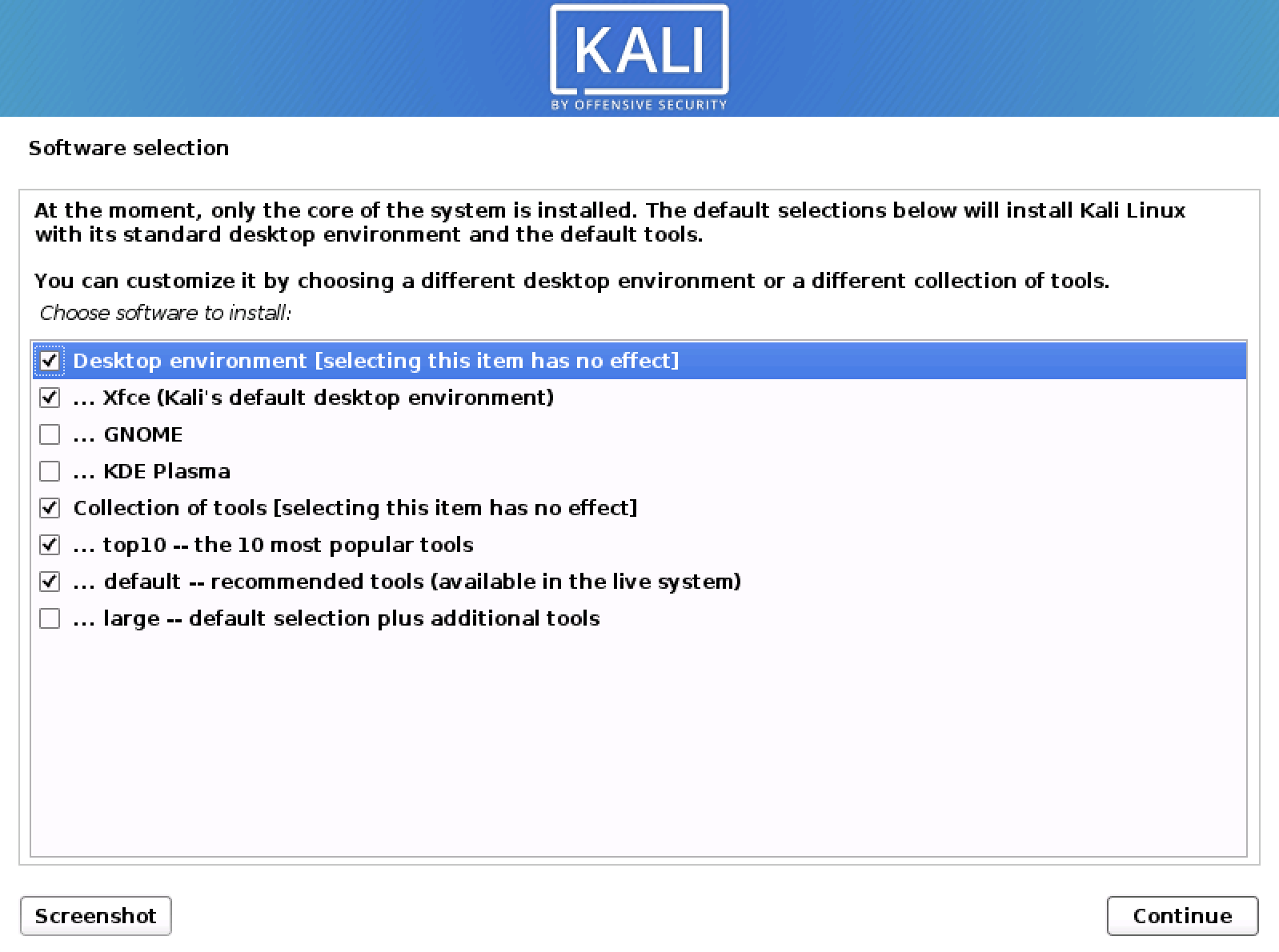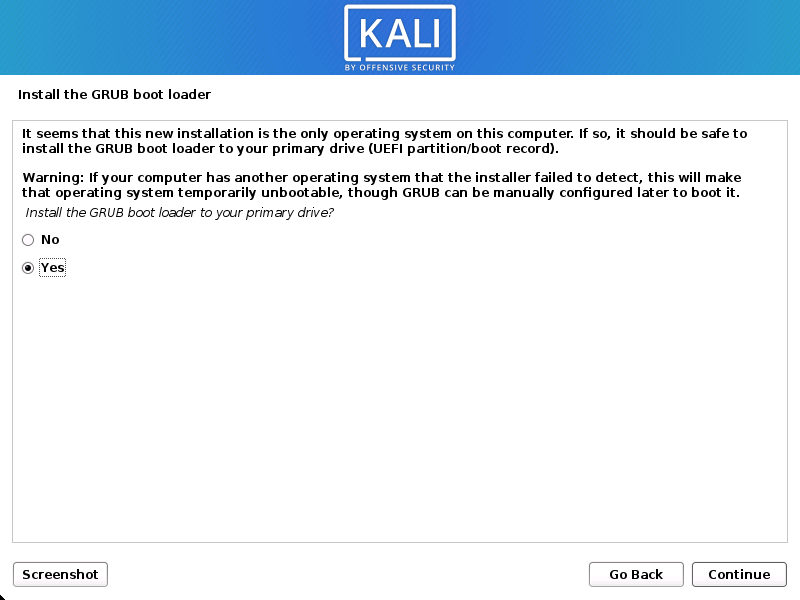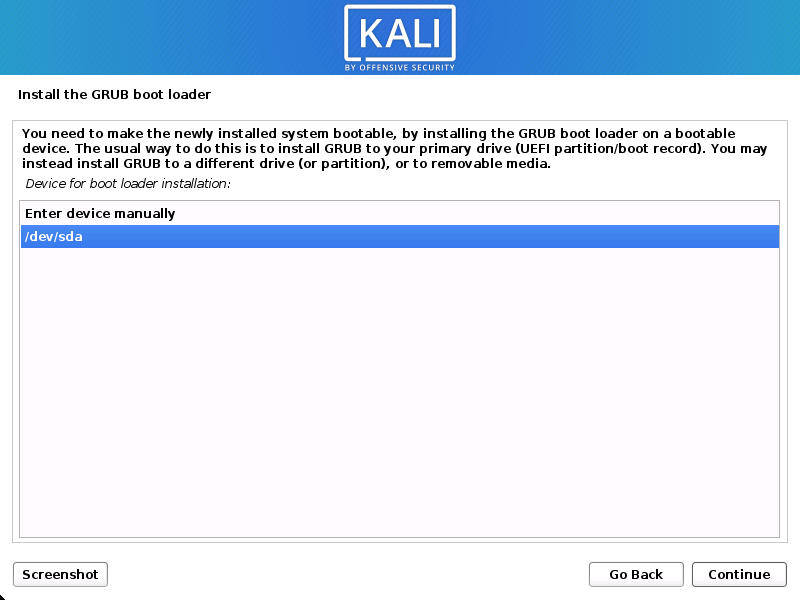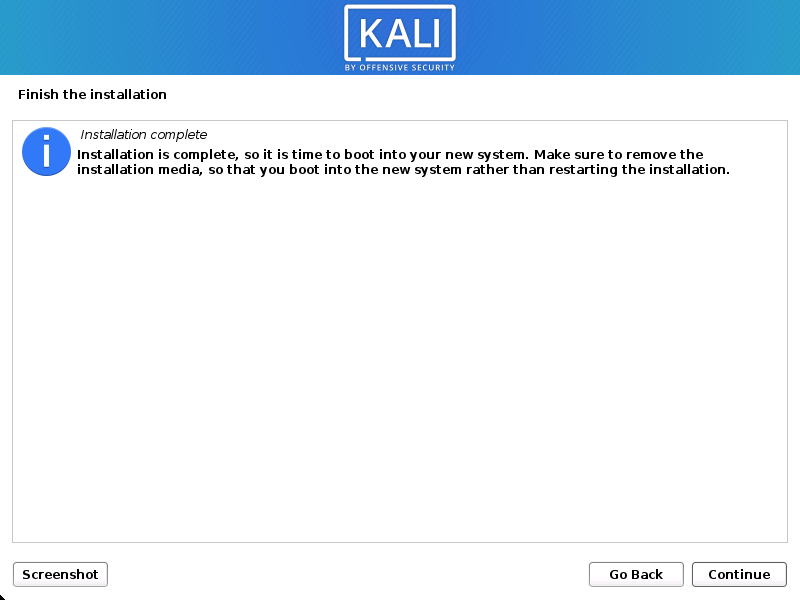كيفية تثبيت نظام Kali Linux “نظام كامل” على الكمبيوتر؟ شرح تفصيلي بالصور!
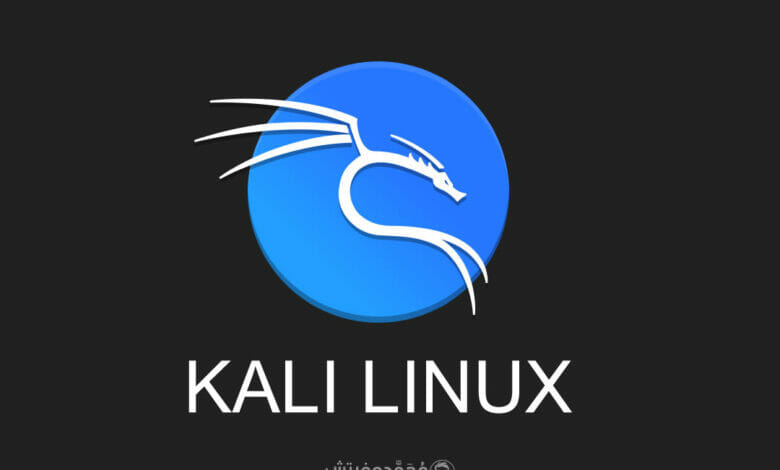
كيفية تثبيت نظام التشغيل Kali Linux على جهاز الكمبيوتر الخاص بك؟ هذا ما سنشرحه اليوم في هذا المقال بالتفصيل. تحدثنا من قبل عن نظام Linux وتوزيعاته المختلفة، ولعل أحد أشهر هذه التوزيعات هي Kali Linux الذي يعتبر أفضل توزيعات لينكس للعمل في القرصنة الأخلاقية “Ethical Hacking”، لذلك إذا كنت مهتمًا بمجال الأمن السيبراني وحماية البيانات فبالتأكيد سيعجبك نظام كالي لينكس لما فيه من أدوات اختبارات الاختراق وفحص الثغرات.
كيفية تثبيت Kali Linux على الكمبيوتر؟
تعتبر عملية تثبيت نظام كالي لينكس عملية سهلة كتثبيت أي نظام تشغيل آخر، لذلك إذا كان لديك تجربة مع تثبيت الويندوز فسيكون الأمر سهلًا بالنسبة لك، أما إذا كانت هذه هي المرة الأولى التي تقوم فيها بتثبيت نظام تشغيل فقد يصبح معقدًا بعض الشيء، لذلك سنحاول تبسيط عملية تثبيت النظام قدر الإمكان.
شرحنا من قبل كيفية تثبيت Kali Linux كنظام افتراضي داخل نظام الويندوز، وهذه الطريقة باختصار هي أننا نقوم بتثبيت برنامج Virtual Machine يحاكي الهاردوير والسوفتوير اللازمين لتشغيل النظام ومن ثم قمنا بتثبيت كالي لينكس عليه، تفيد هذه الطريقة إذا كنت تحتاج لينكس لغرض بسيط ولن تعتمد عليه باستمرار، فسيكون بذلك متاح داخل الويندوز عند الحاجة.
أما ما سنقوم به اليوم هو تثبيت Kali Linux كنظام أساسي سواء ستقوم بتثبيته على كمبيوتر جديد، أو جهازك الحالي بجانب نظام الويندوز كنظام منفصل تمامًا وأيضًا سنشرح عملية بدأ تشغيل نظامي التشغيل Windows 11 و Kali Linux، لكن أولًا لنتعرف على أدني مواصفات لجهاز الكمبيوتر لتثبيت نظام كالي لينكس:
متطلبات النظام
لا يتطلب النظام مواصفات عالية لتثبيته على جهازك فالأمر غاية في البساطة، ولكي يعمل نظام كالي لينكس على جهازك تحتاج لمساحة تخزينية قدرها 20 جيجابايت على الأقل وذاكرة عشوائية RAM سعتها 2 جيجابايت على الأقل، وهو ما يسهل توفيره بالتأكيد، فهيا بنا الآن نبدأ خطوات تحميل وتثبيت كالي لينكس على جهازك:
1. تحميل كالي لينكس وحرقه على الفلاشة
قبل أي شيء تحتاج أولًا لتحميل ملف Kali Linux ISO والذي سنقوم بحرقه على فلاشة USB والتي سنستخدمها فيما بعد في عملية إقلاع النظام وبدأ التثبيت، فقم باتباع الخطوات التالية للقيام بذلك:
- قم بتحميل ملف ISO لنظام كالي لينكس من الموقع الرسمي للنظام.
- قم بتحميل أداة Rufus والتي سنستخدمها في وضع النظام على USB.
- بعد الانتهاء من تحميل النظام والأداة قم بفتح Rufus.exe من خلال الضغط كليك يمين ثم “run as administrator”.
- بعد فتحها قم بتحديد الفلاشة التي ستستخدمها في عملية تثبيت كالي لينكس، ومن ثم اضغط Select لتحديد ملف ISO الذي قمت بتحميله.
- بعد اختيار ملف ISO للنظام قم ببدأ عملية حرقه على الفلاشة من خلال الضغط على Start.
- انتظر حتى انتهاء العملية التي قد تستغرق بعض الوقت.
2. تفريغ مساحة للنظام من قرص C (اختياري)
هذه الخطو اختياريه لا تحتاج القيام بها إذا كنت تمتلك بالفعل هارد منفصل عن الخاص بنظام ويندوز وستقوم بتثبيت كالي لينكس عليه، أما إذا كنت تمتلك هارد واحد وتريد تثبيت لينكس عليه بجانب الويندوز، فستحتاج لتحرير بعض المساحة للنظام الجديد، فقم باتباع الخطوات التالية:
- قم بفتح برنامج Disk Management من خلال شريط البحث.
- ومن ثم قم بالضغط كيليك يمين على قرص C ثم اضغط Shrink Volume.
- بعد ذلك قم بتحديد مساحة لنظام كالي لينكس من قرص C واتباع التعليمات على الشاشة حتى الانتهاء.
3. تعديل ترتيب الفلاشة في BIOS
بعد ذلك ستحتاج لتغيير ترتيب الهاردات الموجودة في الجهاز ووضع USB Flash قبلها وذلك في إعدادات BIOS كالآتي:
- ضع الفلاشة في الجهاز الذي تريد تثبيت Kali Linux عليه.
- قم بالضغط على زر فتح الجهاز واستمر في الضغط على زر Delete للدخول إلى إعدادات BIOS، قد تختلف طريقة الدخول إلى BIOS من جهاز لآخر اعتمادًا على نوع اللوحة الأم، فقم بالاطلاع على دليل المستخدم لمعرفة الطريقة.
- بعد الدخول إلى BIOS سنحتاج للدخول إلى قائمة Boot وفي الغالب ستحتاج الدخول إلى Advanced Settings أو Advanced Mode أولًا، وقم باختيار الإقلاع من الفلاشة لبدأ عملية تثبيت النظام، وتأكد من تعطيل Secure Boot في إعدادات UEFI.
4. خطوات تثبيت Kali Linux
وبمجرد اختيار USB لإقلاع الجهاز، ستبدأ عملية تثبيت كالي لينكس على جهازك، مع ملاحظة أن عملية التثبيت هذه خاصة بتثبيت نظام كالي لينكس فقط على الجهاز، وقد تختلف بعض الخطوات إذا كنت ستثبته بجانب نظام آخر، وما عليك سوى اتباع هذه الخطوات بعناية حتى إتمام التثبيت:
- عندما ترى شاشة ترحيب Kali، قم باختيار الخيار الأول Graphical Install.
- وهنا قم باختيار لغة النظام التي تفضلها، واضغط Continue.
- بعد ذلك قم باختيار البلد، واضغط Continue.
- ومن ثم قم باختيار لغة لوحة المفاتيح التي تريدها، واضغط Continue.
- قم بترك خيار Host Name كما هو واترك خيار Domain Name فارغًا كما هو، واضغط Continue.
- بعد ذلك قم بتعيين اسم ومستخدم وكلمة مرور للنظام، وتأكد من حفظهما عن ظهر قلب، لأنك ستستخدمهم في كل مرة تفتح النظام، واضغط Continue.
- بعد ذلك قم باختيار المنطقة الزمنية، واضغط Continue.
- وهنا سيقوم المثبت بالتحقق من الهاردات الموجودة في الجهاز ويعطيك بعض الخيارات، وفي حالتنا هنا سنقوم بتثبيت نظام كالي لينكس على هارد واحد وبدون أي نظام أخر لذلك اخترنا “Guided – use entire disk”.
- والآن قم باختيار الهارد الذي ستقوم بتثبيت النظام عليه إذا كنت تمتلك أكثر من هارد مثبت في الجهاز، وكن على علم أن هذه العملية ستقوم بمحو أي بيانات موجودة عليه.
- وهنا قم باختيار أن تقوم بتقسيم الهارد أو أن تضع جميع الملفات في قسم واحد، وهذا يرجع لك، وهنا قمت باختيار “All files in one partition”.
- وهنا ستقوم بمراجعة عملية تقسيم الهارد والتأكد من أن كل شيء مضبوط كما تريده، ثم اضغط Continue، ومن ثم ستبدأ عملية تثبيت النظام على الجهاز.
- قم بالتأكيد على عملية تقسيم الهارد لبدأ التثبيت، وبعد الموافقة ستبدأ عملية تثبيت تطبيقات كالي لينكس، وكن على علم أن هذه العملية تستغرق بعض الوقت اعتمادًا على سرعة جهازك، فانتظر حتى انتهاء التثبيت لإكمال باقي الخطوات.
- قم بتحديد خيارات تطبيقات النظام كما في الصورة ثم اضغط على “Continue”.
- وهنا أيضًا سيقوم النظام بأخذ بعض الوقت لتثبيت التطبيقات، ومن ثم قم باتباع الخطوات كما هو في الصور التالية مع الضغط على “Continue” للاستمرار.
- أخيرًا انتهت عملية التثبيت، فاضغط “Continue” لإعادة تشغيل الجهاز بنظام Kali Linux الجديد.
بعد انتهاء عملية التثبيت سيقوم الجهاز بإعادة التشغيل داخل النظام، فقم بإزالة الفلاشة حتى يتم الإقلاع من خلال الهارد داخل Kali Linux، سيطلب منك الجهاز اسم المستخدم وكلمة المرور الخاصة بالنظام كما قمت بتعيينها، فقم بكتابتها وستري سطح مكتب كالي لينكس لأول مره.
الخاتمة
وهنا قد انتهي شرح اليوم لتثبيت نظام كالي لينكس الشهير على أجهزة الكمبيوتر، ويمكنك الآن الاستمتاع بجميع مميزاته المتعلقة بالأمن السيبراني وحماية البيانات.