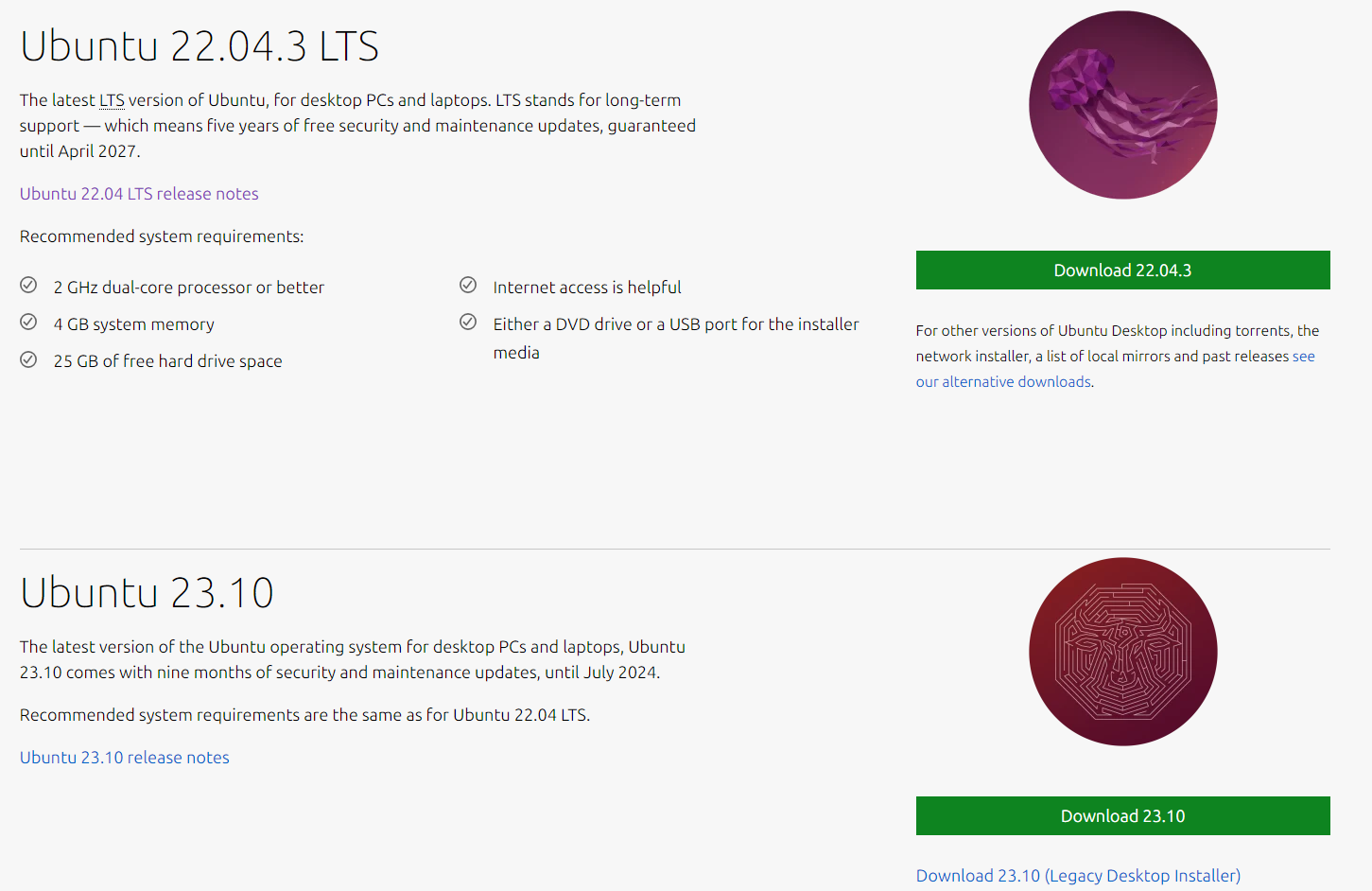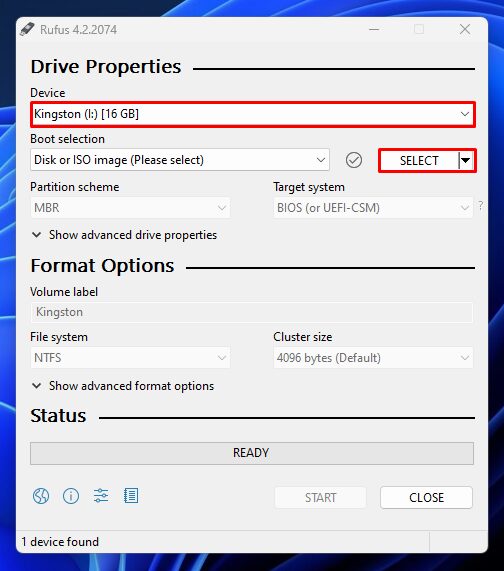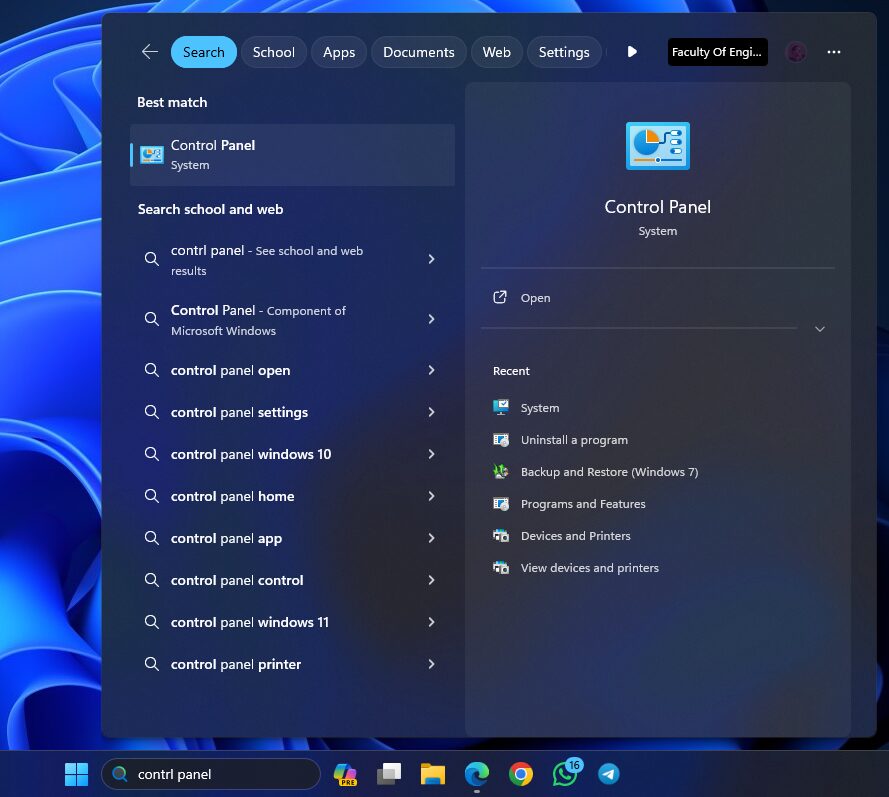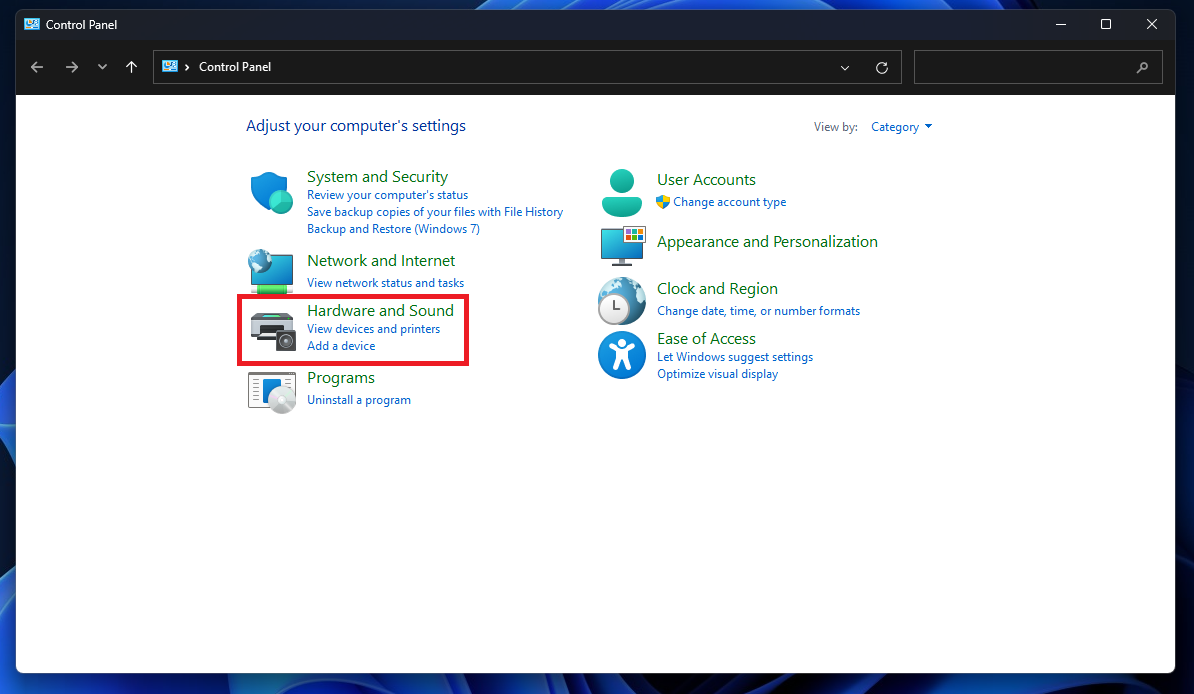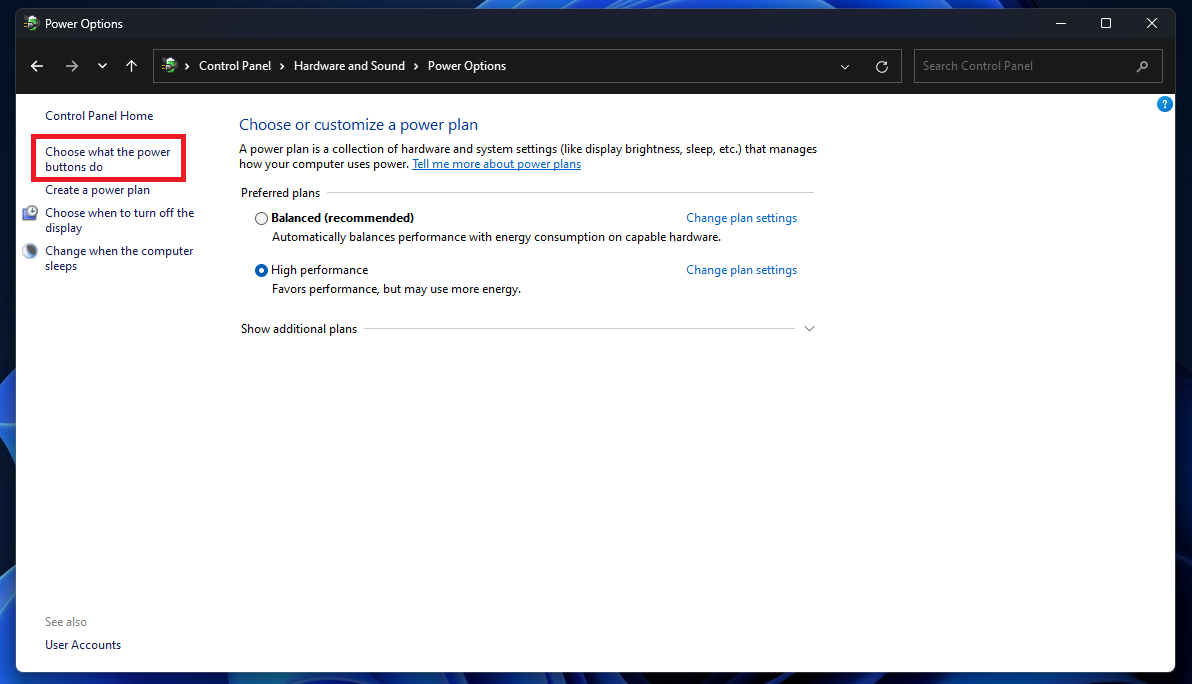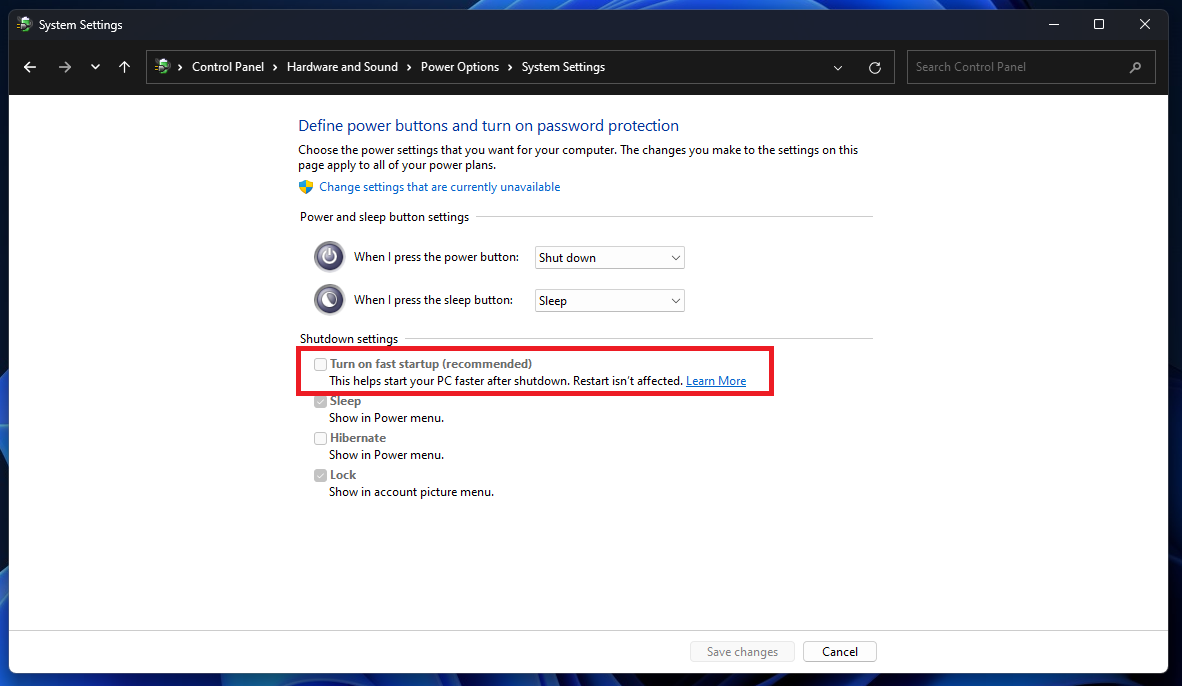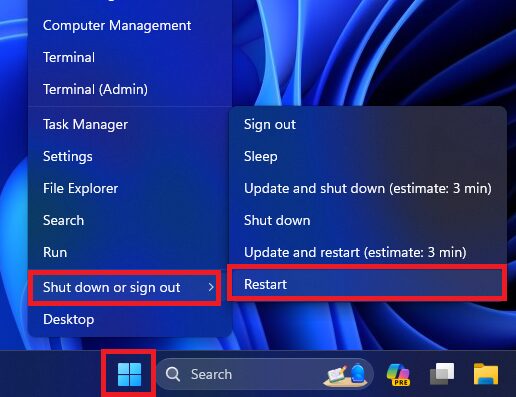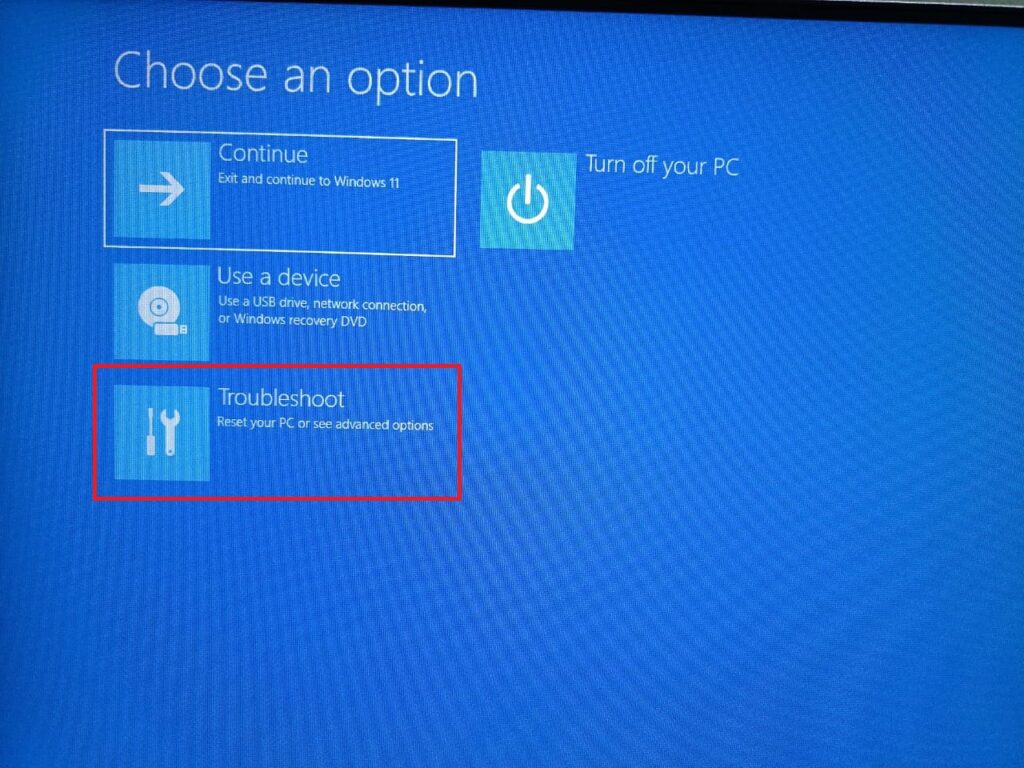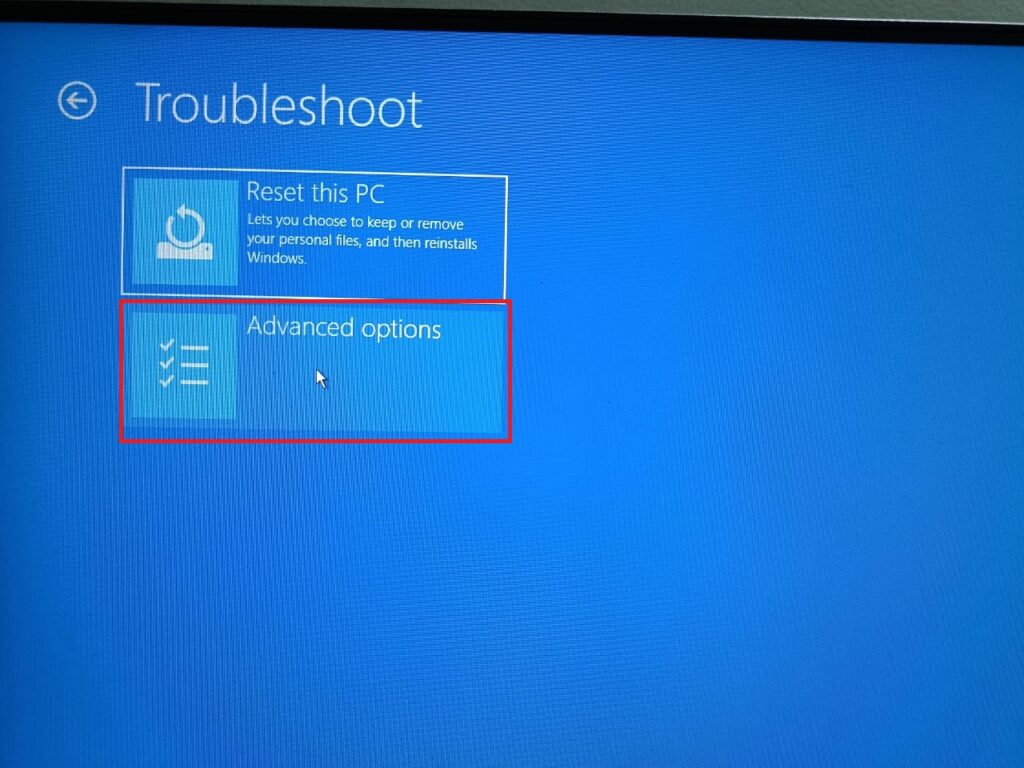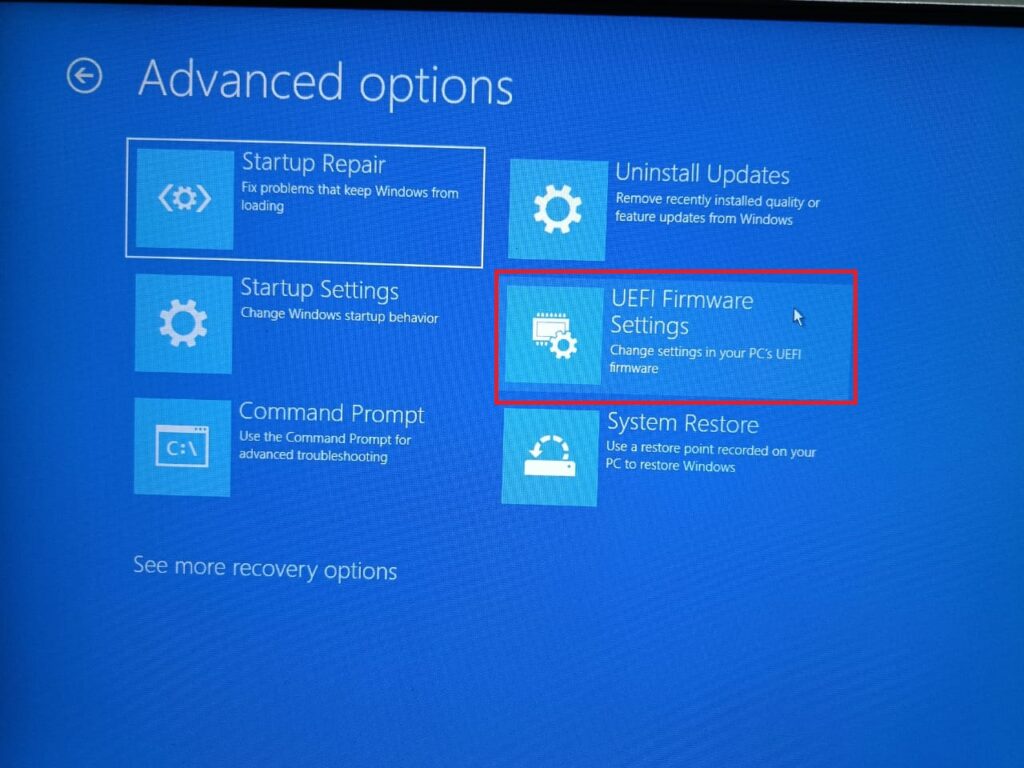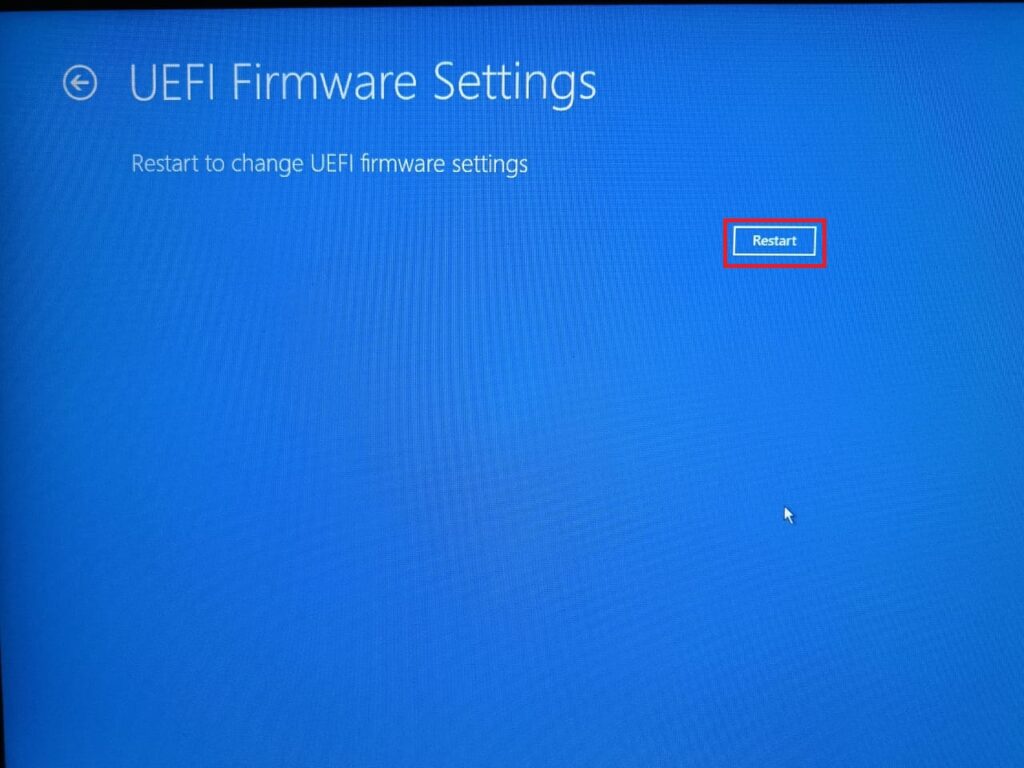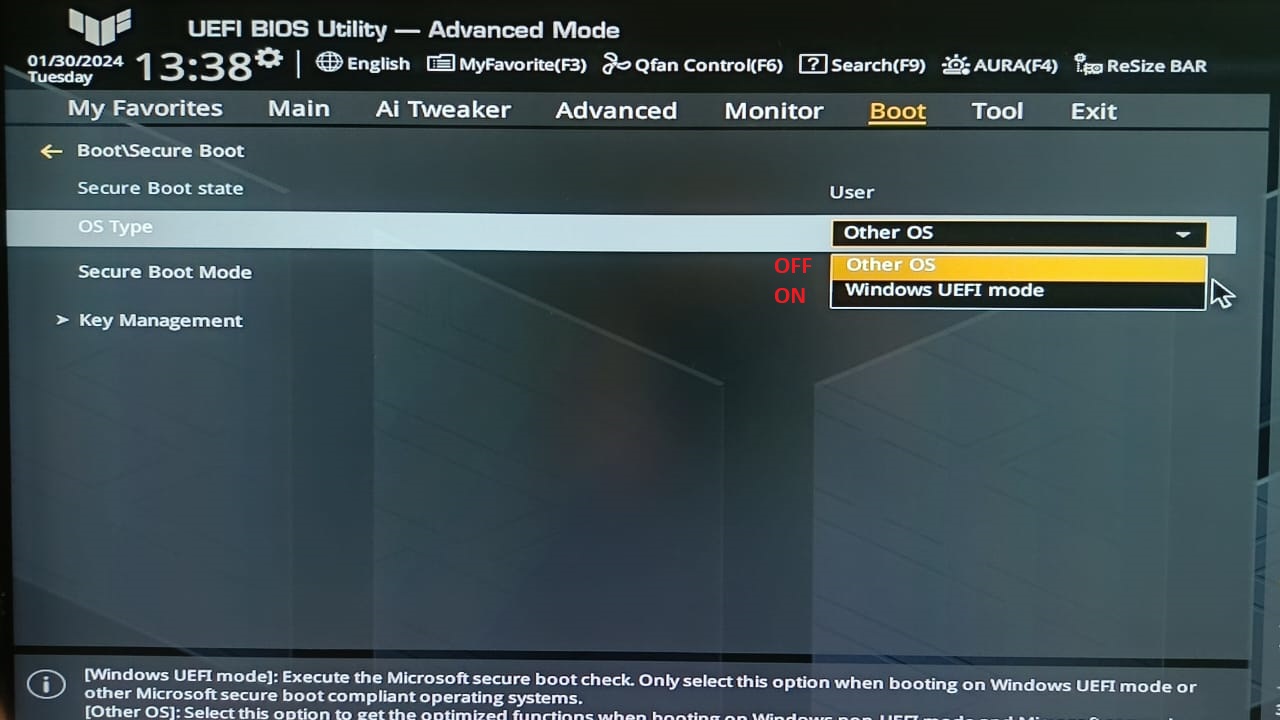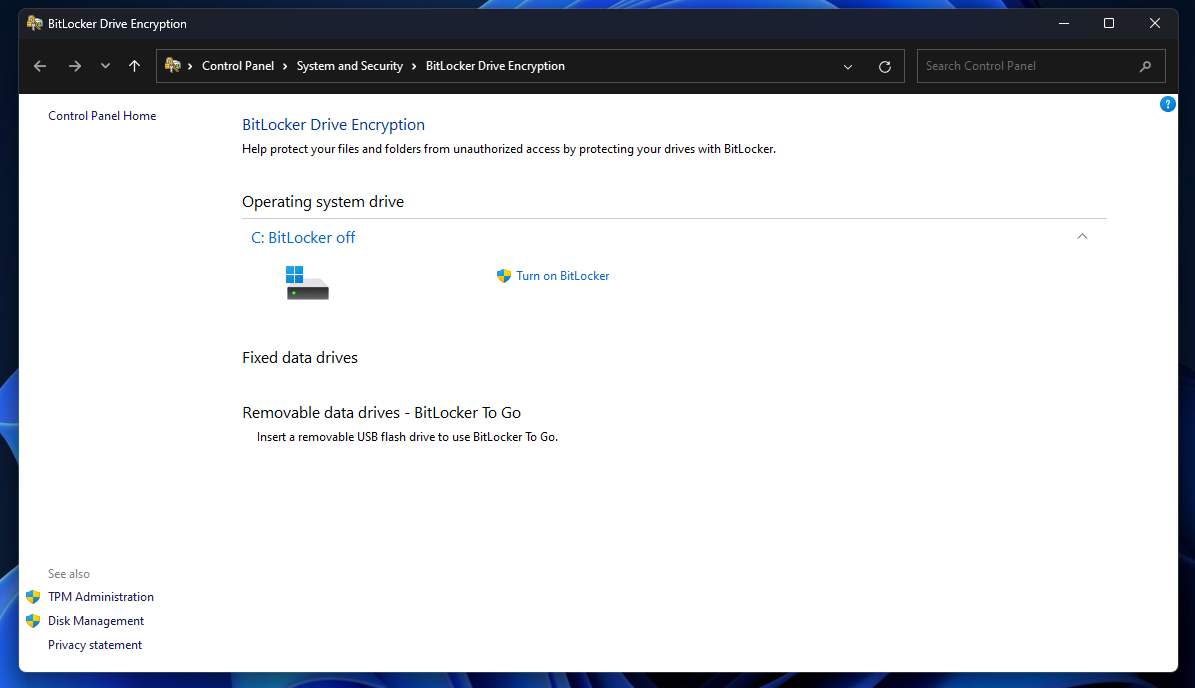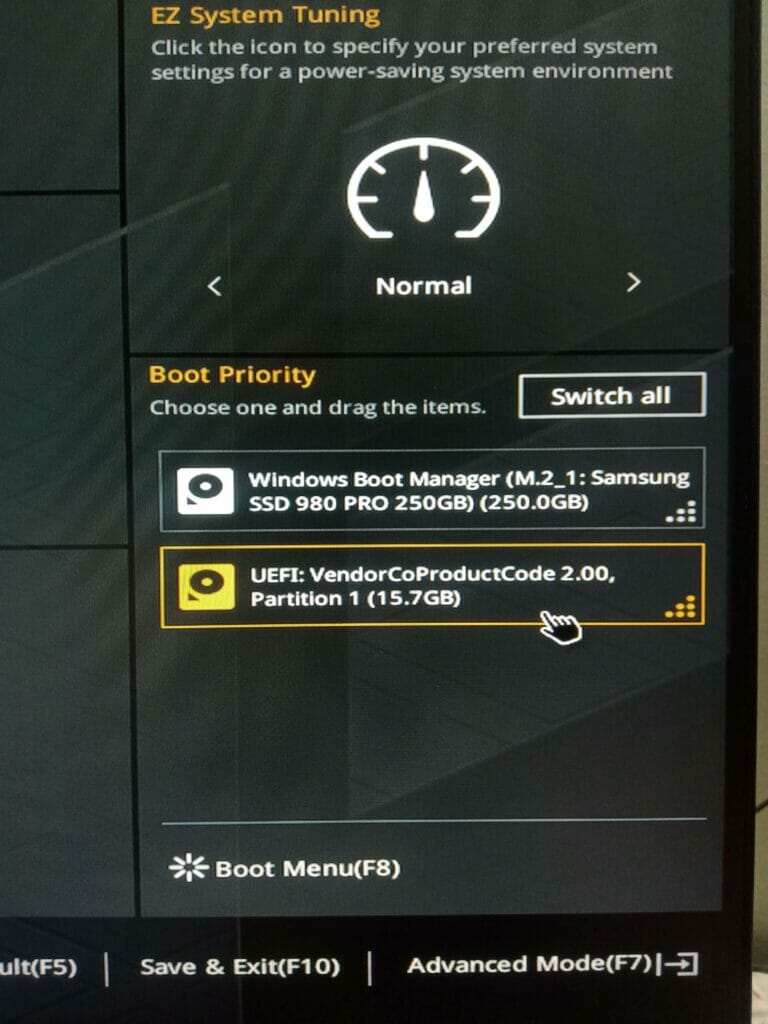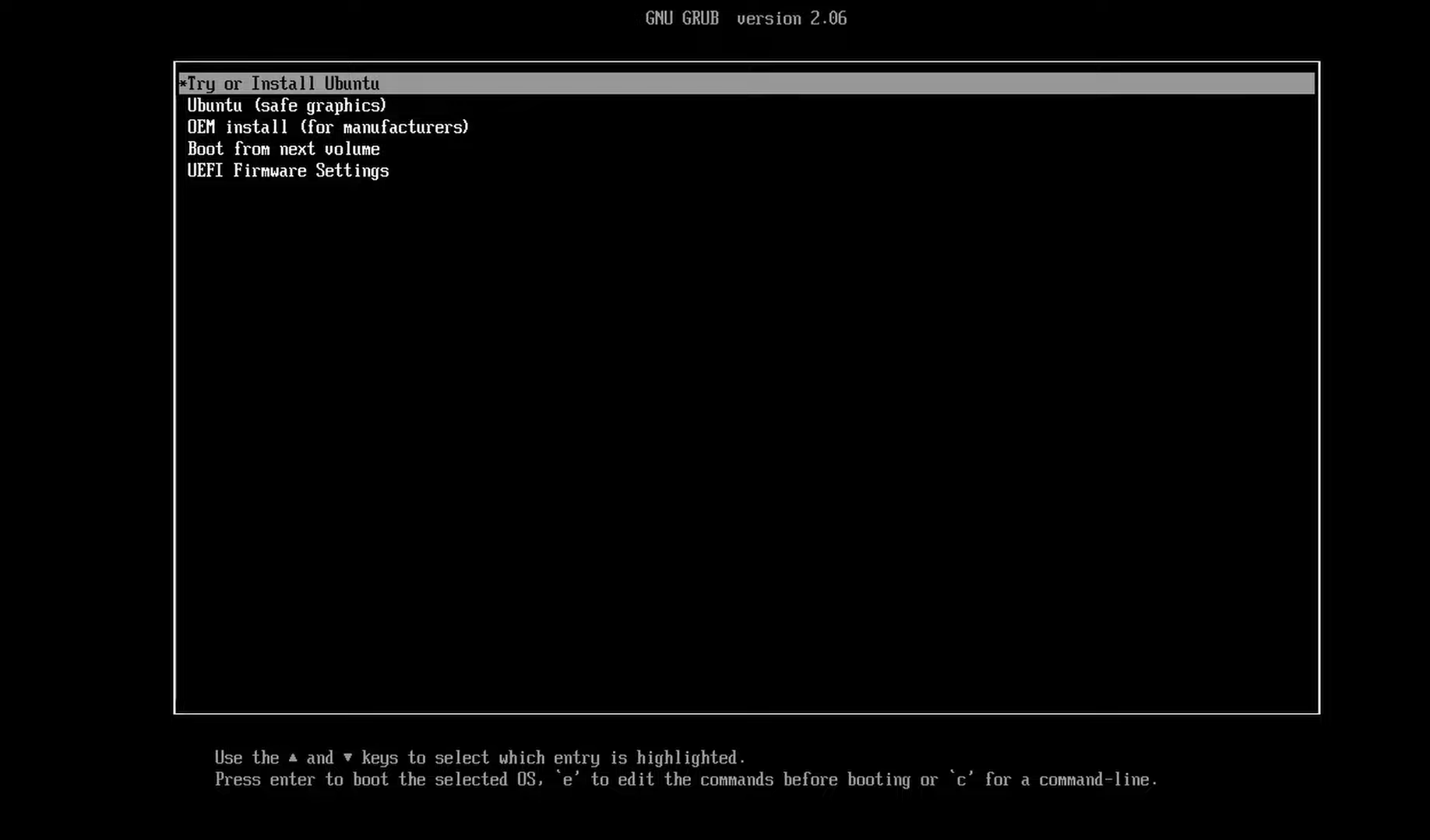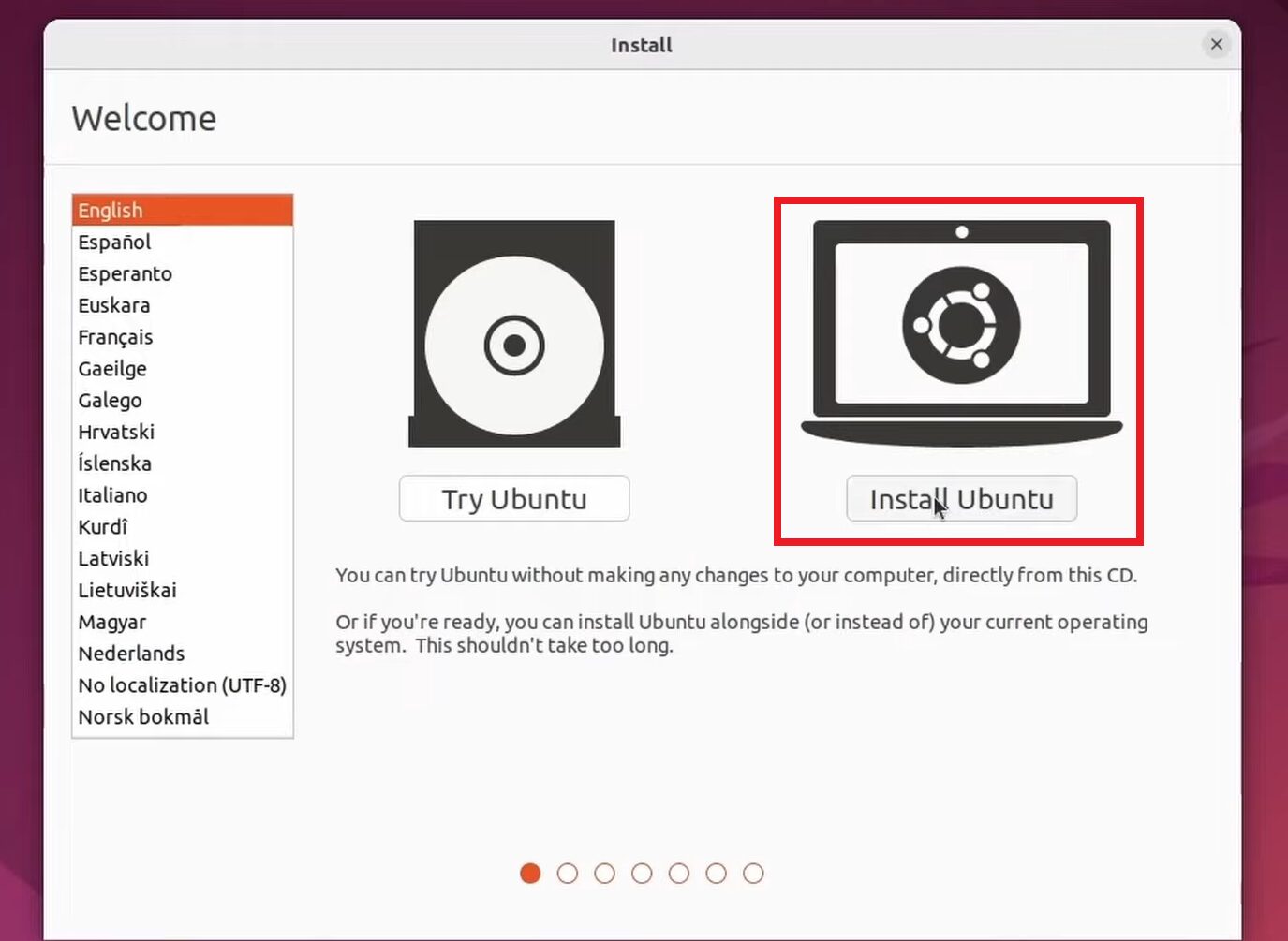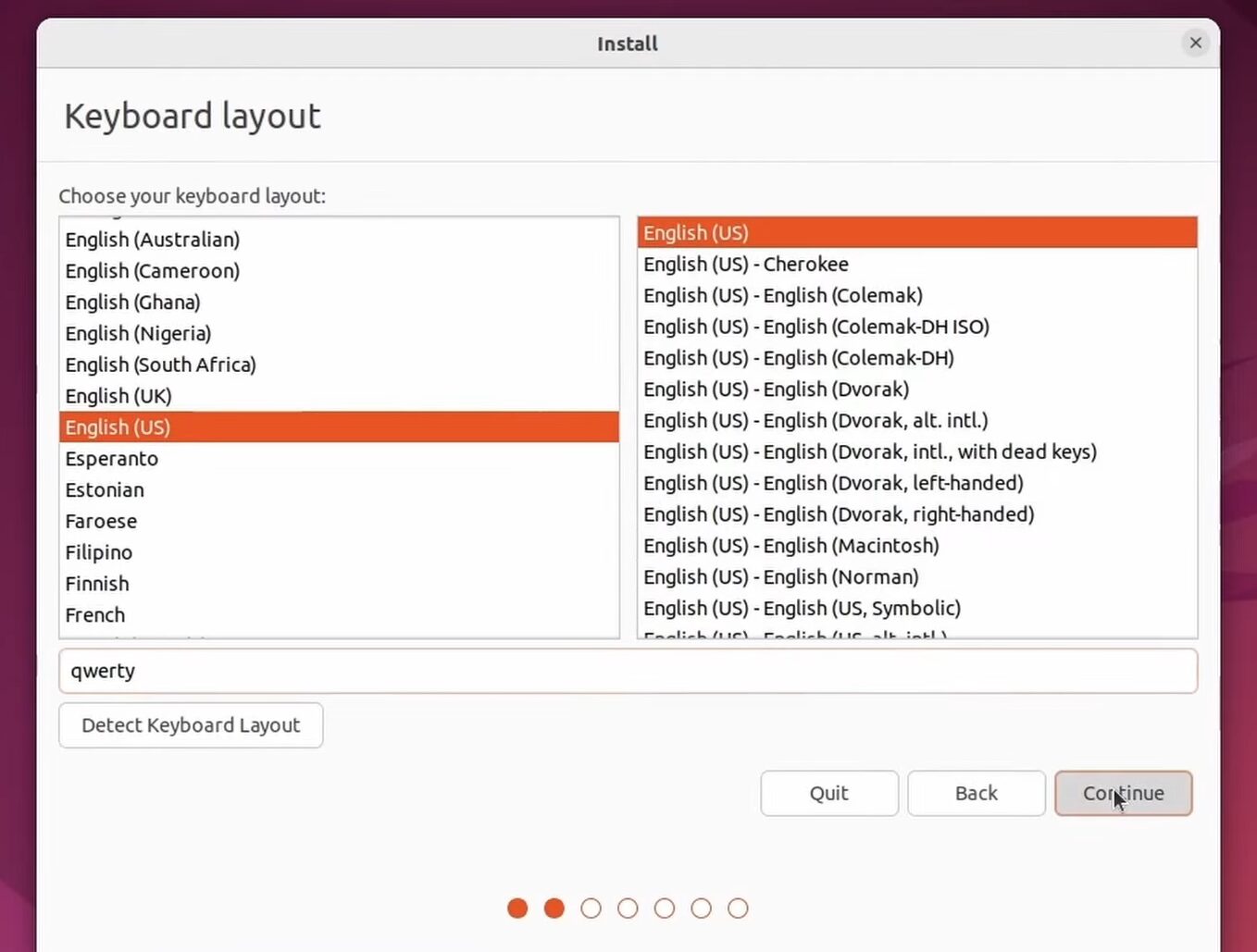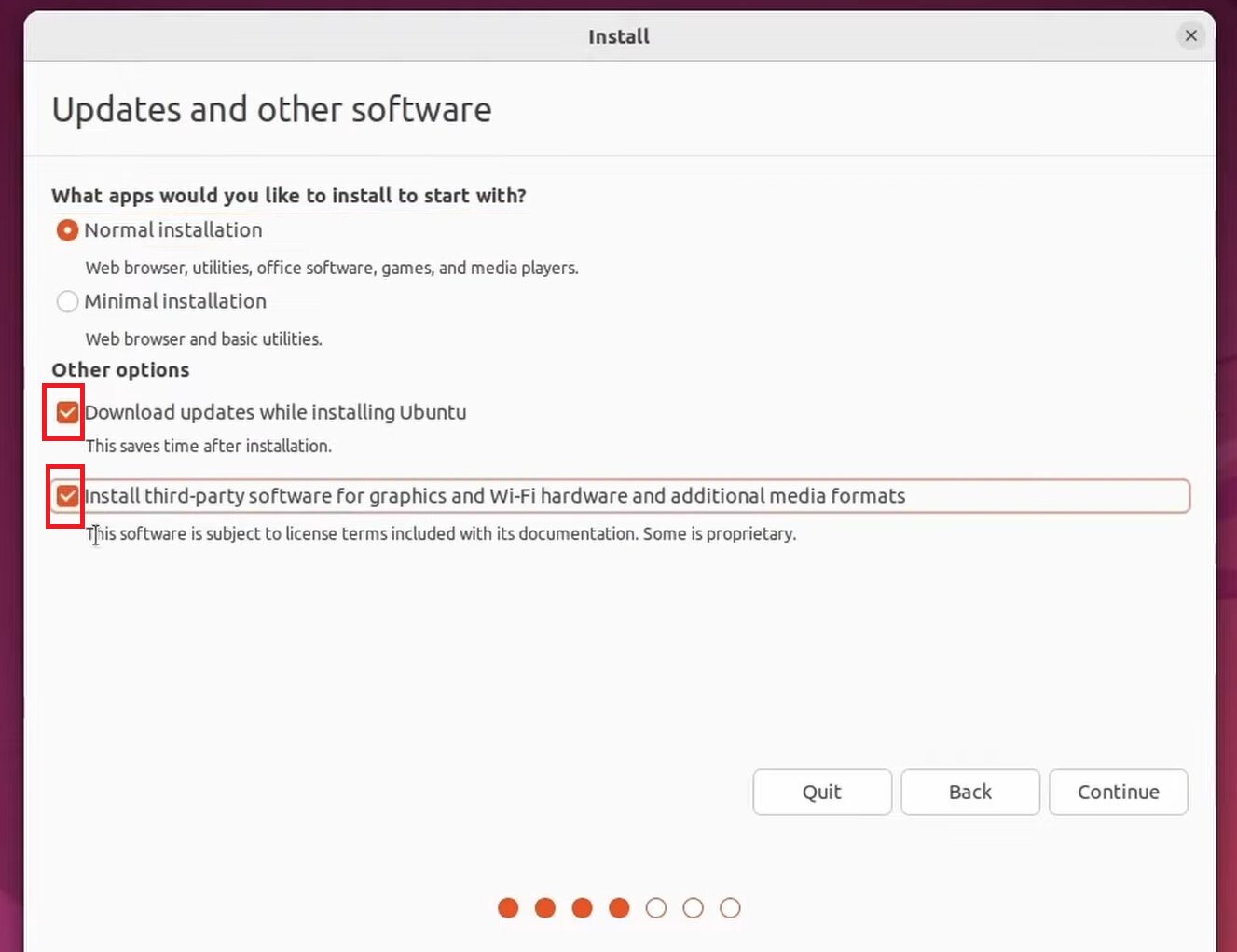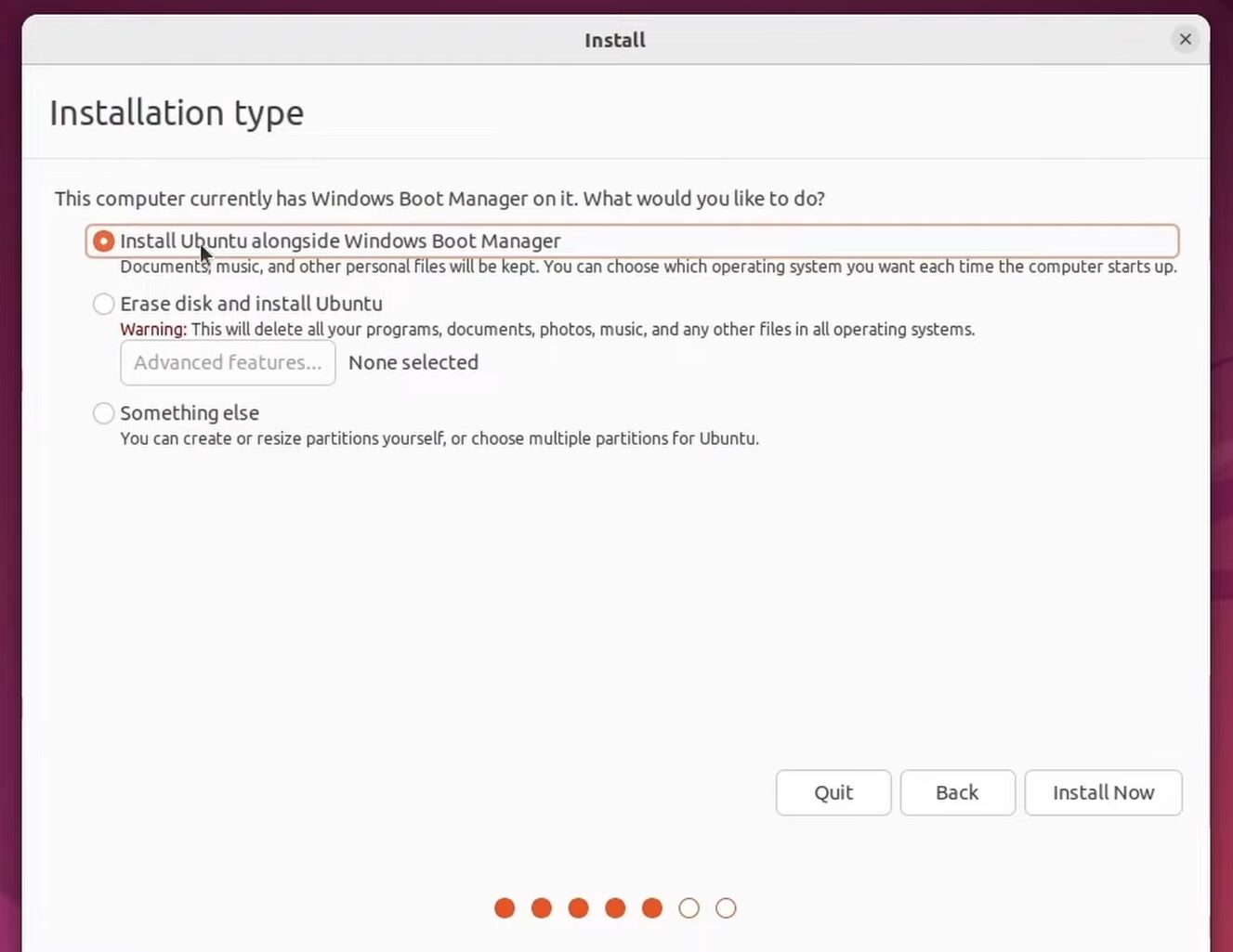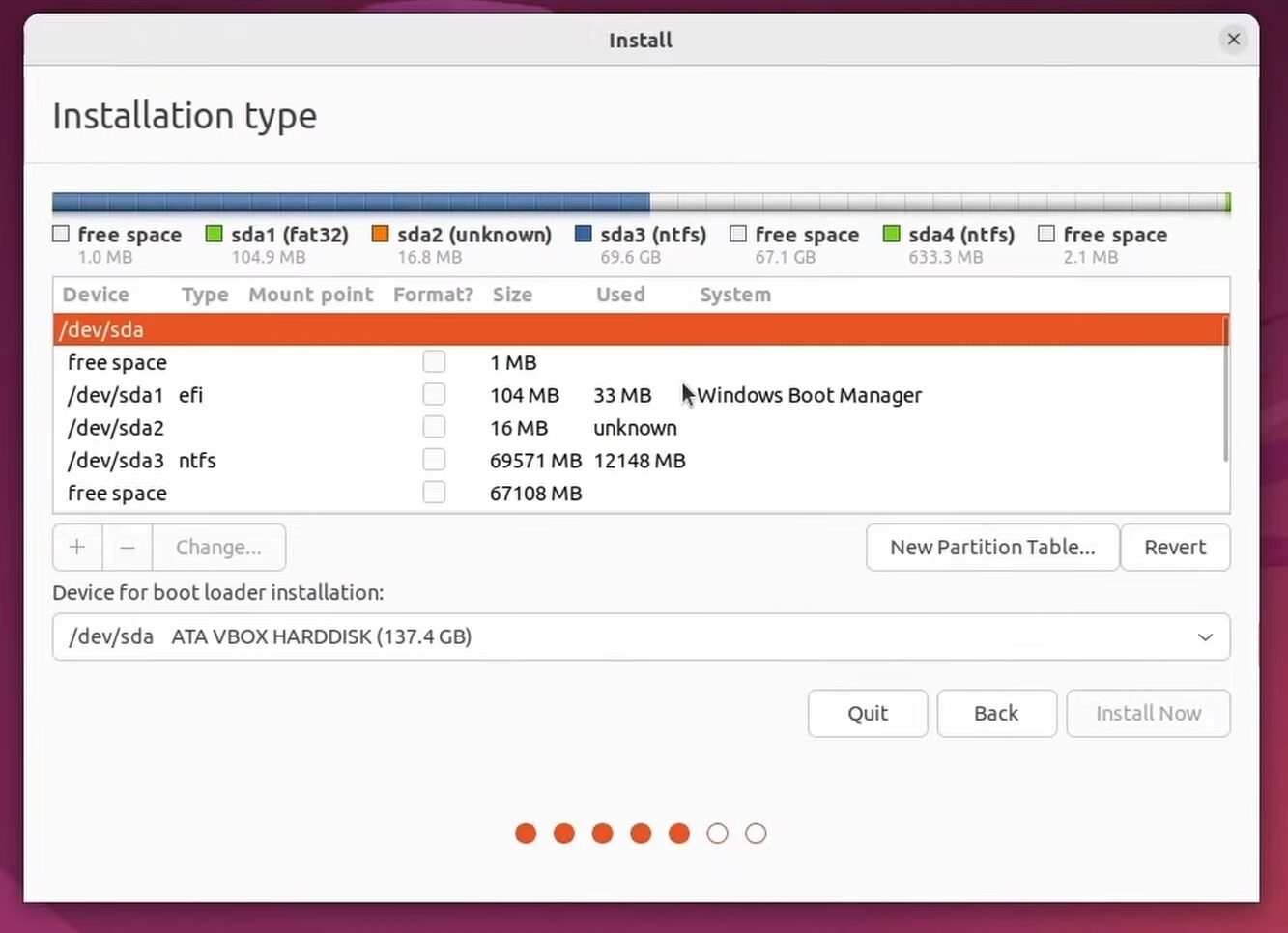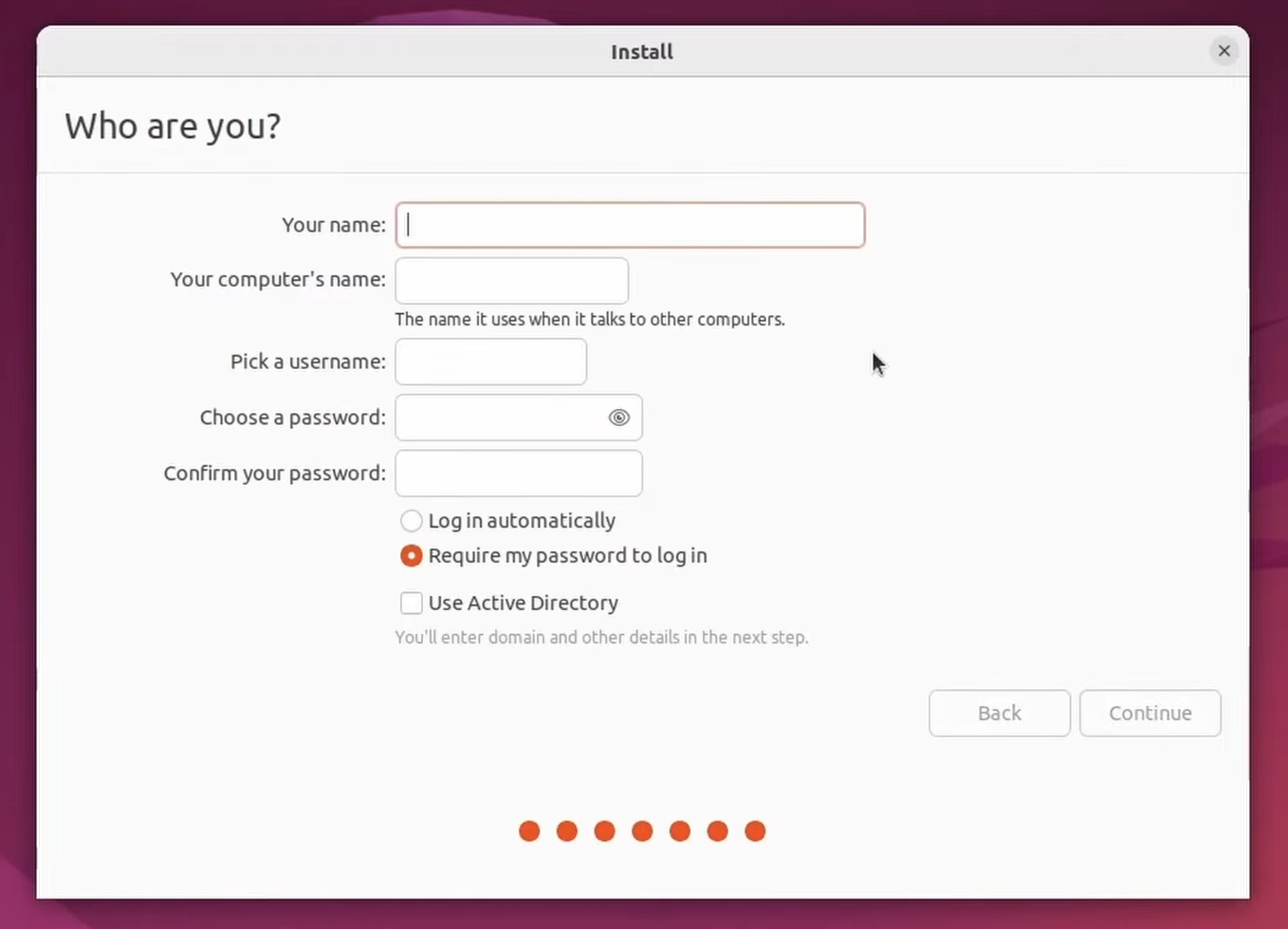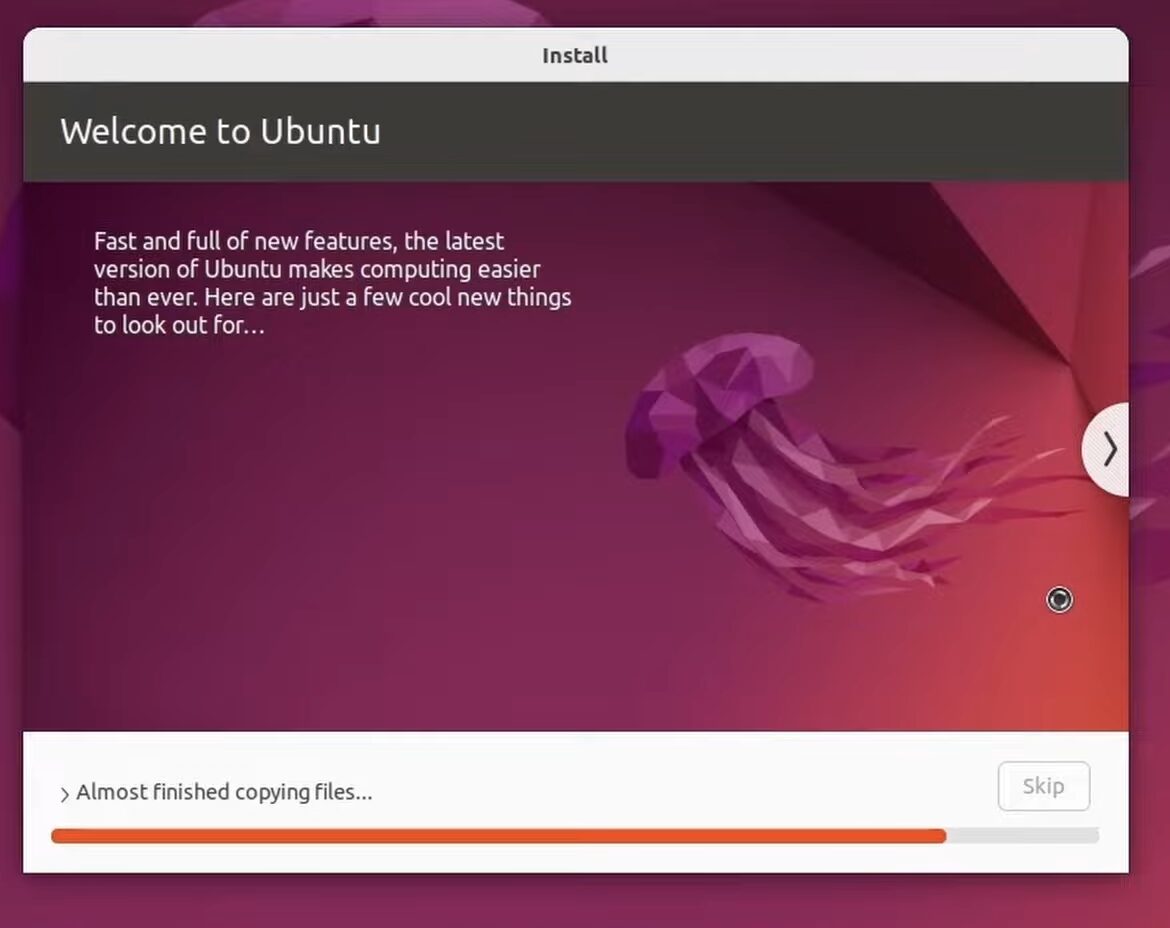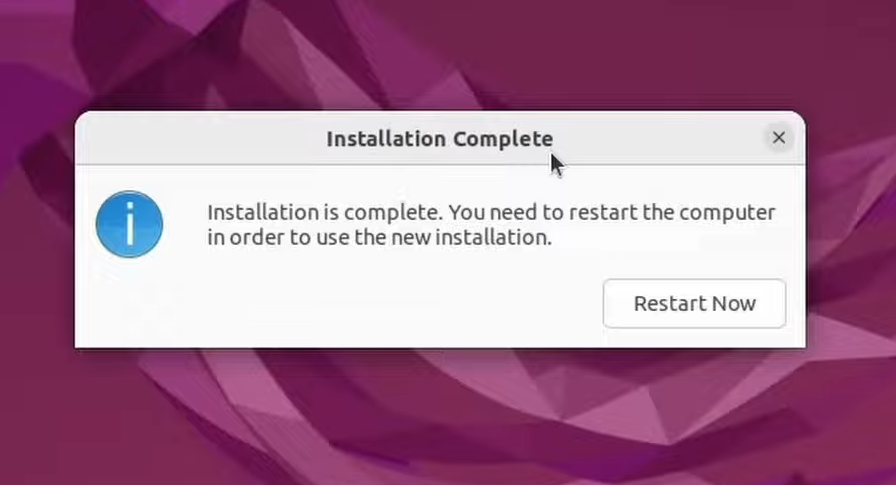شرح تثبيت نظام Ubuntu أحد أشهر توزيعات لينوكس على الكمبيوتر؟ دليل كامل مصوّر

نظام Ubuntu هو أحد توزيعات Linux شائعة الاستخدام، واليوم سنقدم شرح تفصيلي لكيفية تثبيت Ubuntu على الكمبيوتر كنظام منفصل، فمن قبل شرحنا كيفية تثبيت Kali Linux كنظام أساسي سواء بمفرده أو بجانب الويندوز، وأيضًا شرح تثبيته كنظام افتراضي داخل نظام الويندوز، تشبه عملية التثبيت وخطواتها إلى حد كبير عملية تثبيت نظام الويندوز من حرق النظام على فلاشة ومن ثم تثبيته، فإذا قمت من قبل بعملية تثبيت ويندوز 11 فسيكون الأمر غاية في السهولة مع الشرح المصور للتثبيت، فهيا بنا نشرع في تثبيت نظام أوبونتو على جهازك.
تحميل أحدث ملف ISO لنظام Ubuntu
الخطوة الأولى في عملية تثبيت نظام أوبونتو هو اختيار الإصدار الذي تريد تثبيته على جهازك ومن ثم تحميله، تتوفر عدد من إصدارات النظام على موقع Ubuntu الرسمي، الإصدارات المتاحة وقت كتابة هذا المقال أحدها Ubuntu 22.04.3 LTS واختصار LTS في آخر الإصدار يشير إلى “Long-term Support” أي الدعم طويل الأمد، وبه ستضمن وصول تحديثات أمنية وصيانة مجانية للنظام حتى خمس سنوات كما هو مشاره إليه في الموقع الرسمي.
والاصدار الآخر هو Ubuntu 23.10 والذي يوفر 9 أشهر من التحديثات الأمنية، لذلك من البديهي اختيار نسخة LTS على الرغم من أنه يمكنك تثبيت آخر إصدار وقتما تشاء بنفس الطريقة دون انتظار وصول التحديثات.
متطلبات تشغيل نظام أوبونتو على الكمبيوتر
وبالحديث عن متطلبات تشغيل النظام فلا يتطلب النظام جهاز خارق لكي يعمل، فيكفي فقط جهاز يفي بالحد الأدنى للموصفات التالية:
- معالج ثنائي النواة بتردد 2 جيجاهرتز.
- 2 جيجابايت من ذاكرة الوصول العشوائي RAM.
- مساحة تخزينية بحد أدني 25 جيجابايت.
وبالطبع كلما كان جهاز أفضل كلما كان النظام سلس في الاستخدام.
خطوات حرق نظام Ubuntu ISO على الفلاشة
بعد تحميل النظام من الموقع الرسمي المدرج رابطه بالأعلى تحتاج لإنشاء ملف التثبيت الذي سنستخدمه في تثبيت النظام، هناك العديد من أدوات حرق النظام على فلاشة، وسنستخدم في الشرح أداة Rufus:
- بعد تحميل الأداة قم بفتحها، ومن الأعلى قم باختيار الفلاشة الذي ستستخدمها في عملية التثبيت، ثم اضغط Select واذهب إلى ملف التنزيلات ثم قم باختيار ملف ISO الخاص بنظام Ubuntu.
- اترك باقي إعدادات الأداة كما هي، وتأكد من أن Partition scheme هي MBR و Target system هو BIOS or UEFI، ومن ثم اضغط Start لبدأ حرق النظام على الذاكرة الخارجية، وإذا ظهرت لك نافذة منبثقة قم باختيار Write in ISO image mode، وانتظر حتى انتهاء العملية.
عمل إعدادات الجهاز لتثبيت Ubuntu
هناك بعض الإجراءات يتعين عليك القيام بها قبل الشروع في عملية التثبيت حتى لو تواجه أي مشاكل أثناء التثبيت، وهي تعطيل Fast Startup، وأيضًا تعطيل Secure Boot حتى تتمكن من تثبيت أوبونتو بنجاح على قرص التخزين الخاص بك، وأخيرًا تعطيل BitLocker إذا كنت تستخدم نسخة Windows Pro، فهيا بنا:
تعطيل Fast Startup
- من خلال شريط البحث في الويندوز قم بالدخول إلى برنامج Control Panel.
- قم بالضغط على Hardware and Sound ثم Power Options.
- ومن القائمة الجانبية قم بالضغط على Choose what the power buttons do.
- ثم قم بإلغاء علامة صح من المربع أمام Turn on fast startup لتعطيله.
تعطيل Secure Boot (اختياري)
- افتح جهازك بشكل طبيعي، ثم قم بالضغط كليك على أيقونة الويندوز، ومن إعدادات الطاقة قم اختيار Restart مع الضغط المستمر على مفتاح Shift من لوحة المفاتيح.
- بعد إعادة التشغيل ستجد شاشة زرقاء قم باختيار Troubleshoot ثم Advanced options ثم UEFI Firmware Settings ثم Restart.
- بعد ذلك ستنتقل إلى إعدادات البايوس، وتختلف هنا طريقة الوصول لتعطيل Secure boot حسب نوع اللوحة الأم، في حالتي أمتلك لوحة أم من نوع Asus، قمت بالدخول أولًا إلى Advanced Mode من الأسفل، بعد ذلك من القائمة العلوية قمت بالضغط على Boot ثم Secure boot.
- أمام OS Type خيار Other OS معناه تعطيل Secure Boot، أما خيار Windows UEFI mode معناه تفعيله.
تعطيل BitLocker
- من شريط البحث اذهب إلى BitLocker.
- إذا كان BitLocker مفعل فقم بالضغط على Turn off BitLocker لتعطيله.
شرح تثبيت نظام Ubuntu على الكمبيوتر
بعد الانتهاء من الإجراءات السابقة قم بإغلاق الجهاز، وقم بوضع الفلاشة به واضغط على زر الباور، وبمجرد أن تفتح الشاشة قم بالضغط على زر Delete من لوحة المفاتيح لفتح قائمة البايوس، مثل عملية تثبيت نظام الويندوز نحتاج لعمل boot من الفلاشة التي عليها ملف تثبيت Ubuntu، فمن Boot Menu قم باختيار الفلاشة.
تختلف الطريقة من حسب نوع لوحة الأم، لكن الأساس واحد وهو من قائمة Boot واختيار الفلاشة، في بعض الأنواع قد تحتاج للدخول إلى Advanced Settings أو Advanced Mode وتعديل ترتيب أقراص التخزين في قائمة Boot ووضع الفلاشة أولًا ثم حفظ الاعدادات والخروج بالضغط على Save and Exit، وسيقوم الجهاز بإعادة التشغيل مرة أخرى والدخول لصفحة تثبيت أوبونتو، ثم اتبع هذه الخطوات:
- أول صفحة ستجدها في عملية تثبيت أوبونتو هي GNU GRUB، ومنها قم باختيار Try or Install Ubuntu.
- بعد التحميل لبعض الوقت ستجد صفحة تثبيت أوبونتو ومنها قم باختيار Install Ubuntu لتثبيته.
- ربما يطلب منك الاتصال بشبكة الانترنت فقم بذلك، وبعدها قم بإدخال لغة النظام التي تريدها ولغة لوحة المفاتيح الأساسية.
- وفي صفحة Updates and another software قم باختيار نوع نسخة النظام التي تريدها، بمعني أن اختيار Normal installation سيقوم بتثبيت متصفح الانترنت الخاص بالنظام وبعض البرامج الأخرى كنظام ويندوز وهو ما نفضله، أما خيار minimal installation فهو لتثبيت نسخة صغيرة الحجم بدون هذه البرامج.
- أسفل Other options قم بتحديد الخيار الأول لتلقي التحديثات تلقائيًا، والخيار الثاني خاص بتثبيت تعريفات كارت Wi-Fi وكارت الشاشة فقم بتحديده أيضًا خصوصًا لو لم تقم بتعطيل Secure Boot بالأعلى كما ذكرنا أنه إجراء اختياري، فلا بد هنا من تحديد هذا المربع لتحميل التعريفات.
- الخطوة التالية مهمة جدًا، وهنا إما ستختار clean installation أو Erase disk and install Ubuntu بمعني أنك ستقوم بعمل Format لقرص C وحذف نظام الويندوز نهائيًا وأي بيانات أو صور موجودة على قرص C وتشغيل Ubuntu فقط على الجهاز، وإما install alongside Windows وذلك لتشغيل النظامين سويًا على الجهاز والاختيار يدويًا بين الأنظمة في كل مرة تفتح فيها الجهاز.
- يمكنك أيضًا اختيار Something else لإنشاء قسم مخصص لنظام أوبونتو في الهارد، أو استخدام هارد جديد لتثبيت النظام عليه وهذا الخيار الأفضل بالتأكيد إذا كان لديك هارد إضافي.
- بعد الاختيار قم بالضغط على Install Now لبدأ عملية تثبيت النظام، وسيطلب منك إدخال منطقتك وأيضًا تعيين اسم مستخدم وكلمة مرور للنظام.
- وهنا انتهت عملية التثبيت، فقط قم بإعادة تشغيل الجهاز وإزالة الفلاشة من الجهاز لفتح نظام Ubuntu، وتذكر أنه لو قمت بتثبيت أوبونتو بجانب الويندوز ستحتاج في كل مرة تفتح فيها الجهاز باختيار النظام الذي تريد فتحه.
بعد فتح نظام أوبونتو قم بإدخال كلمة المرور التي قمت بإنشائها وإعداد النظام للاستخدام بإدخال حساباتك الشخصية وتحميل التطبيقات التي تناسب استخدامك واستمتع بالنظام الجديد!