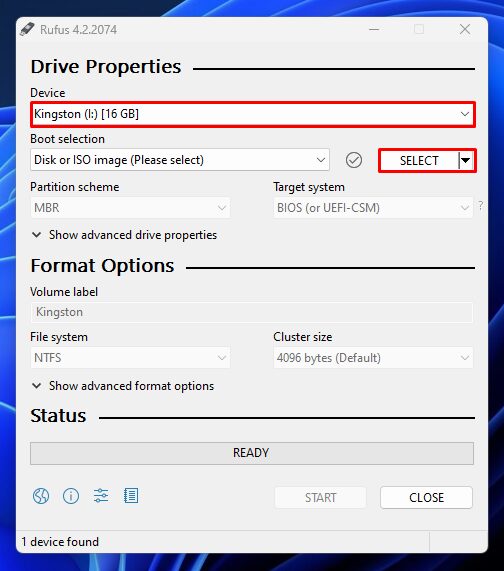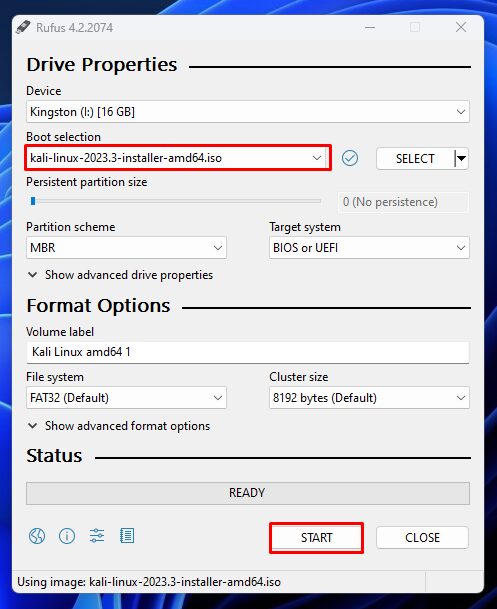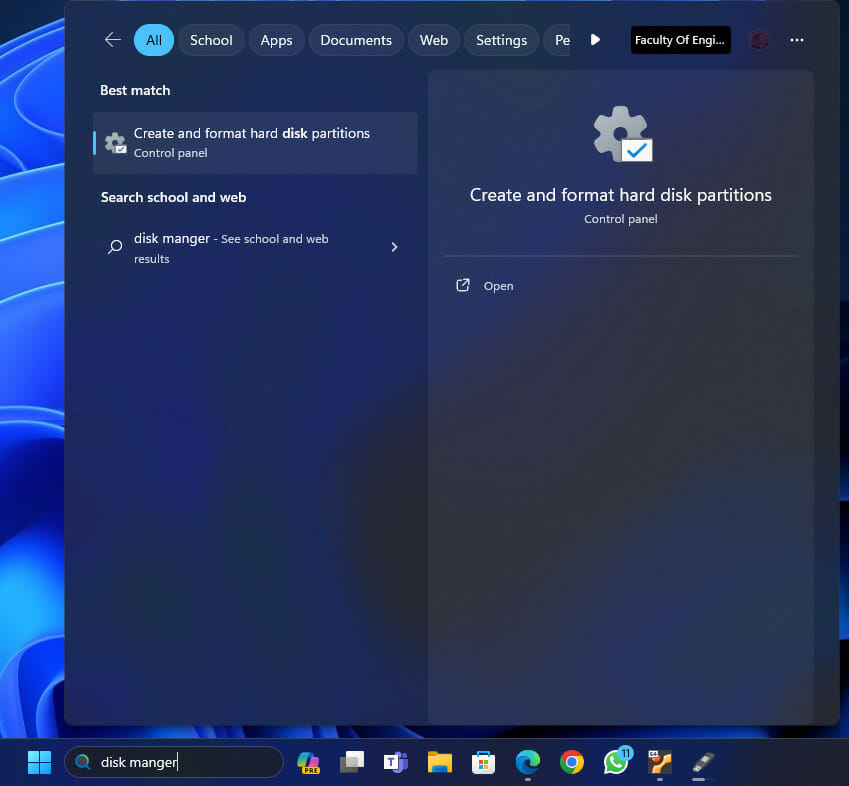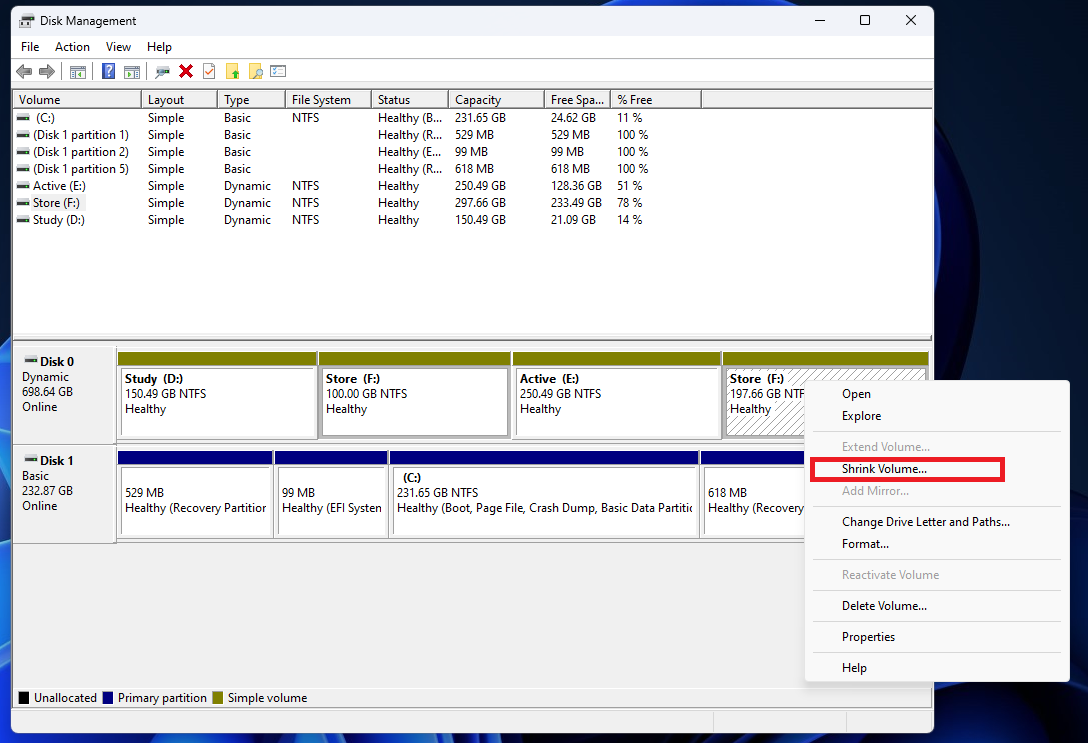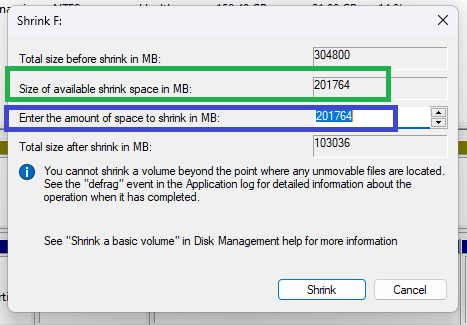شرح إعدادات ما قبل Dual Boot لنظام Windows 11 مع أي نظام آخر
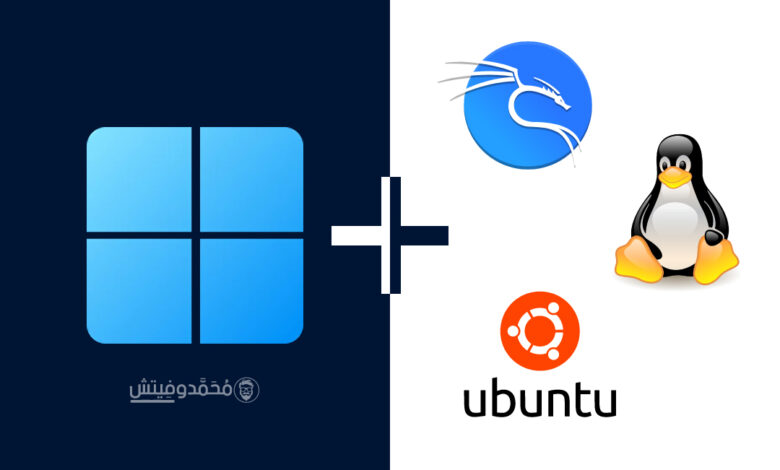
Dual Boot هي خاصية مزهلة على أجهزة الكمبيوتر، إذ تمكنك من تشغيل نظامين مختلفين على نفس جهاز الكمبيوتر، حيث تختار النظام الذي تريد تشغيله على الجهاز عند فتحه، فيمكنك مثلا تثبيت Linux بجانب Windows 11 أو أحد أنظمة التشغيل الأخرى، أيضًا يمكنك تثبيت أحد أنظمة الويندوز الأقدم (ويندوز 7 أو 8.1 أو 10) بجانب ويندوز 11 لتشغيل البرامج والتطبيقات الغير متوافقة مع الإصدار الجديد، وفي هذا المقال سنتعرف بالتفصيل على الخطوات الأولى قبل تثبيت نظامين مختلفين على جهازك.
ما قبل Dual Boot
التسلسل الطبيعي للأمور هو أنك عندما تحتاج لنظامي تشغيل مختلفين هو تثبيت كل نظام على جهاز مختلف، لكن ماذا إذا كنت لا تمتلك إلا جهاز واحد؟ في هذه الحالة هناك حلان، الأول هو تثبيت النظام الذي تحتاجه بشكل يومي كنظام أساسي على جهازك وتثبيت النظام الثاني كنظام افتراضي داخل النظام الأول، وهذا ما شرحناه من قبل لتشغيل Kali Linux كنظام افتراضي داخل الويندوز ويمكنك اللجوء لهذا الحل إذا كنت لا تستخدم النظام الثاني بشكل أساسي وتريد فقط تجربة بعض مميزاته، والحل الثاني هو Dual Boot وهو تثبيت كلا النظامين كأنظمة أساسية على نفس الجهاز والتبديل بينها عند فتح الجهاز وهذا ما سنشرح خطوات تنفيذه الأولى اليوم، (نشير إلى ويندوز 11 “بالنظام الأساسي”، وللنظام الذي تريد تشغيله معه “بالنظام الثاني”).
1. تحميل النظام الثاني
الخطوة الأولي لتثبيت أي نظام آخر مع ويندوز 11 هو تحميل ملف ISO للنظام الثاني والذي ستسخدمه في عملية التثبيت، وهذا يعتمد على النظام الذي تريده تشغيله مع ويندوز 11، وهنا أمامك العديد من الخيارات في حال أنك لم تقرر بالفعل النظام الثاني، فمثلًا يمكنك تشغيل أحد أنظمة الويندوز الأقدم مثل ويندوز 10 أو ويندوز 8.1 أو ويندوز 7 مع ويندوز 11، وفي هذه الحالة توجه لروابط التحميل السابقة لتحميل نسخة ISO لهذه الأنظمة، والخيار الثاني هو أحد توزيعات Linux المشهورة مثل Kali Linux أو Ubuntu وهنا توجه لروابط التحميل الرسمية، أما عن نظام MacOS فهذا يحتاج لترتيبات وقطع هاردوير خاصة ولا يتناسب مع كل أجهزة الكمبيوتر، وفي المستقبل القريب سنوافيكم بشرح كامل لتثبيته على الكمبيوتر.
2. حرق النظام الثاني على الفلاشة
بعد تحميل ملف ISO للنظام الثاني الذي تريده الخطوة التالية هي حرق النظام على الفلاشة لإنشاء ملف التثبيت أو ملف Boot، وهنا ستحتاج فلاشة بحجم أكبر من ملف ISO الذي في الغالب لا يتعدي 8 جيجابايت، أو حسب حجم النظام، وسنستخدم أداة Rufus فتابع الخطوات التالية:
- قم بوضع الفلاشة في الجهاز وتأكد من نقل جميع البيانات الموجودة عليها، ثم قم بفتح الأداة بعد تحميلها وقم باختيار الفلاشة.
- بعد ذلك اضغط Select لتحديد ملف ISO الخاص بالنظام الثاني وغالبًا ستجده في ملف التنزيلات.
- بعد اختيار ملف ISO الخاص بالنظام قم بالضغط على زر Start لبدأ حرقه على الفلاشة.
- بعد الانتهاء من هذه العملية توجه للخطوة التالية.
3. تقسيم الهارد لإنشاء قسم للنظام الثاني
إذا كنت تنوي تثبيت النظام الثاني على هارد منفصل فلن تهمك هذه الخطوة وثبت النظام الثاني عليه، أما إذا كنت تريد تثبيته على نفس الهارد الخاص بويندوز 11 فيجب عليك أولًا تقسيمه لإنشاء Partition مخصص للنظام الثاني، فاتبع الخطوات التالية للقيام بذلك:
- افتح أولًا برنامج Disk Mangement من قائمة Start.
- بعد ذلك ستجد أجهزة التخزين الموجودة بجهازك، فاضغط كليك يمين على القرص الذي تريد تقسيمه لتثبيت النظام الثاني عليك، ثم اضغط Shrink Volume.
- وهنا في المربع الأخضر سترى المساحة المتاحة في الهارد بالميجابايت، فقم بتخصيص جزء منها في المربع الأزرق للنظام الثاني “مع مراعاة الحد الأدنى لمتطلبات تشغيل النظام من مساحة التخزين، وبياناتك التي ستقوم بتخزينها على النظام” ثم اضغط Shrink.
4. تثبيت النظام الثاني
بعد إعداد ملف تثبيت النظام الثاني على الفلاشة وتخصيص مساحة تخزينية له الآن حان وقت تثبيته على جهازك، كل ما عليك هو وضع الفلاشة في الجهاز وإعادة تشغيله للدخول لقائمة BIOS وذلك بالضغط على زر Delete من لوحة المفاتيح لحظة بدأ التشغيل، ثم تعديل ترتيب أجهزة التخزين في Boot Menu بجعل الفلاشة أولًا للاقلاع منه، وبذلك تبدأ عملية تثبيت النظام الثاني.
وهنا مفترق طرق، إذ تختلف طريقة التثبيت حسب النظام الثاني الذي تريده لكن أساس الخطوات واحد، فكل ما عليك الآن هو البحث عن خطوات تثبيت النظام الثاني واختيار الهارد الذي خصصته له، لكن لنوفر عليك عناء البحث وفرنا لك طريقة تثبيت نظام Kali Linux على الكمبيوتر، أيضًا شرح تثبيت نظام Ubuntu على الكمبيوتر وهم أحد أشهر توزيعات نظام لينوكس، أما عن مختلف نسخ الويندوز فطرق تثبيتها من الروابط بالأعلى، وبمجرد توفير شرح لتثبيت الأنظمة الأخرى سوف نقوم بإدراج رابطه هنا، وبعد تثبيت النظام الثاني على جهازك ستحتاج في كل مره تفتح فيها الجهاز باختيار النظام الذي تريد الدخول إليه.