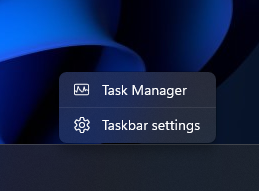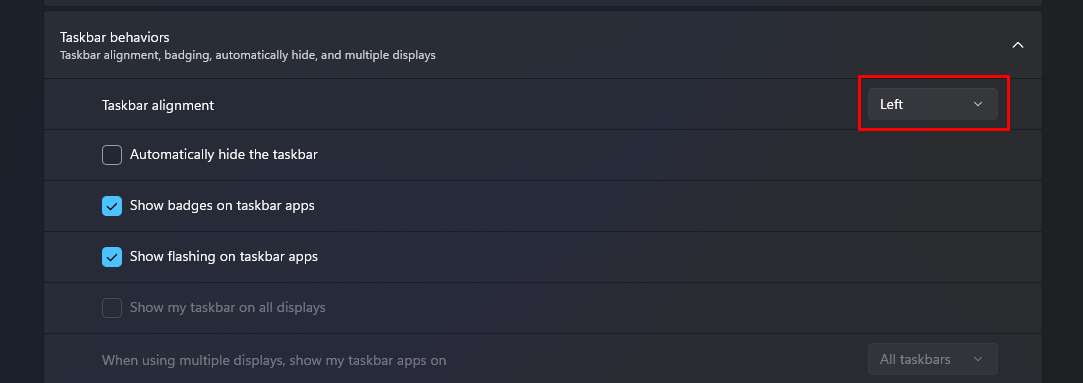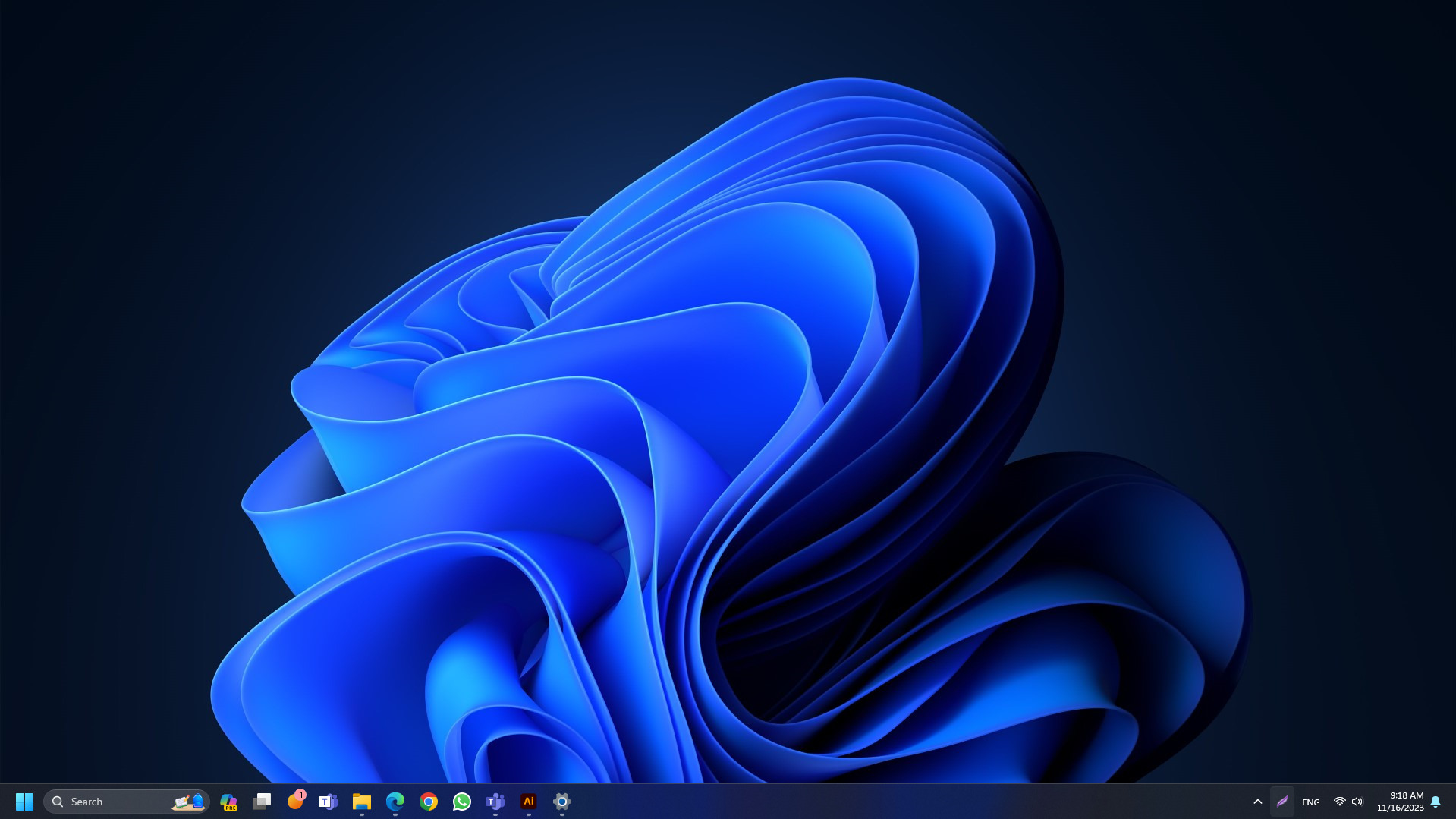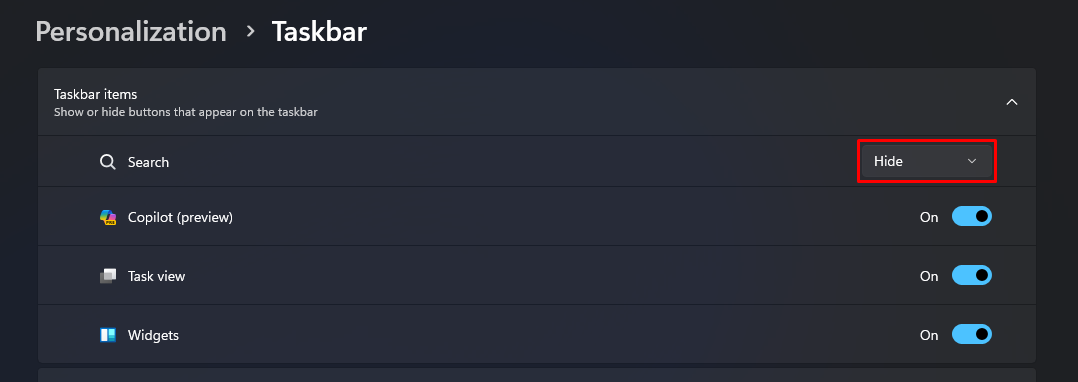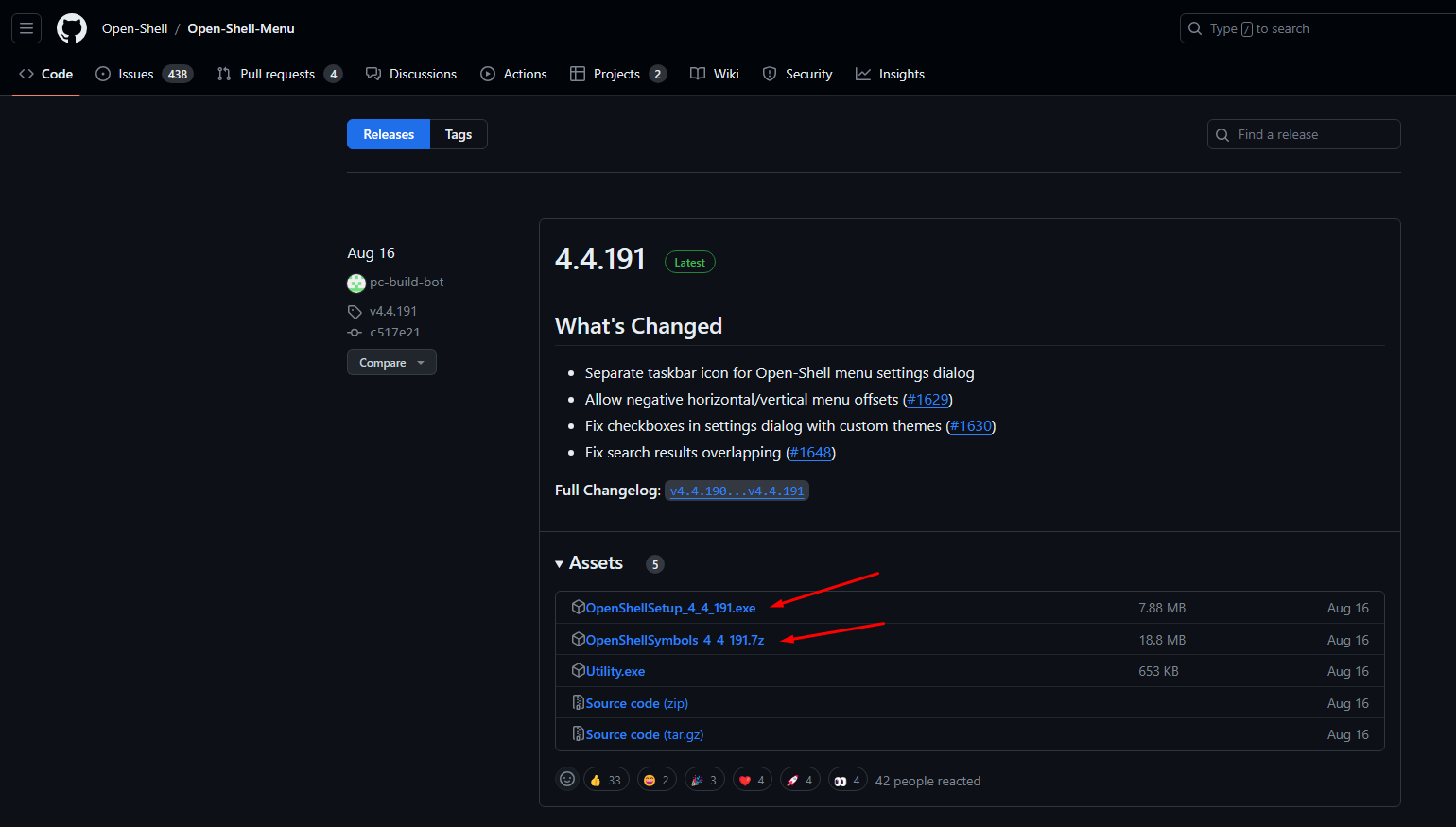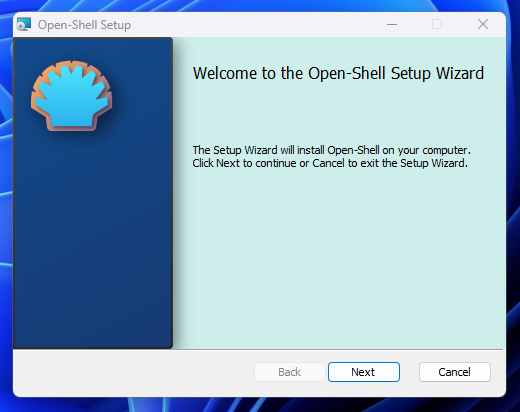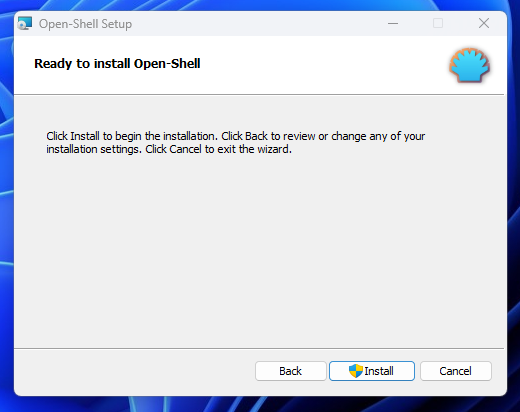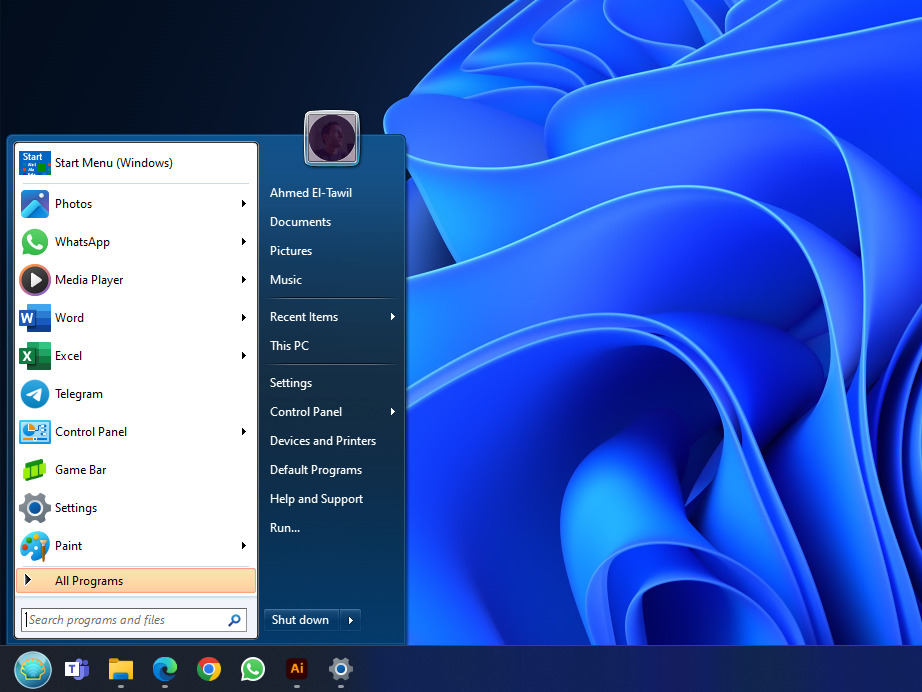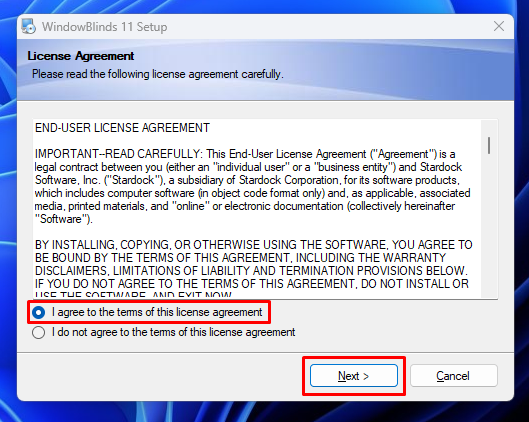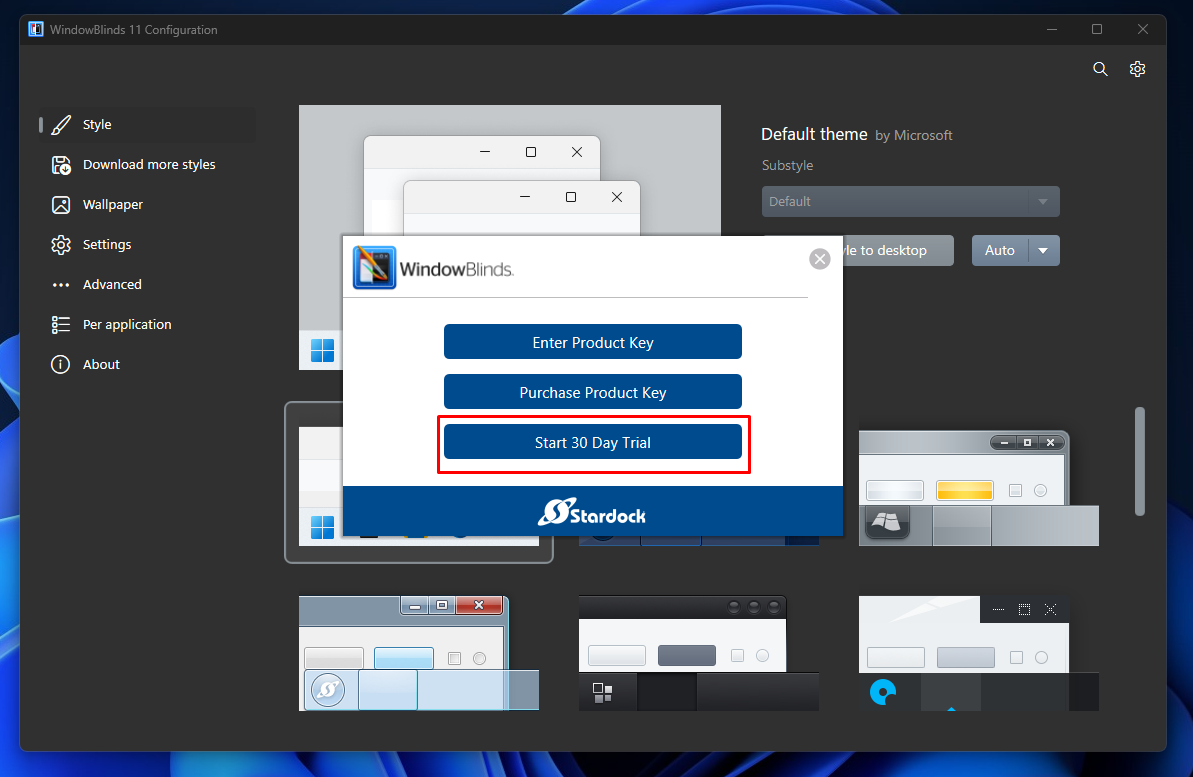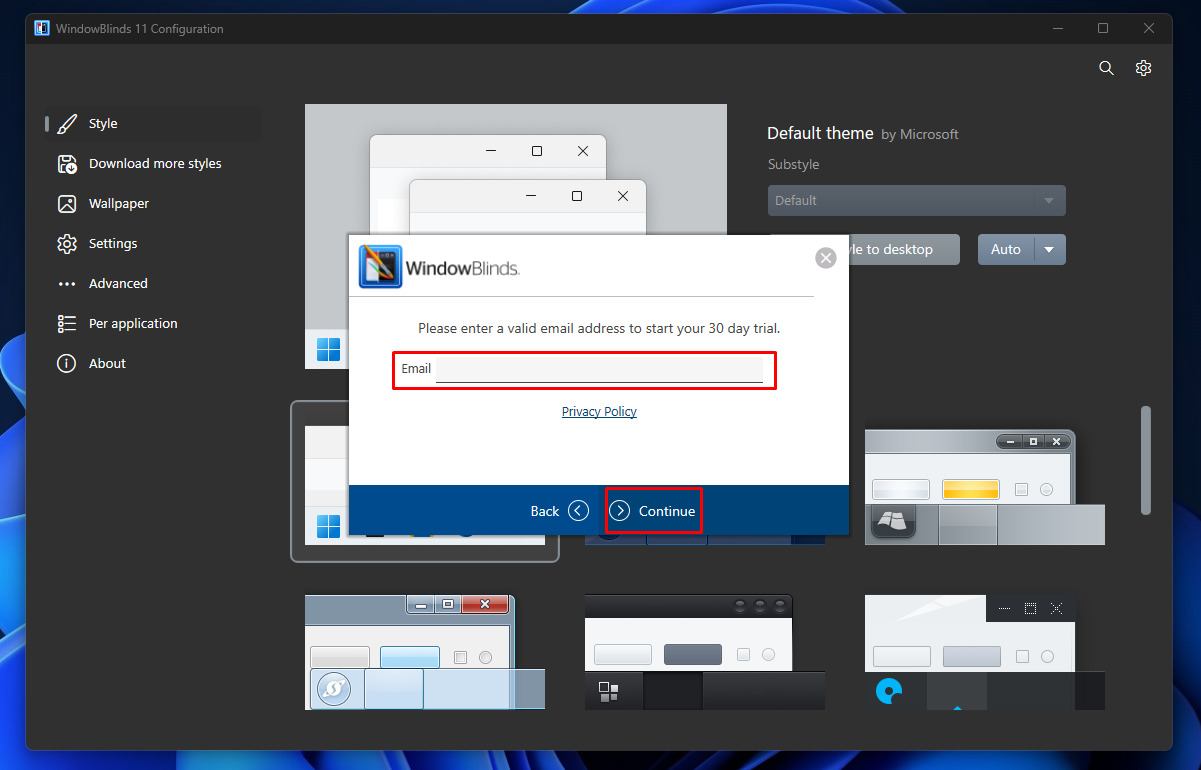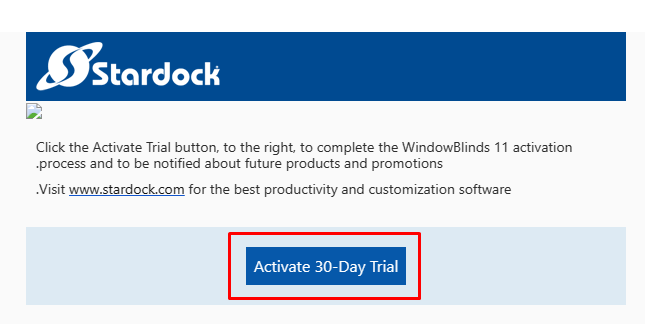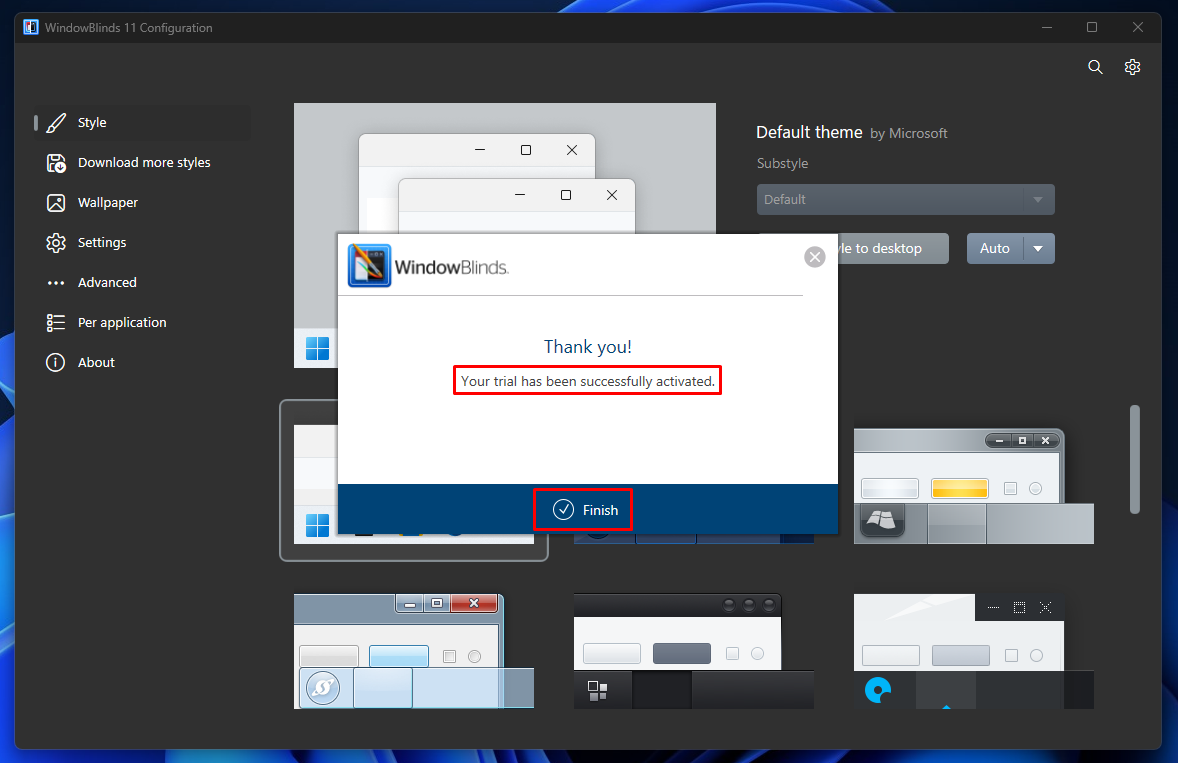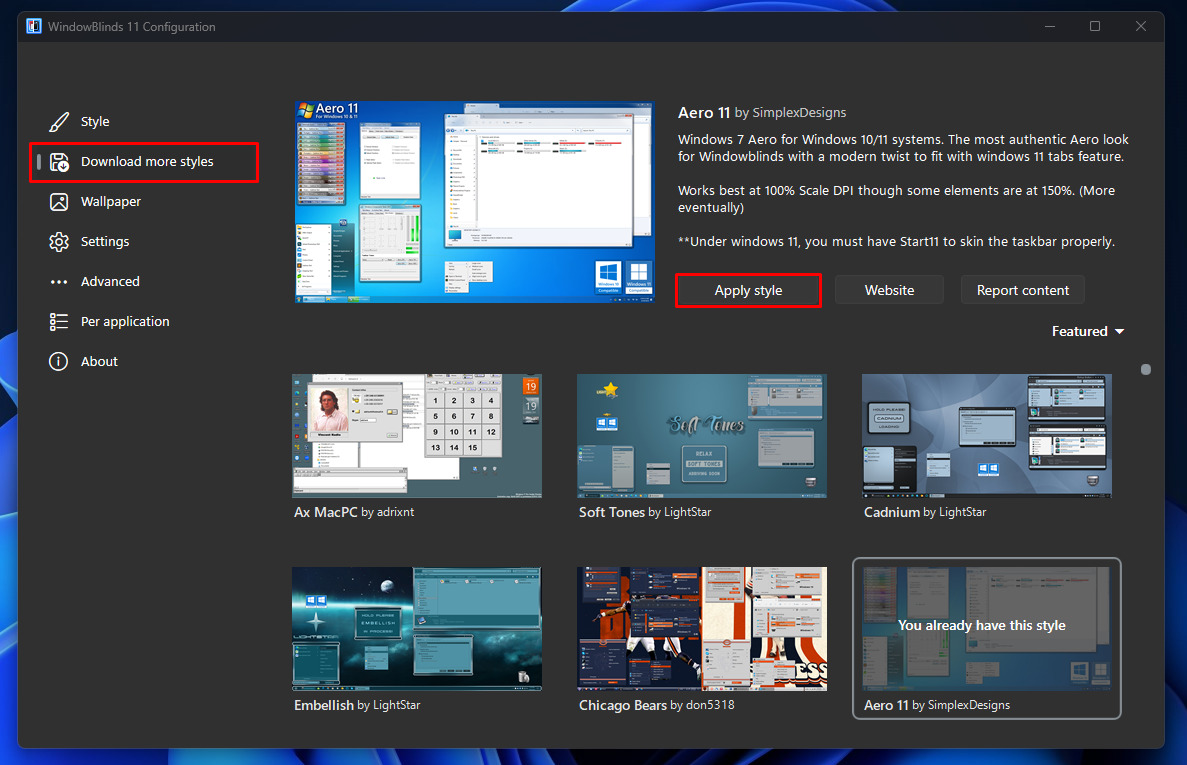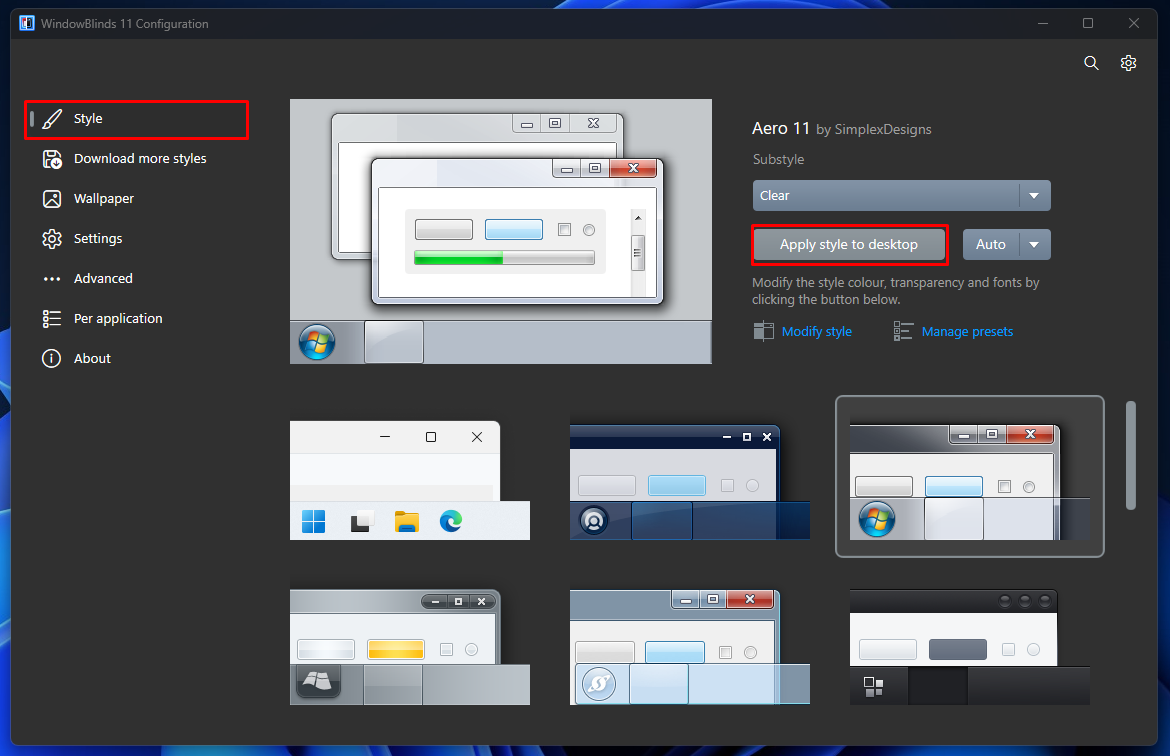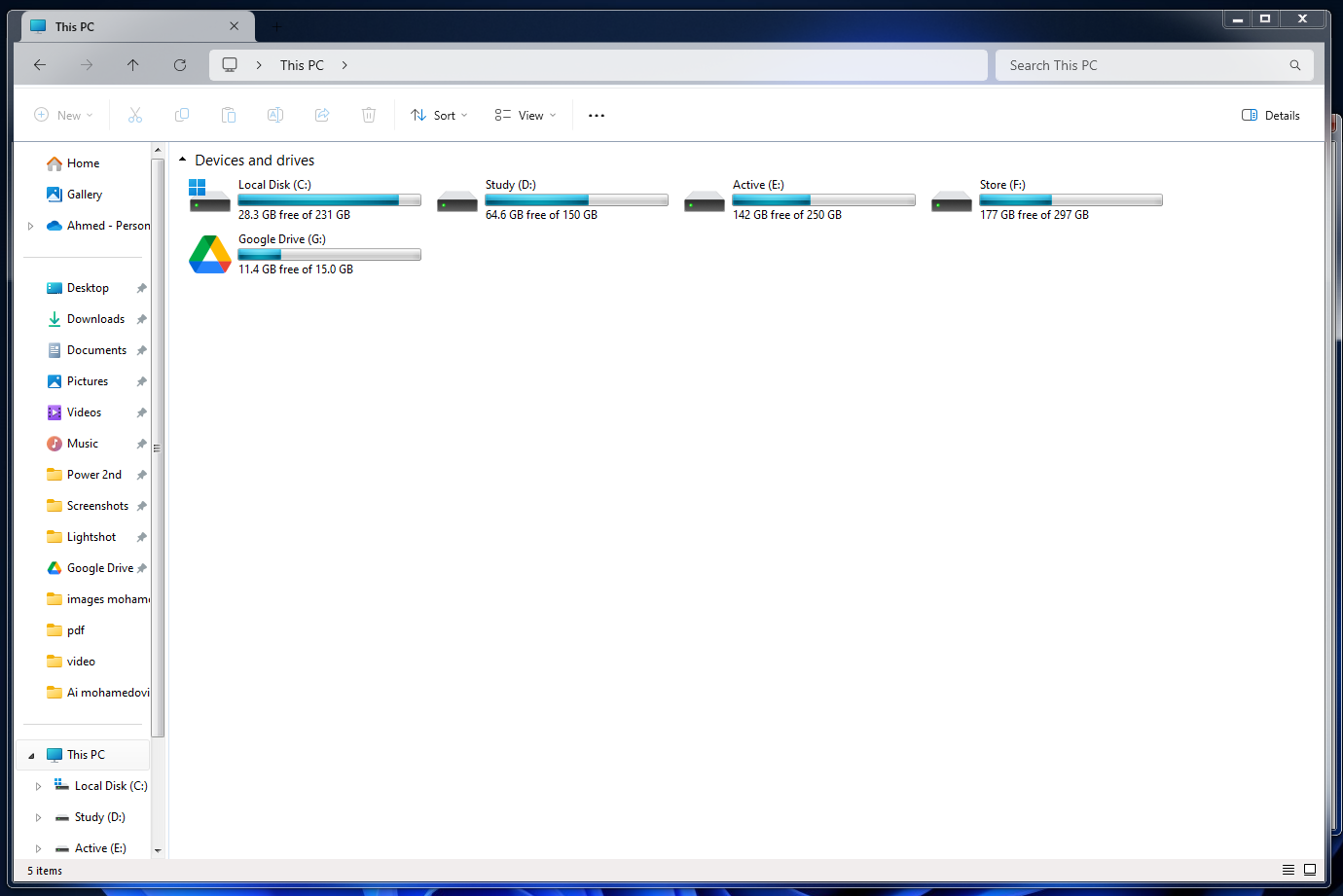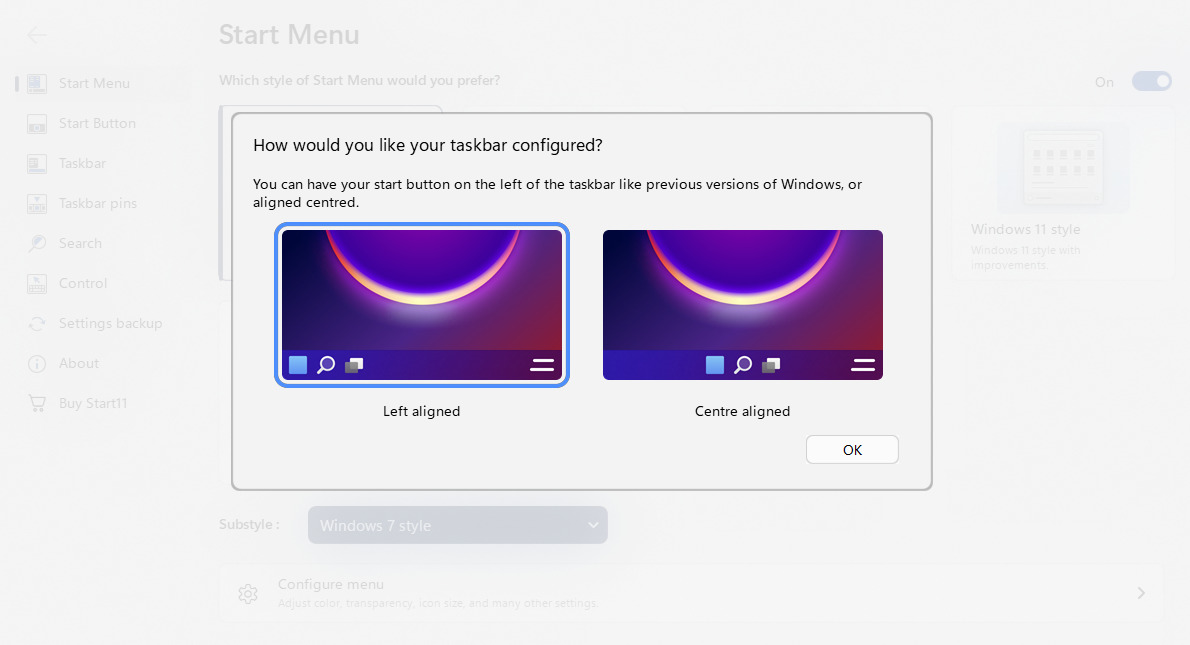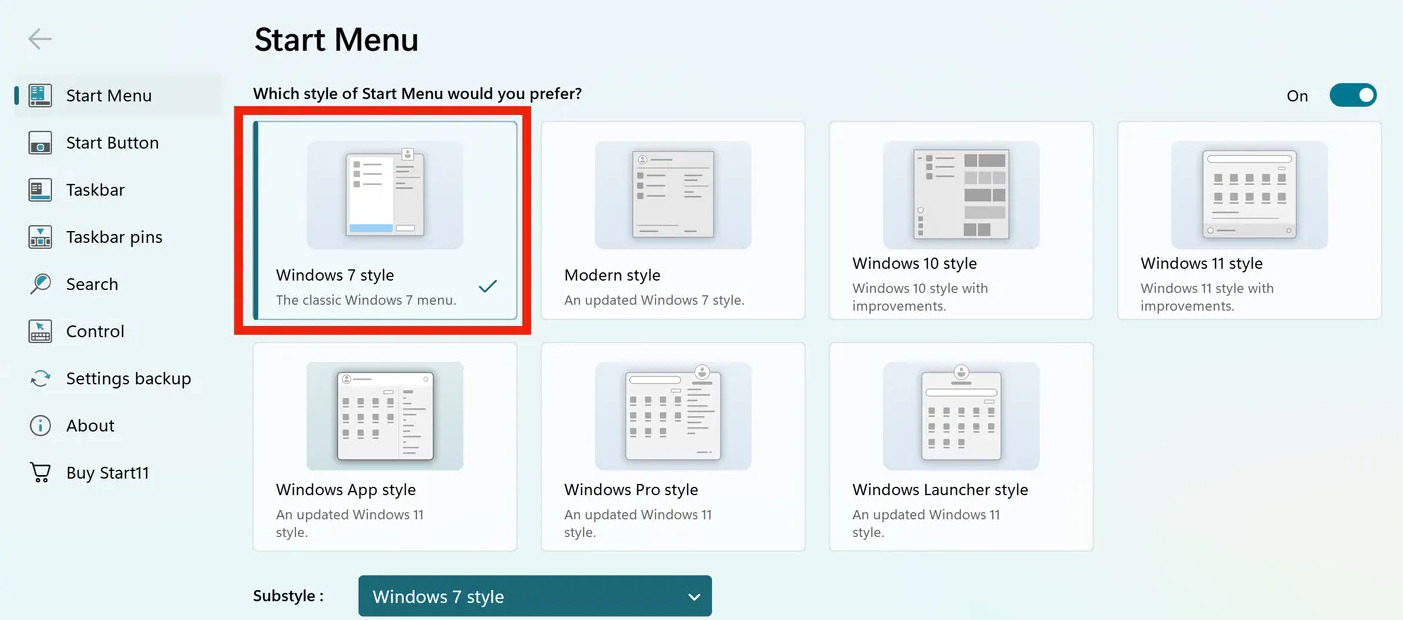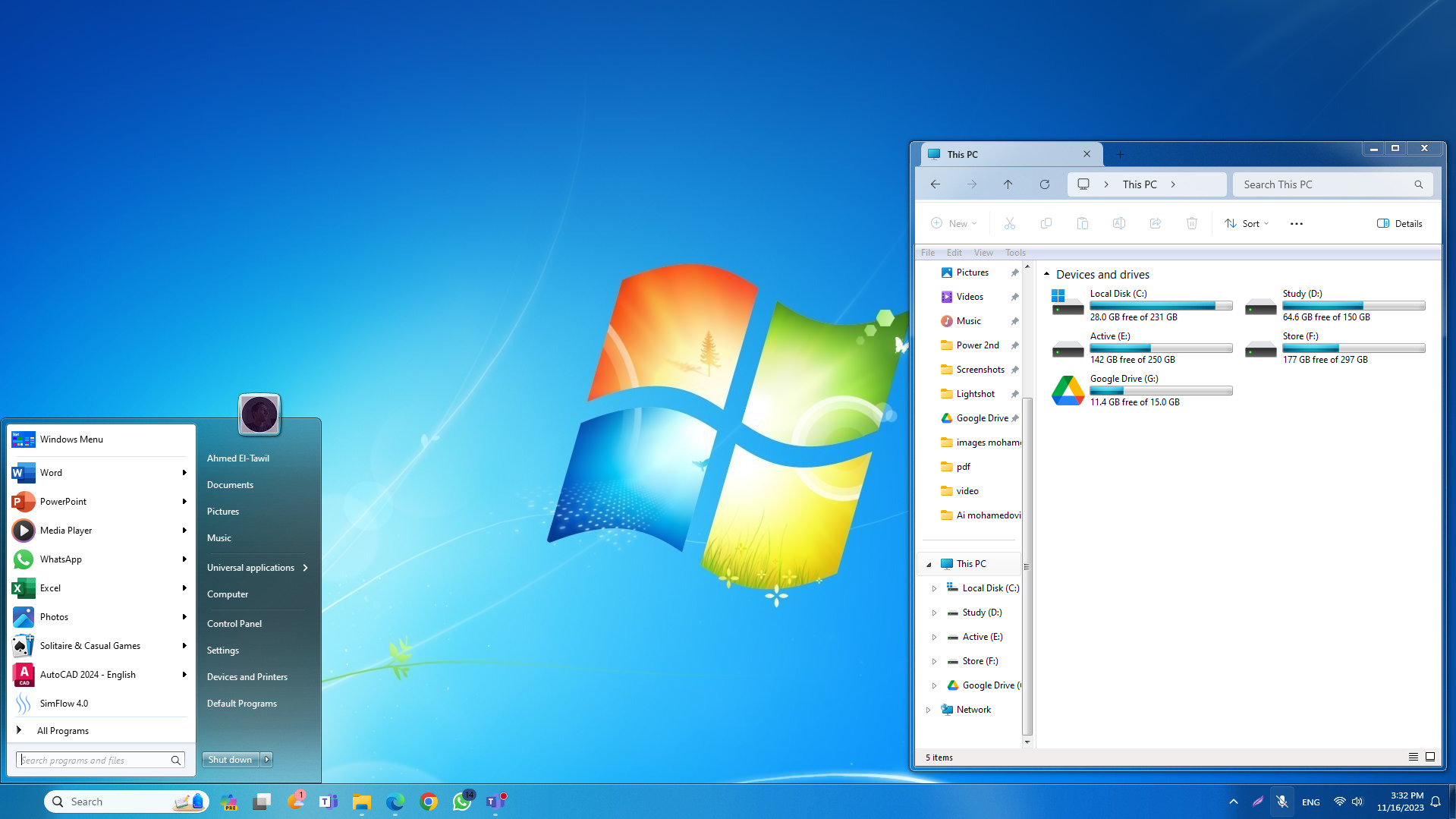كيفية تغيير شكل Windows 11 لشكل وواجهة ويندوز 7 القديمة؟ خطوات تفصيلية
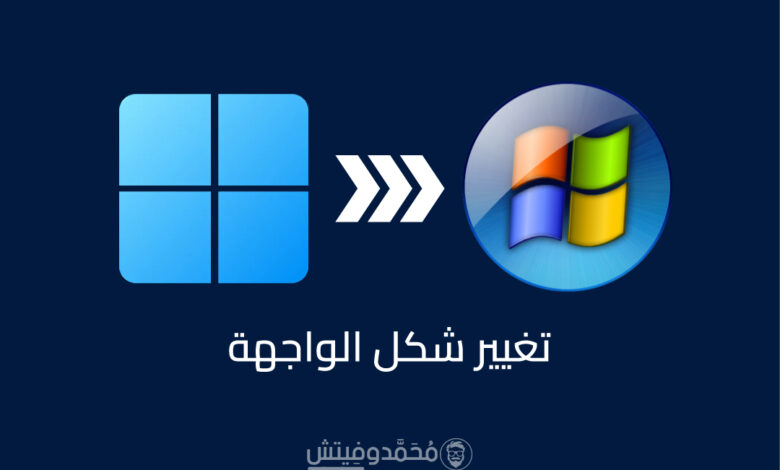
أحد أفضل التغييرات التي أُجريت عند قيام مايكروسوفت بتحديث نظام Windows إلى ويندوز 11 هي تغييرات على مستوي الجرافيك وواجهة النظام، ولعل أهم هذه التغييرات هي شكل أيقونة Start Menu وشكل Task bar السفلي وترتيب الأيقونات بطرق مختلفة، أعجبت هذه التغييرات العديد من المستخدمين خصوصًا محاذاة أيقونة Start Menu في منتصف شريط المهام، لكن هذه التغييرات لم تعجب المستخدمين القدامى خصوصًا المهووسين بثيم ويندوز 7.
لذلك إذا كنت واحدًا من هؤلاء الذين لم يعجبهم الشكل الجديد، ويريدون استرجاع الشكل المميز الخاص بويندوز 7 المعتاد عليه وقائمة Start دون الاضطرار لتثبيت ويندوز 7 بالكامل وخسارة مميزات ويندوز 11، فيمكنك إجراء بعض التعديلات الطفيفة على النظام ليبدو مثل Windows 7، بعضها يمكن القيام به من النظام نفسه، والمعظم سيحتاج لتدخل من تطبيقات خارجية آمنة، لذلك اتبع الخطوات القادمة بعناية لاستعادة شكل ويندوز 7.
كيف تُحوِّل شكل ويندوز 11 أو 10 لويندوز 7؟
للأسف ليس هناك الكثير للقيام به من خلال نظام ويندوز 11 لتعديل شكله للشكل القديم ولا توجد طريقة مباشرة للعودة إلى واجهة Windows 7، ولكن يمكنك استرجاع محاذاة شريط المهام مع أيقونة Start لليسار مرة أخرى بدلًا من المنتصف لتبدو مثل إصدارات الويندوز السابقة واستعادة شكل Start Menu، وأيضًا بعض الاعدادات الأخرى التي من شأنها جعل واجهة Windows 11 تبدو مثل Windows 7، سنستخدم أيضًا بعض التطبيقات الخارجية التي تعطى تغيير أفضل (بعضها مجاني والبعض الآخر لا)، وإليك كيفية تغيير شكل الويندوز لويندوز 7:
محاذاة أيقونة Start لليسار
شاهدنا تغيير محاذاة أيقونة Start وباقي الأيقونات الموجودة في Taskbar إلى المنتصف مع ويندوز 11 بعدما اعتدنا على وجودها يسار الشاشة مع ويندوز 7 و8 و10 في النسخة الانجليزية من الويندوز أو على اليمين في النسخة العربية، وإليك كيفية استعادة محاذاة الأيقونات في جانب الشاشة:
- اضغط كليك يمين في أي مكان فارغ على شريط المهام ثم اضغط على Taskbar Settings.
- ستتوجه إلى إعدادات شريط المهام ومنها قم بالضغط على Taskbar behaviors، وأمام Taskbar Alignment قم بتغيير محاذاة الأيقونات إلى اليسار مرة أخرى.
- وبذلك تم محاذاة الأيقونات إلى اليسار.
حذف أيقونات شريط مهام Windows 11 الجديدة
الخطوة التالية هي حذف أيقونات شريط المهام التي لم تكن موجودة سابقًا في ويندوز 7 مثل شريط البحث و Copilot و Task view، وهذه هي الطريقة:
- مرة أخرى على شريط المهام اضغط كليك يمين، ثم اضغط على Taskbar Settings.
- ومن الإعدادات ستجد في أعلى الصفحة عناصر شريط المهام المختلفة “Taskbar Items”، قم بإخفائها جميعًا إذا كنت تريد استعادة شكل شريط مهام ويندوز 7.
استعادة قائمة Start من ويندوز 7
الخطوة التالية والتي تعتبر التغيير الأكبر الذي نأتي به اليوم هو استعادة قائمة ابدأ الكلاسيكية الخاصة بويندوز 7، وسنقوم بهذه الخطوة باستخدام أداة مجانية تسمي Open-Shell-Menu، فاتبع الخطوات التالية لتغيير Start Menu الخاصة بويندوز 11 للشكل القديم:
- قم أولًا بتحميل أحدث إصدار من الأداة من الرابط بالأعلى على موقع GitHub.
- بعد تحميل الأداة والملف الثاني، قم بفك الضغط عن الملف، وقم بنقل الأداة داخل الملف، ثم ابدأ بتثبيتها من خلال الضغط على أيقونة التثبيت.
- اتبع خطوات التثبيت واحدة تلو الأخرى حتى إتمام تثبيت أداة Open Shell Menu.
- بعد الانتهاء من التثبيت ستجد أنه قد تم تغيير شكل قائمة Start للشكل القديم الخاص بويندوز 7.
- ولتغيير أيقونة Start ادخل على إعدادات الأداة وقم بتحميل لوجو ويندوز 7 وتعيينه كأيقونة لقائمة Start، لكن ربما تواجه مشكلة في حجم الأيقونة.
تعيين خلفية Windows 7 الرسمية
آخر شيء تحتاج القيام به لاكتمال ثيم ويندوز 7 على جهازك هو تحميل الخلفية المميزة الخاصة بويندوز 7، هذه الخطوة اختياريه لكنها بالطبع تنقل التجربة الخاصة بالنظام لمستوى مختلف، ويمكنك تحميل الخلفية من خلال هذا الرابط مباشرة، وبعد تحميل الصورة اضغط كليك يمين عليها ثم اضغط Set as desktop background لتعيينها خلفية للشاشة.
تحويل ويندوز 11 لواجهة Windows 7 بطريقة أخرى
هذه الطريقة هي الأفضل من سابقتها، لكننا هنا سنستخدم بعض الأدوات المدفوعة، لكنها توفر تجربة مجانية لمدة 30 يوم، ويمكنك فيها تجربة النظام مع الواجهة القديمة الخاصة بويندوز 7، سنقوم بتغيير شكل نافذات البرامج المختلفة مثل File Explorer للشكل القديم الخاص بويندوز 7 وأيضًا تغيير شكل قائمة Start فهيا بنا نبدأ الخطوات.
تعيين شكل نافذات ويندوز 7
أحد الأمور التي تميز ويندوز 7 هي شكل نافذة البرامج الخاصة بالنظام وشكل أيقونات غلق وتكبير البرامج المختلفة، وللقيام بذلك قم بتحميل أداة WindowBlinds 11 من خلال هذا الرابط، ثم تابع باقي الخطوات:
- بعد تحميل الأداة قم بفتح ملف التنزيلات واضغط على الملف لبدأ تثبيته، واتبع خطوات التثبيت البسيطة.
- بعد الانتهاء من التثبيت اضغط على Start 30 Day Trial لبدأ التجربة المجانية.
- قم بإدخال البريد الالكتروني الخاص بك للحصول على التجربة المجانية ثم اضغط Continue.
- توجه للبريد الوارد الخاص بك للضغط على زر تفعيل البرنامج لمدة 30 يوم.
- بعد الضغط على الزر، توجه مرة أخرى إلى البرنامج وستجد أنه تم تفعيل البرنامج.
- من القائمة الجانية للبرنامج اضغط على Download more styles لتحميل ثيم نافذات ويندوز 7 والذي يسمي Aero 11 فقم بتحميله.
- توجه مرة أخرى إلى قائمة Style واختر Aero 11 واضغط على Apply style to desktop لتفعيل شكل النافذات الخاص بويندوز 7.
- بعد ذلك ستجد أنه تم تغيير جميع نوافذ النظام للشكل الخاص بويندوز 7.
تعيين قائمة Start الخاصة بويندوز 7
سنستخدم أداة Start11 لتحويل شكل Start Menu لشكل ويندوز 7، فقم بتحميلها من خلال الرابط وتابع الخطوات التالية:
- بعد تحميل الأداة قم بتثبيتها بنفس الطريقة، وبعد التثبيت قم باختيار محاذاة الأيقونة لليسار.
- بعد ذلك من Start Menu قم باختيار Windows 7 Style لاختيار شكل ويندوز 7.
- وستجد أنه قد تم تغيير شكل قائمة Start للشكل القديم.
أيضًا لا تنسي تعيين أحد خلفيات ويندوز 7 المختلفة كخلفية للشاشة لتعزيز التجربة الخاصة بالواجهة.
الخاتمة
بعد الانتهاء من الخطوات السابقة سواء استخدمت الطريقة الأولى أو الثانية، فسيبدو جهازك الذي يعمل بويندوز 11 إلى حد كبير كواجهة ويندوز 7، فهي طريقة مثالية لاستعادة الشكل القديم مع الحفاظ على المميزات الجديدة الخاصة بويندوز 11، وفي أي وقت تريد استعادة واجهة Windows 11 الحديثة فقط قم بإلغاء تثبيت الأدوات التي قمنا بتثبيتها من خلال Control Panel ثم Uninstall a program ثم قم باختيار الأداة واضغط Uninstall.