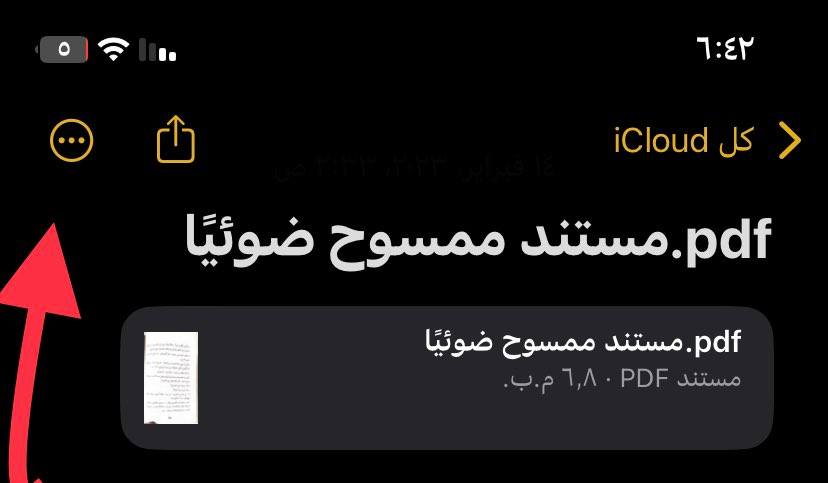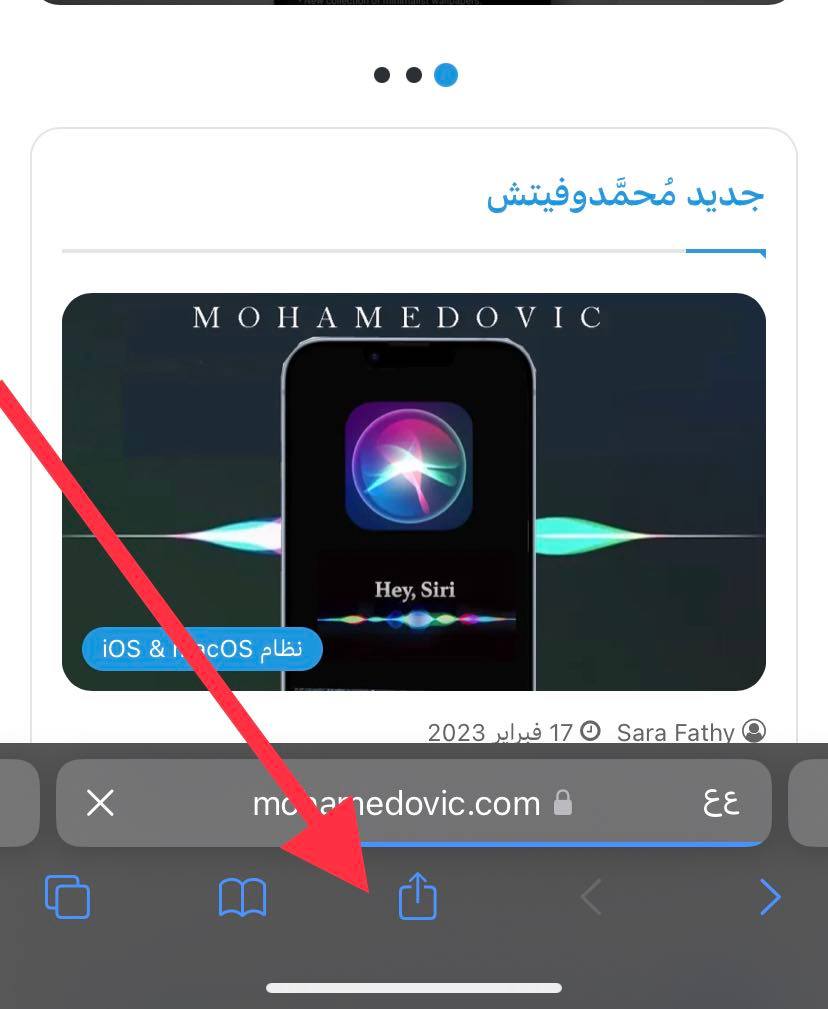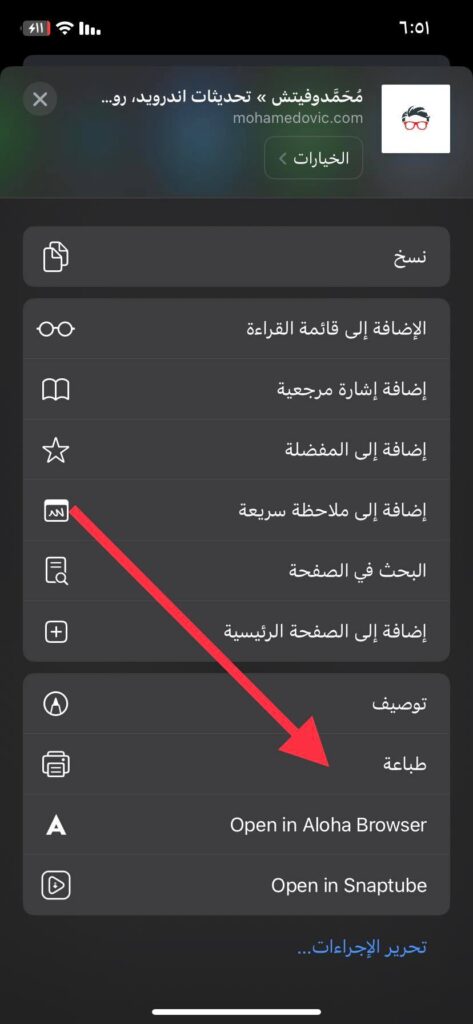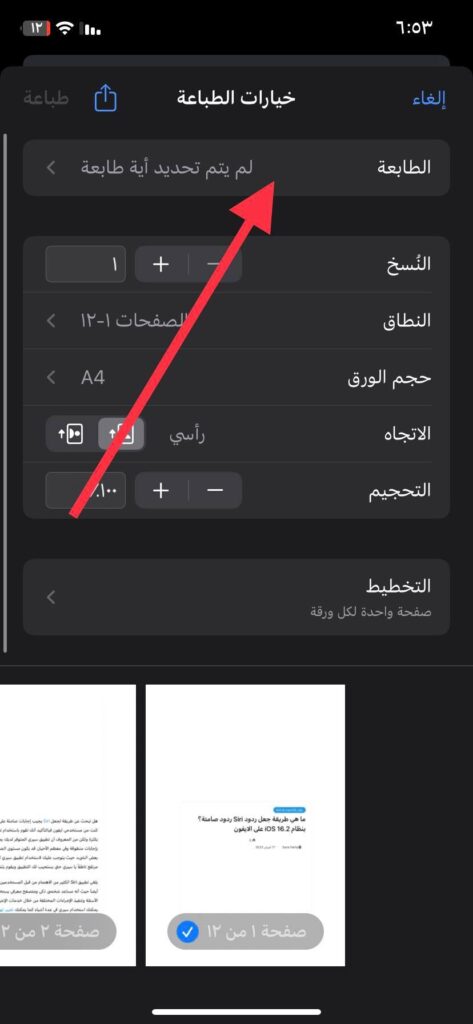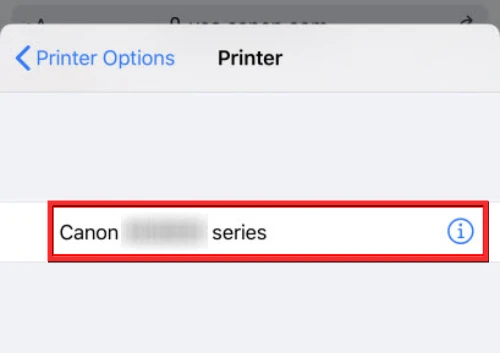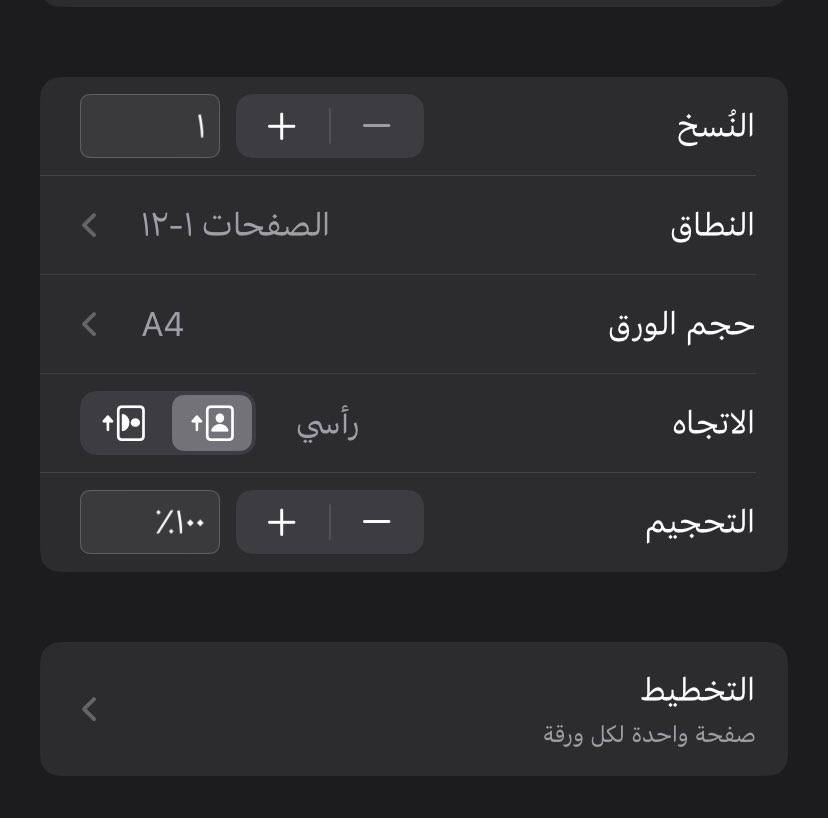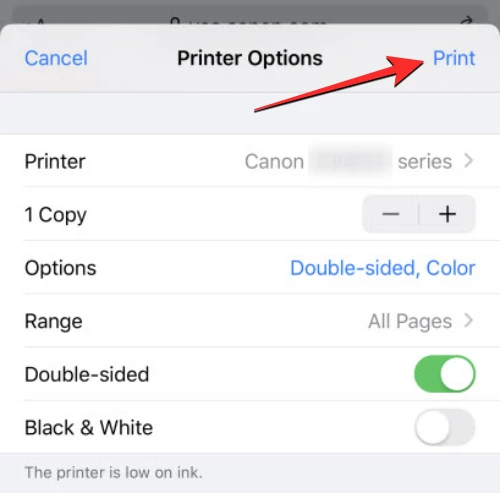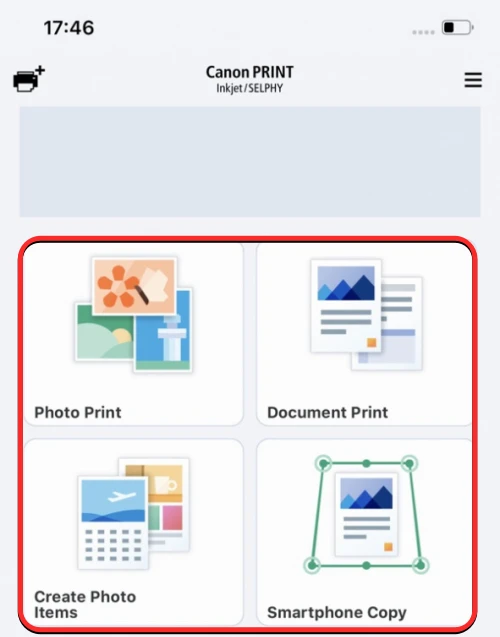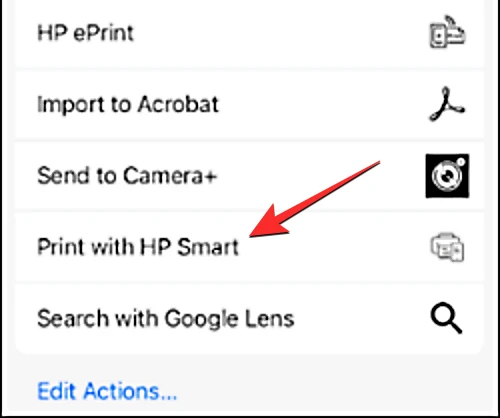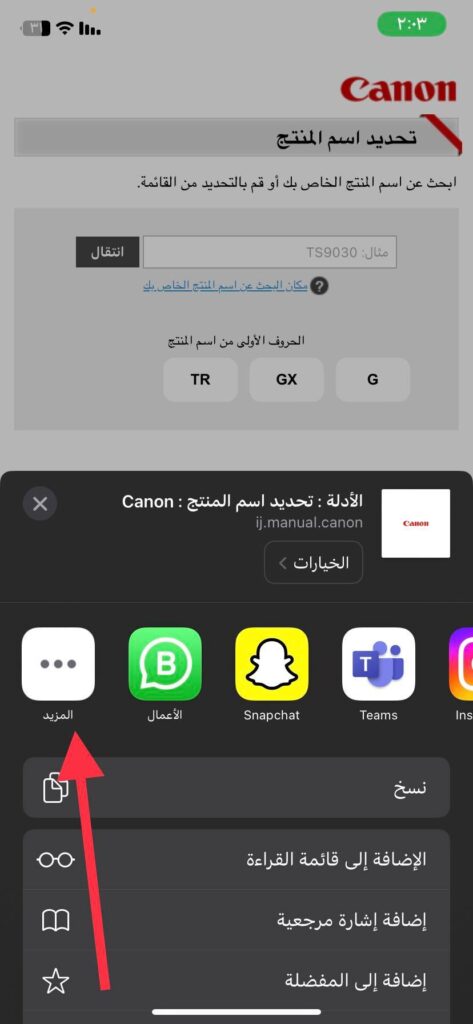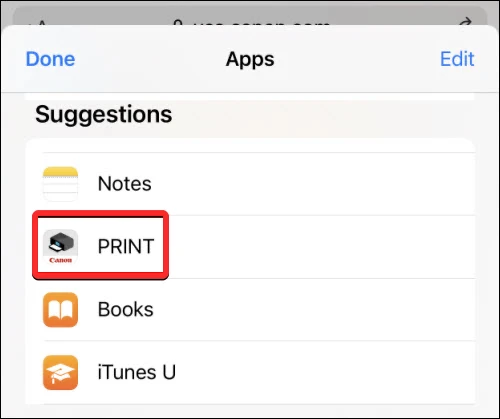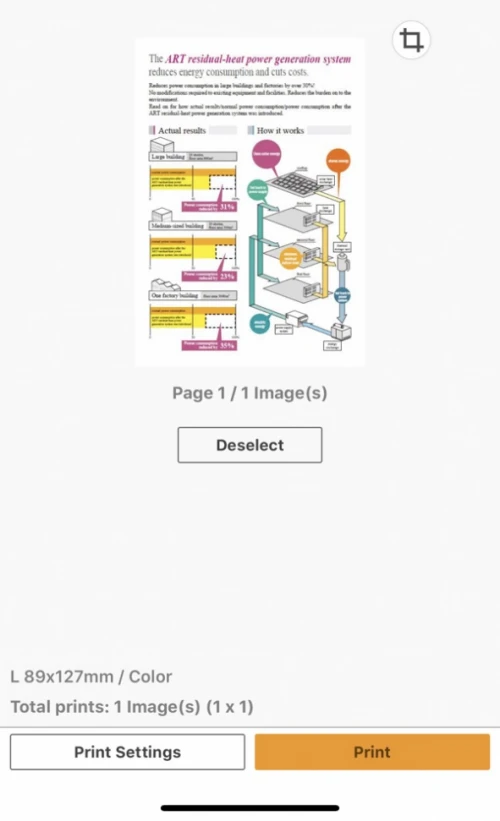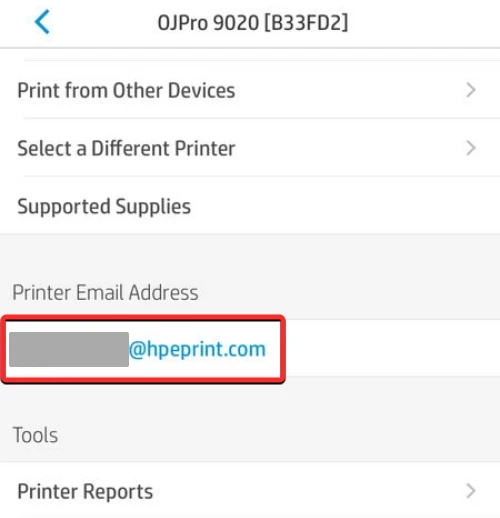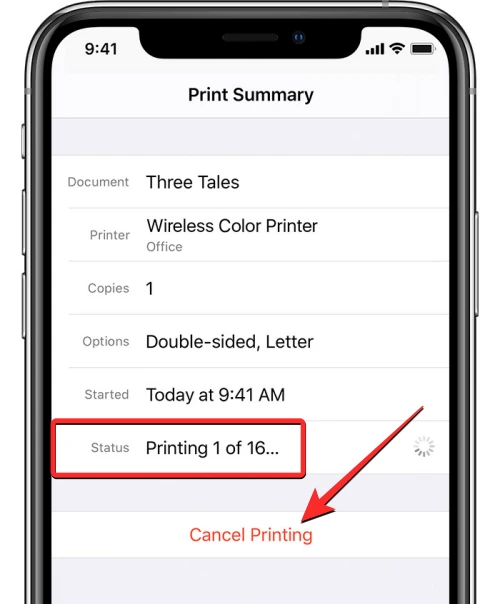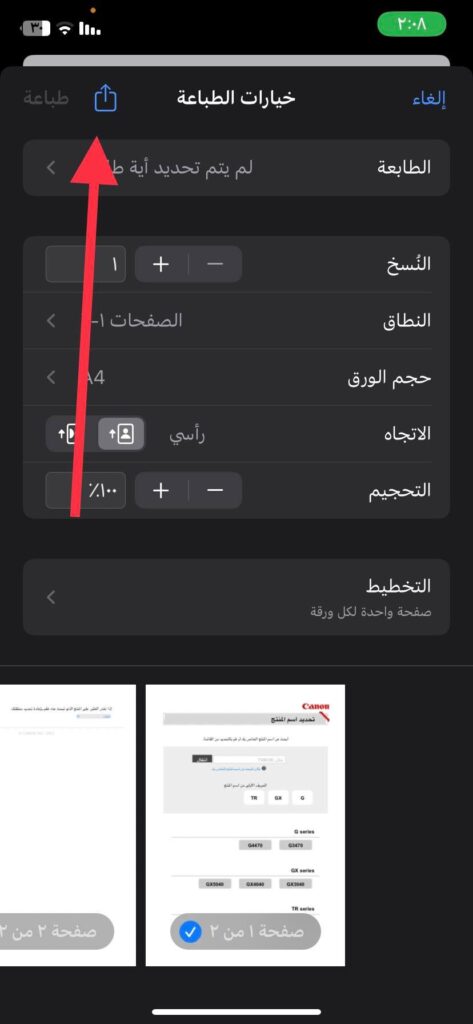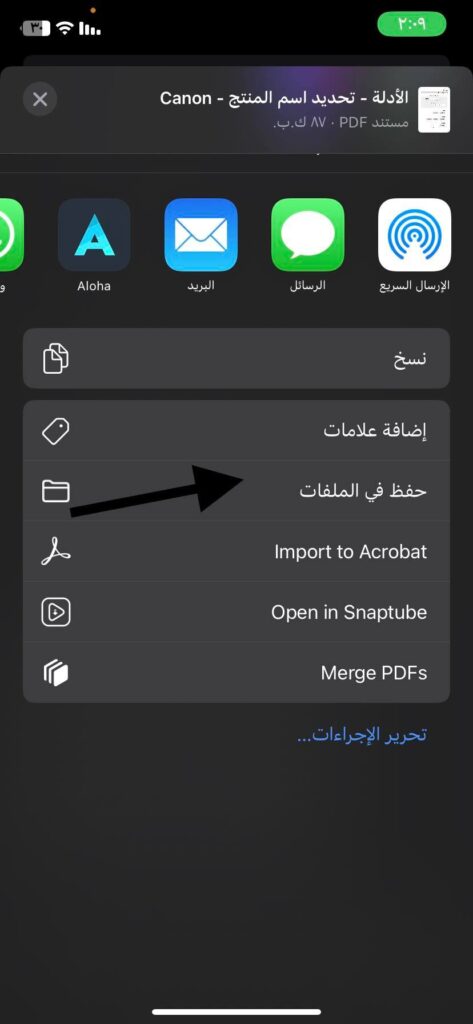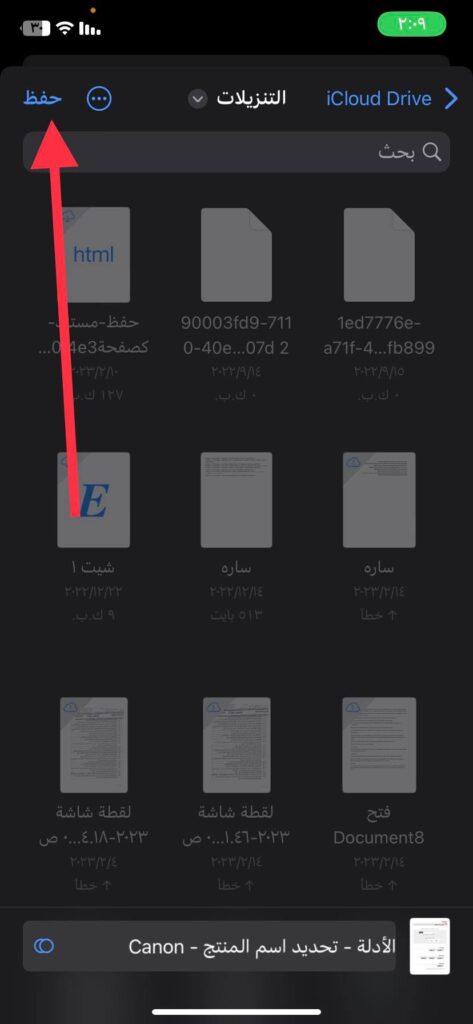الآن الشرح التفصيلي لطباعة مستنداتك مباشرة من هاتفك الايفون في 2023. إذا كنت من مستخدمي ايفون وترغب في طباعة بعض من الملفات الموجودة على هاتفك إذاً أنت في المكان الصحيح، من المعروف مؤخراً أن التقدم التكنولوجي الذي حدث في الألفية الجديدة قد قام بعمل الكثير من التغييرات في كثير من المجالات حيث أن المعاملات الورقية حالياً أصبحت من الأسلوب القديم الذي يلجأ له الأشخاص.
فمعظم الملفات الهامة والمستندات التي يتم التعامل بها سواء في مجال العمل او الدراسة او عدة مجالات أخرى في شتي الأنواع يتم نقلها لصيغة ملفات حديثة يمكن الاحتفاظ بها على الهاتف بكل سهولة، ومن الصيغ المستخدمة لهذه الملفات والتي تعتبر الأكثر أهمية في الوقت الراهن هي صيغة PDF و ملفات Word حيث يمكنك القيام بتحرير ملف Pdf من خلال هاتفك الايفون، كما يمكنك أيضاً دمج أكثر من ملف PDF من الايفون!
ففي حالة رغبتك في الاحتفاظ ببعض الملفات الموجودة على هاتفك والتي قمت بالاحتفاظ بها في وقت سابق على هيئة ملفات ورقية فقد أصبح هذا الأمر سهل للغاية حيث يمكنك بدء طباعة العديد من أنواع الملفات من على هاتفك مباشرة حيث قامت شركة ابل بإتاحة طباعة كل من ملفات PDF وملفات Word كما يمكنك تحرير ملف Word من الايفون، وجميع الصور التي توجد على هاتفك وكل الملفات التي قمت بتعديلها على التطبيقات الخارجية الموجودة على هاتفك.
لمعرفة كيفية بدء طباعة الملفات التي تم ذكرها من الايفون مباشرة دون الحاجة إلى القيام بالكثير قم باتباع التالي.
ماهي الشروط الواجب توافرها قبل بدء عملية الطباعة
يجب توفر بعد الشروط والقيام بعدة خطوات لبدء طباعة الملفات من الايفون إلى ملفات ورقية، كما أن ابل لا تدعم الطبعة السلكية فهي لا تعتمد النظام القديم حيث أن يجب أن تكون الطابعة تدعم النظام اللاسلكي كما يجب تجهيز عدة أشياء والتي تتلخص في:
- يجب أن يكون هاتفك على نظام تحديث iOS التي قامت بإصداره ابل مؤخراً حتي تتم عملية الطباعة بنجاح.
- أن تكون الطابعة المستخدمة تدعم النظام اللاسلكي AirPrint او البريد الالكتروني او لديها أي تطبيق iOS مخصص للطباعة اللاسلكية.
- يجب عليك التأكد بأن التطبيق المخصص للشركة التابعة للطابعة في أحدث إصدار لها.
- إذا كنت تريد طباعة ملف من تطبيق على هاتفك لا يسمح بالطباعة بطريقة مباشرة فيمكنك أخذ لقطات شاشة للملف المراد طبعه ثم طباعتها.
كيفية بدء الطباعة لاسلكياً من الايفون
لبدء طباعة ملف ما من على هاتفك الايفون يجب إتباع طريقة من الطرق التي سيتم ذكرها الآن وهي:
1. استخدام AirPrint
تدعم شركة ابل نظام الطباعة اللاسلكي حيث كانت من اول الداعمين والمطورين لهذا الأمر حيث يمكنك استخدامها لطباعة كل أنواع الملفات التي ترغب بها وبعدد الصفحات المختلفة التي ترغب به أيضاً، ولكن أن يتم اتصال الطابعة المستخدمة والهاتف المستخدم لطباعة الملف بشبكة ال Wi-Fi نفسها ويمكنك بدء استخدام هذه الطريقة من خلال القادم:
- كل ما عليك فعله هو الذهاب إلى التطبيق الذي ترغب في طباعة الملف منه او تحديد مكان الملف الذي ترغب في طباعته بصفة عامة.
- سيختلف مكان خيار الطباعة من تطبيق لتطبيق فعلى سبيل المثال في تطبيق الملاحظات يمكنك الضغط على الثلاث نقاط الموجودة بالأعلى.
- بينما في تطبيق سفاري إذا كنت ترغب في الطباعة من أي متصفح او صفحة قمت بزيارتها فيمكنك الضغط على أيقونة مشاركة الموجودة بالشريط بالأسفل.
- سيظهر لديك عدة اختيارات قم بالتمرير لأسفل ثم قم بالضغط على طباعة.
- سيظهر لديك قائمة خيارات الطباعة قم بالضغط على الطابعة، في حالة استخدامك الأمر لأول مرة سيظهر بجانبها لم يتم تحديد أية طابعة.
- عند الضغط عليها سيتم تحميل الطابعة اللاسلكية التي سيتم استخدامها وربطها بهاتفك، قم بالضغط عليها.
- بعد اختيار الطابعة سيظهر لديك اختيارات أخرى كعدد النسخ التي تريدها يمكنك تحديد العدد من خلال ايقونتي + و -، كما يمكنك اختيار النطاق وحجم الورق والاتجاه والمزيد من الاختيارات الأخرى الموجودة لديك، قم الاختيار حسب رغبتك.
- عند الانتهاء من تحديد الاختيارات الموجودة لديك قم بالضغط على طباعة الموجودة بالأعلى.
وهكذا سيتم طباعة الملف التي قمت بتحديده بنجاح.
2. استخدام تطبيق الطابعة
إذا كانت طابعتك لا تدعم الطباعة اللاسلكية فيمكنك الطباعة باستخدام تطبيق iOS مخصص من قبل الشركة التابعة لجهاز الطابعة الخاص بك فيمكنك تثبيت التطبيقات من خلال التالي:
- تثبيت تطبيق HP Smart لطابعات Hp.
- تثبيت تطبيق Canon Print Inkjet/SELPHY لطابعات Canon.
- تثبيت تطبيق Espon iPrint لطابعات Espon.
- تثبيت تطبيق Brother Mobile Connector لطابعات Ricoh.
- تثبيت تطبيق Lexmark Mobile Print لطابعات Lexmark.
- تثبيت تطبيق e-BRIDGE Print&Capture لطابعات Toshiba.
- تثبيت تطبيق KYOCERA Mobile Print لطابعات Kyocera.
- تثبيت تطبيق PANTUM لطابعات Pantum.
إذا كنت تمتلك طابعة من نوع أخر فيمكنك البحث والتأكد من وجود تطبيق يسمح لك بالطباعة اللاسلكية من هاتفك مباشرة، يمكنك القيام بالأمر عن طريق:
- كل ما عليك فعله هو تثبيت التطبيق المناسب لطابعتك التي سوف تستخدمها ثم قم بفتح التطبيق لبدء الاستخدام.
- سيظهر لديك عدة اختيارات Photo Print ,Document Print, Create Photo iteam, Smart Phone Copy قم بالضغط على الخيار المناسب لك.
- قم بتحديد مكان الملف الذي ترغب في طباعته، او يمكنك طباعة الملف من أي تطبيق ترغب به سواء كان الملاحظات فيمكنك الضغط على الثلاث نقاط بالأعلى، او الضغط على أيقونة المشاركة من تطبيق سيري.
- سيظهر لديك عديد من اختيارات قم بالضغط على طباعة بواسطة HP Smart.
- إذا لم تجد هذا الاختيار فيمكنك الضغط على أيقونة الثلاث نقاط الأفقية المزيد.
- بعد ذلك قم بالضغط على طباعة.
- سيظهر لديك الأن ملف الذي تريد طباعته قم بالضغط على طباعة الموجودة بالأسفل.
سيتم بدء طباعة الملف الذي ترغب به الأن بنجاح.
3. استخدام طباعة البريد الالكتروني
تعتبر هذه الطريقة من أفضل الطرق أيضاً في طباعة الملفات لاسلكياً دون الحاجة إلى الاتصال بالطابعة الخاصة بك مما يجعل الأمر أكثر سلاسة يمكنك فعل ذلك من خلال:
- قم بإرسال الملف المراد طباعته ببريد الكتروني على البريد الالكتروني الخاص بالطابعة.
- قم بتنشيط خيارات طباعة البريد الالكتروني.
- سيظهر لديك عنوان البريد الالكتروني الخاص بالطابعة.
- قم بفتح تطبيق Gmail ثم قم بإرسال الملف الذي ترغب في طباعته على البريد الالكتروني التي قمت بحفظه من العنوان البريد الالكتروني الخاص بالطابعة.
وهكذا سيتم بدء طباعة الملف عن طريق استخدام البريد الالكتروني بنجاح.
كيفية عرض الحالة او إلغاء الطباعة باستخدام AirPrint
عن استخدام AirPrint لطباعة ملف يتم إرسال قائمة الطباعة إلى مركز الطباعة، يمكنك الوصول إلى مركز الطباعة عن طريق قائمة التطبيقات الحديثة، قم بالتمرير لأسفل لمعرفة جميع التطبيقات المتصلة بالايفون الخاصة بك في الوقت الراهنة ثم قم بتحديد مركز الطباعة سيعرض لديك الآن ملخص الطباعة التي قمت بها لإلغاء الأمر قم بالضغط على إلغاء الطباعة.
الأن سيتم إلغاء أمر الطباعة بنجاح.
كيفية طباعة ملف PDF من الايفون
من المعروف أنه يمكنك تخزين وحفظ الصور والمستندات الخاصة بك في هيئة ملفات PDF يمكنك أيضاً طباعة هذه الملفات التي قمت بالاحتفاظ بها على هاتفك بكل سهولة دون الحاجة إلى أي تطبيقات خارجية لإتمام الأمر قم بإتباع الخطوات التالية:
- قم بتحديد مكان الملف الذي تريد طباعته، سواء في تطبيق الملاحظات يمكنك الضغط على الثلاث نقاط الأفقية او في تطبيقات أخرى يمكنك الضغط على أيقونة المشاركة.
- بعد ذلك قم بالضغط على طباعة الموجودة لديك.
- في حالة رغبتك لحفظ الملف قم بالضغط على أيقونة المشاركة الموجودة بالأعلى.
- ثم قم بالضغط على حفظ في الملفات.
- قم بكتابة اسم الملف الذي ترغب بحفظه بالشريط بالأسفل ثم قم بالضغط على حفظ الموجودة بالأعلى.
الآن سيتم حفظ الملف الذي قم باختياره في المكان الذي قمت بتحديده بنجاح. في حالة عدم امتلاكك لطابعة لاسلكية وترغب في طباعة الملفات الخاصة بك فيمكنك نقل الملفات إلى كمبيوتر موصل بطابعة سلكية عن طريق توصيل هاتفك بالكمبيوتر وسيتم الطباعة بنجاح.
الخاتمة
وبوصولنا إلى هنا فقد كانت هذه طرق طباعة الملفات الخاصة بك بجميع أنواعها سواء كانت PDF او Word او صور او عدة أنواع أخرى باستخدام طابعة لاسلكية على الايفون الخاص بك او بالاستعانة بأحد التطبيقات الداعمة لأنواع الطابعة المتواجدة لديك، يمكنك استخدام إحدى هذه الطرق وإذا لم تنجح واحدة منهم معك يمكنك استخدام الطريقة الأخرى حتي تتم الطريقة والتي تم عرضها في خطوات مبسطة قدر الإمكان، فإذا قد قمت بتجربة هذه الخطوات وقد نجحت معك فقم بإعلامنا في التعليقات وإذا كان لديك أي أسئلة تود طرحها فلا تتردد في تركها لنا في التعليقات وسوف يتم الر عليك في أقرب وقت ممكن.