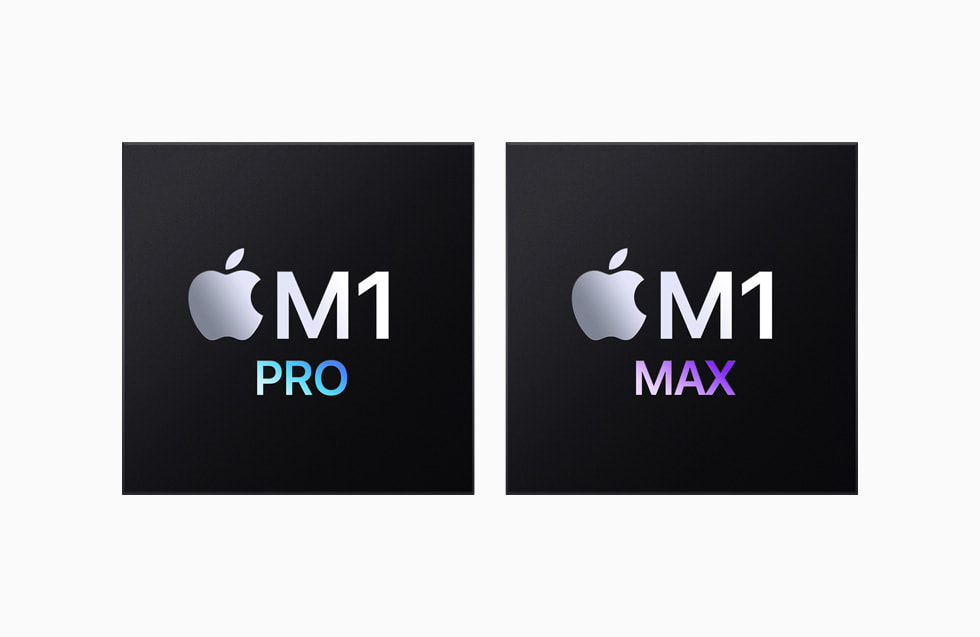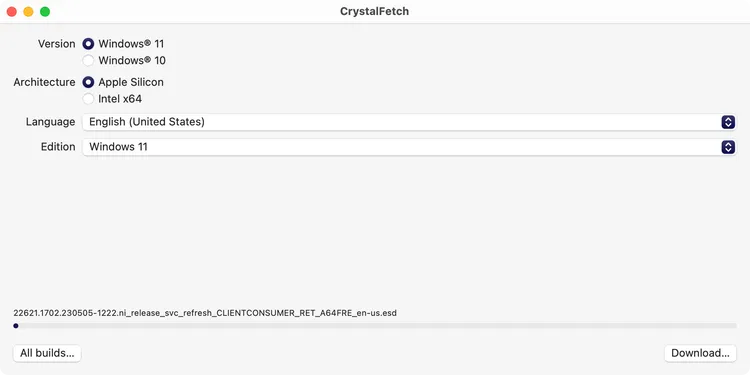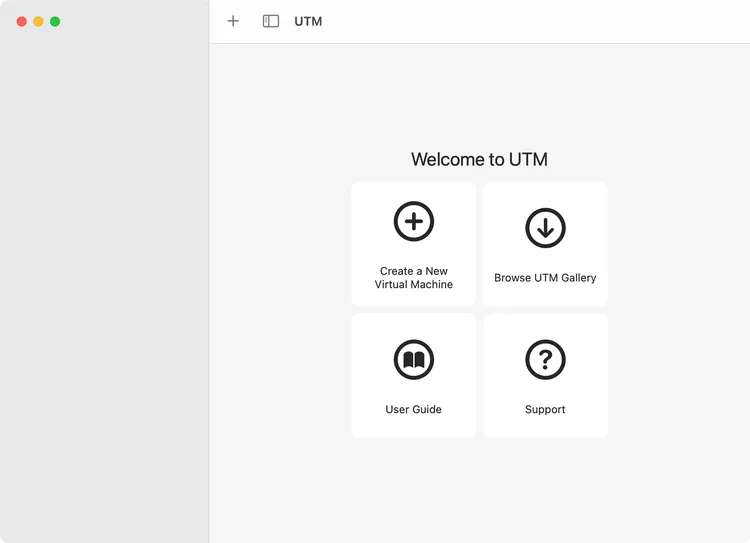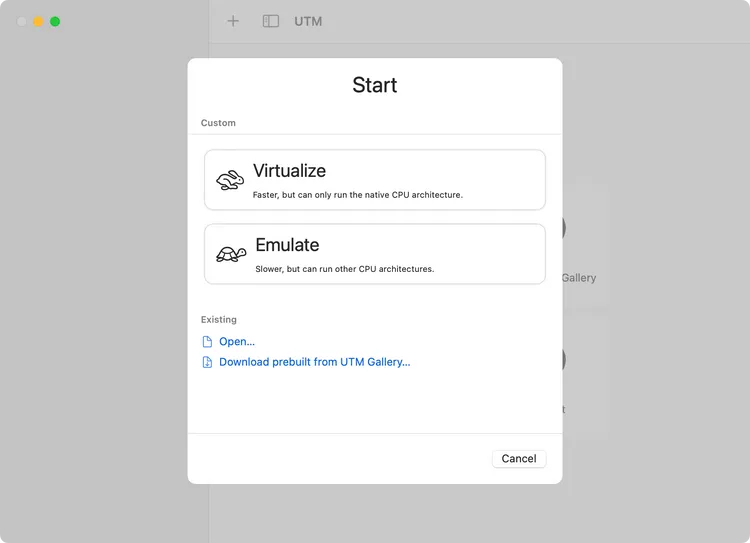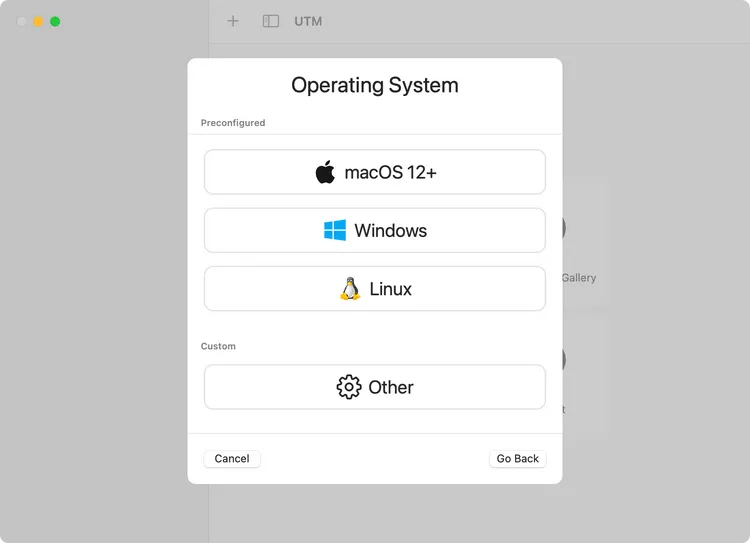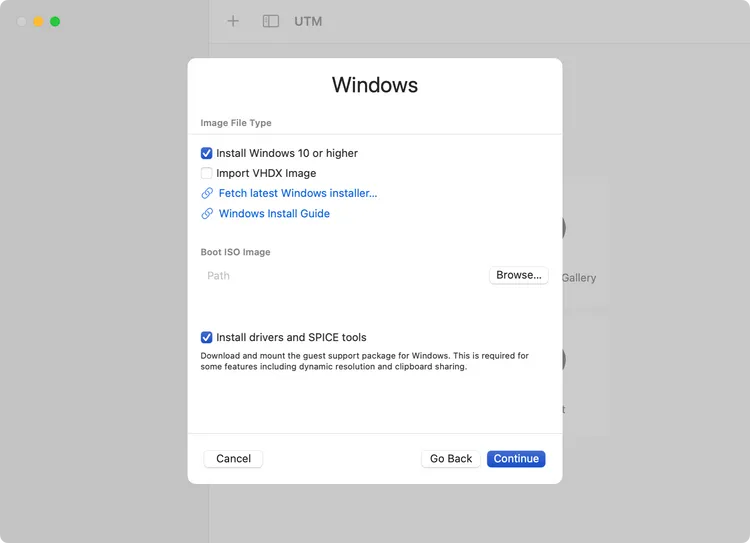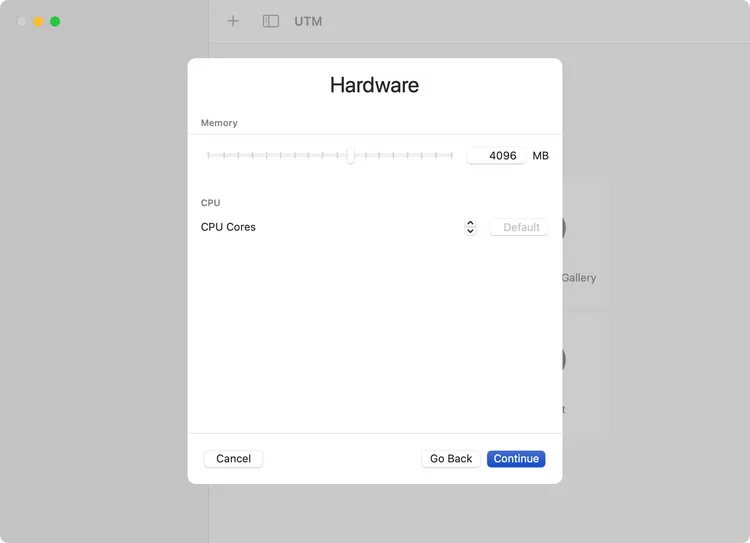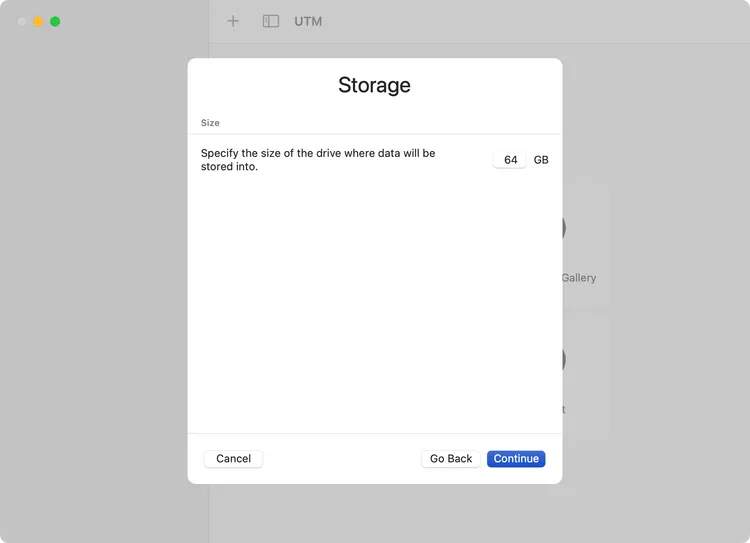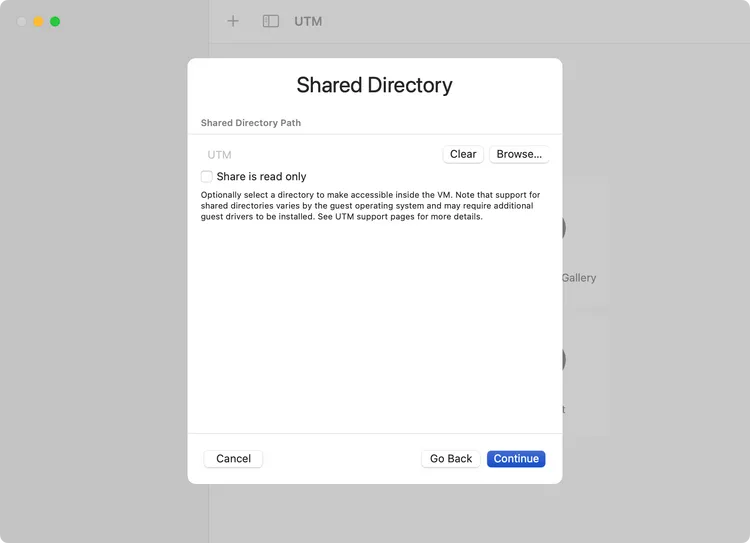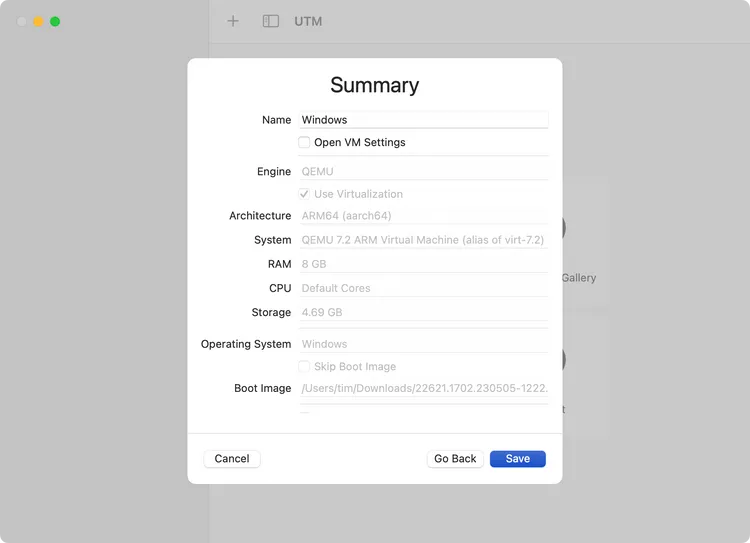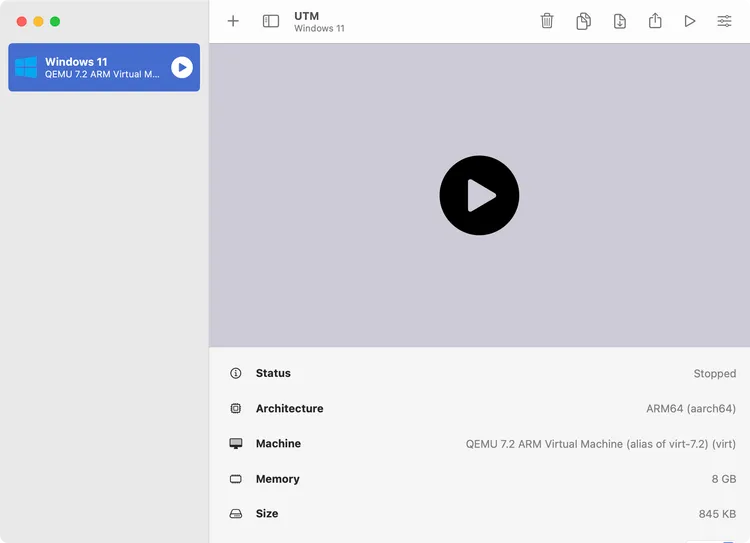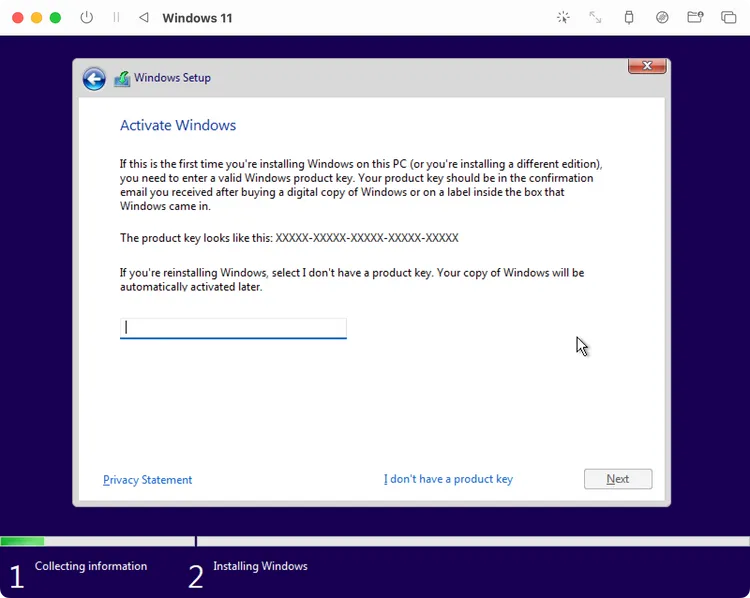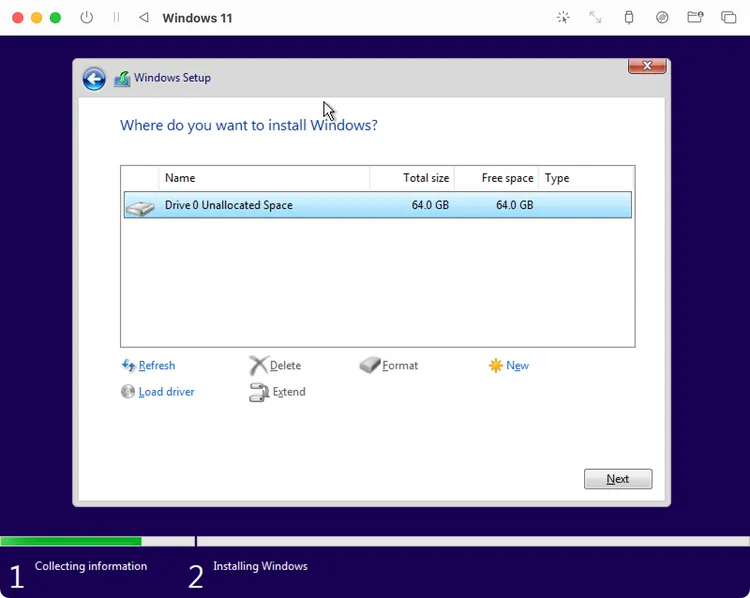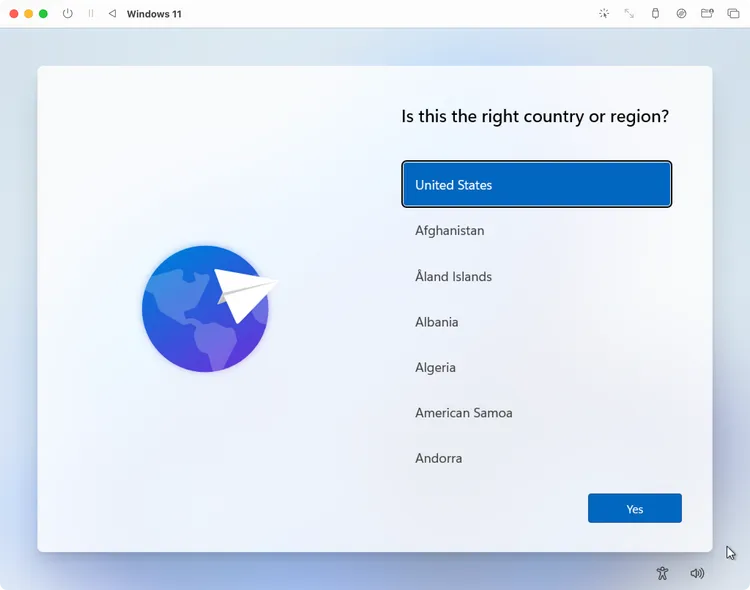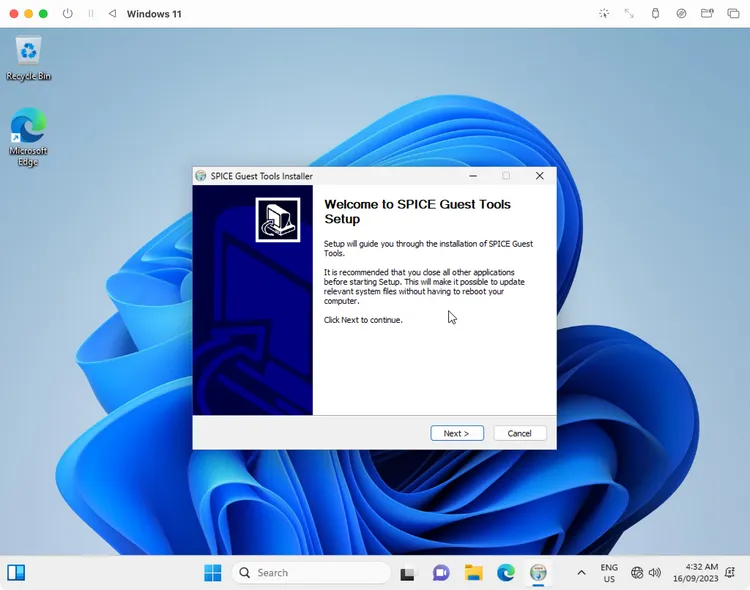الآن بإمكانك تشغيل نظام ويندوز على أجهزة ماك كنظام افتراضي داخل MacOS بدون أي تأثير على النظام الأساسي ودون الحاجة لجهاز إضافي. بفضل خاصية “Virtual machine” أصبح بإمكانك تشغيل عدة أنظمة على نفس الجهاز في آن واحد، فيقوم البرنامج الذي ينشئ الجهاز الافتراضي بتخصيص بعض مكونات جهازك لتلائم طبيعة عمل النظام الافتراضي من (Hardware و Software) الذي تود تشغيله على جهازك الأساسي، فمن قبل قدمنا طريقة تشغيل Kali Linux على نظام ويندوز كنظام افتراضي باستخدام نفس الخاصية، تختلف الطريقة بعض الشيء حسب النظام الأساسي الذي تعمل عليه والنظام الافتراضي الذي تريد إضافته، وهنا في هذا المقال سنشرح لكم كيفية تشغيل نظام ويندوز داخل نظام MacOS على أجهزة الماك.
برنامج UTM ومعالجات Apple Silicon
سنستخدم في هذا المقال خاصية UTM المبنية على QEMU وكلاهما محاكيان أجهزة افتراضية يمكنها تشغيل أنظمة افتراضية على أجهزة Mac، فهي لا تسمح لك فحسب بتشغيل نظام Windows داخل أجهزة Mac، وإنما يمكنها أيضًا تشغيل مجموعة واسعة من أنظمة التشغيل الأخرى، ومن خلال QEMU يتيح لك UTM إنشاء بيئة عمل افتراضية لنظام Windows وتشغيلها داخل جهاز Mac الخاص بك، وهذا يوفر عليك الكثير حيث يمكنك الحصول على تطبيقات وبرامج Windows لإنجاز مهامك دون الحاجة إلى جهاز كمبيوتر منفصل بنظام ويندوز، تعمل هذه الخاصية على أي جهاز Mac يستخدم معالجًا من أبل مثل M1 وM1 Max وM2 وغيرها من سلسلة Apple Silicon التي تحمل حرف “M” في اسمها، ونظرًا لأن كلا نظامي التشغيل يعتمدان على نفس معمارية المعالج (ARM64) فسيكون الأمر غاية في السهولة.
فسواء كنت تريد تشغيل Windows على الماك لأمور متعلقة بعملك، أو حتى تجربة ألعاب ويندوز على الماك، حيث تفتقر أجهزة Mac للألعاب الموجودة على نظام ويندوز، فباستخدام UTM سيكون Mac جهاز مثالي للعمل وأيضًا لن تفتقد تجربة ألعاب ويندوز، ويقدم أيضًا بيئة عمل ويندوز شبه كاملة لا تفتقر لأي من خواصه الأساسية، هناك بعض التطبيقات المدفوعة الأخرى والتي تقدم تجربة أكثر تكامل من الويندوز لكننا سنستخدم الطريقة المجانية هنا.
كيف تستخدم Windows على أجهزة Mac؟
سنبدأ الآن خطوات تثبيت نظام ويندوز 11 أو أي اصدار آخر على جهاز Mac الخاص بك، لكن أولًا هناك بعض المتطلبات الضرورية قبل بدأ التثبيت، فسنحتاج لملف ISO لنسخة الويندوز التي تريد تثبيتها على جهازك، ومن ثم اعداد برنامج UTM لإنشاء الجهاز الافتراضي الذي سيحاكي الجهاز بالمتطلبات الضرورية لتشغيل نظام ويندوز الافتراضي، وهيا بنا نبدأ هذه العملية سويًا:
1. تحميل ملف ويندوز (.ISO)
لتثبيت نظام ويندوز على الماك سنحتاج تحميل حزمة الويندوز على شكل ملف ISO، والذي سنستخدمه لتثبيت النظام، وتوفره مايكروسوفت بشكل مجاني حتى إذا لن تقوم بشراء النسخة الكاملة من النظام، ولتحميلها ستحتاج لتثبيت CrystalFetch من Mac App Store على جهازك، وهو تطبيق يقوم بإنشاء ملفات ISO لنظام ويندوز والذي تستخدم لتثبيته كنظام افتراضي باستخدام UTM، فبعد تثبيت هذا البرنامج وفتحه قم باختيار نسخة الويندوز التي تريد تحميلها، فقم باختيار (Windows 11 لـ Apple Silicon باللغة التي تفضلها)، ثم اضغط تحميل وانتظر حتى يتم إعداد ملف ISO.
بعد انتهاء التحميل سيسألك البرنامج على المكان الذي تود فيه حفظ ملف ISO، فقم بحفظه في مكان معروف بالنسبة لك سنحتاجه فيما بعد، ويمكنك حذف الملف بعد تثبيت الويندوز.
2. إنشاء الجهاز الافتراضي باستخدام UTM لتثبيت Windows عليه
نحتاج أولًا لتثبيت UTM الذي سنحتاجه لمحاكاة الجهاز الذي سيعمل ويندوز 11 عليه، فقم بتحميل UTM من هذا الرابط، ثم قم بفتحه واتبع الخطوات التالية:
- قم بفتح برنامج UTM بعد تثبيته واضغط على Create a New Virtual Machine لإنشاء جهاز افتراضي جديد.
- قم باختيار “Virtualize” للحصول على أداء أسرع لكن النظام هنا لن يعمل إلا على معالج بنفس المعمارية كما نبهنا بالأعلى.
- وهنا قم باختيار النظام الذي تريد تثبيته كنظام افتراضي داخل جهازك، فهنا يمكنك الاختيار بين نظام MacOS آخر أو نظام Windows أو نظام Linux أو أحد الأنظمة الأخرى، وفي حالتنا الآن سنختار Windows.
- وهنا سيطلب منك البرنامج تحديد نوع الملف الذي ستقوم بتثبيت النظام من خلاله، فقم بتحديد “Install Windows 10 or Higher”، واضغط على “Browse” لتحديد ملف ISO الذي قمت بتحميله وحفظه على جهازك، ثم اضغط “Continue”.
- هنا قم بتخصيص جزء من الذاكرة العشوائية RAM للجهاز الافتراضي لقسيمها بين الجهاز الاساسي والافتراضي عند تشغيله، وتحديد عدد أنوية المعالج أيضًا فاتركها كما هي.
- قم بتحديد حجم سعة التخزين التي تريد تخصيصها للجهاز الافتراضي من السعة الكلية لجهازك واضغط “Continue”.
- قم هنا بالضغط على “Continue” لتجاوز هذه الخطوة، أو اقرأ التعليمات استخدمها إذا أردت، لكنها لا تهمنا الآن.
- وأخيرًا سيُطلب منك مراجعة الجهاز الافتراضي الخاص بك قبل إنشاءه، وتحديد اسمًا له، ثم قم بالضغط على “Save” لحفظ الاعدادات.
قمنا بإنشاء الجهاز الافتراضي الذي نستخدم ويندوز عليه، والآن لننتقل لخطوات تثبيت نظام ويندوز 11 التقليدية عليه.
3. تثبيت Windows 11 على Virtual Machine
بعد الانتهاء من الخطوة السابقة ستجد الجهاز الافتراضي موجود في واجهة البرنامج، فاتبع الخطوات التالية لبدأ التثبيت:
- قم بالضغط على زر التشغيل الموجود بجوار Windows 11 لبدأ عملية التثبيت، وعندما تجد رسالة “Press any key to boot from CD or DVD” قم بالضغط على زر من لوحة المفاتيح، هذه الخطوة ضرورية لذلك إذا فاتتك فستحتاج للقيام بإعادة تشغيل الجهاز الافتراضي والمحاولة مرة أخرى.
- بعدها ستجد واجهة تثبيت الويندوز الشهيرة، فما عليك سوى اتباع خطوات تثبيت ويندوز 11 على الكمبيوتر كأي جهاز آخر، وإذا طلب منك إدخال مفتاح ويندوز لتفعيله فقم بتخطي هذه الخطوة بالضغط على “I don’t have a product key”.
- وهنا ستجد واجهة تقسيم الهارد، ومن المفترض أن تري المساحة التي قمت بتخصيصها مسبقًا للجهاز الافتراضي، فقم بتقسيمها وتحديد قرص لتثبيت نظام ويندوز عليه “قرص C” ثم اضغط “Next”.
- بعد ذلك سيقوم الجهاز بإعادة تشغيل نفسه عدة مرات، وليس عليك أن تفعل شيء حتى يُطلب منك إدخال منطقتك ولغة لوحة المفاتيح وباقي إعدادات الويندوز.
- وبعد اختيار هذه الإعدادات سجد سطح مكتب ويندوز 11 على جهاز Mac، وأول شيء سيطلب منك هو تثبيت SPICE Guest Tools، وهي مجموعة أدوات تستخدم في الأنظمة الافتراضية لتعزيز الأداء، فقم باتباع خطوات تثبيتها حتى الانتهاء.
الخاتمة
والآن لديك جهاز افتراضي لتشغيل نظام ويندوز 11 داخل جهاز Mac الخاص بك، ويمكنك الاستمتاع بالتطبيقات والألعاب المخصصة لنظام ويندوز فقط، وستعمل معظم خصائص ويندوز على الجهاز، لكن قد تحتاج لتعطيل VPN على جهاز Mac للحصول على اتصال انترنت على الويندوز، وأخيرًا إذا كان لديك أي استفسار أو تساؤل عن أحد الخطوات فلا تتردد في سؤالنا في التعليقات.