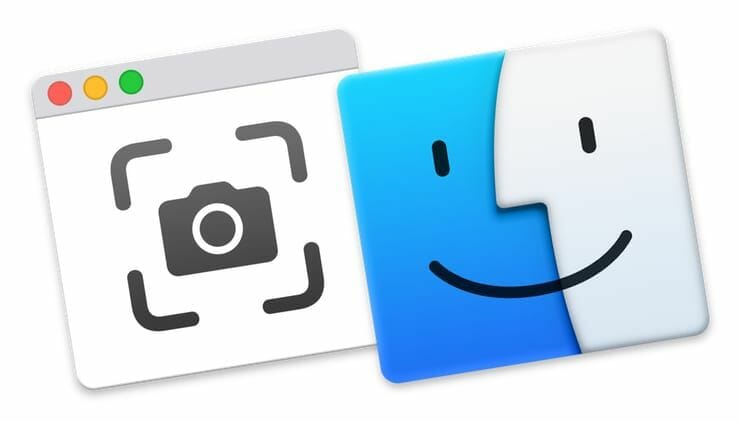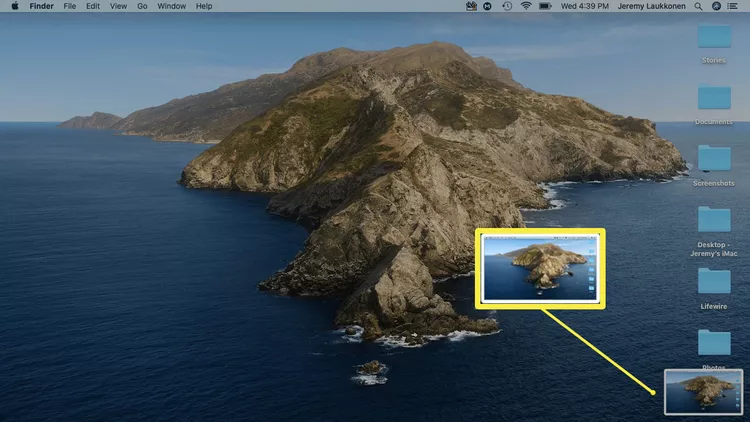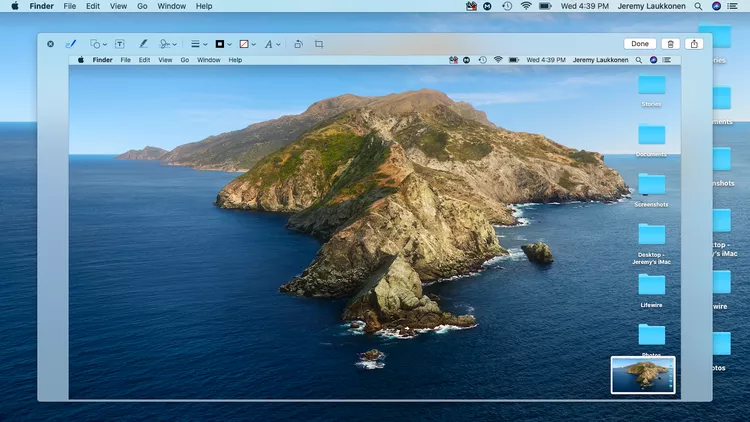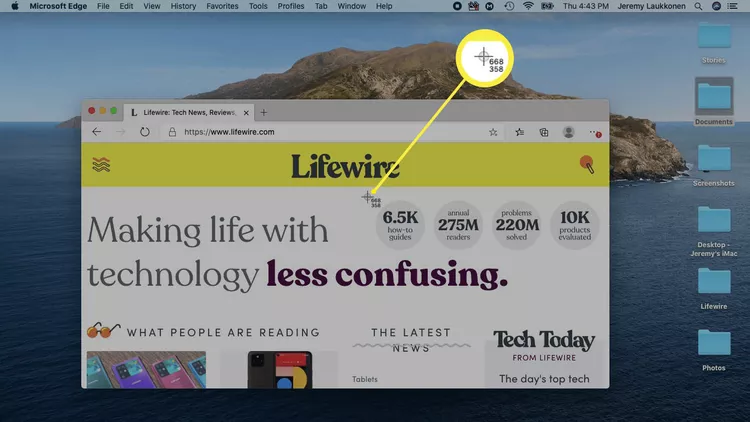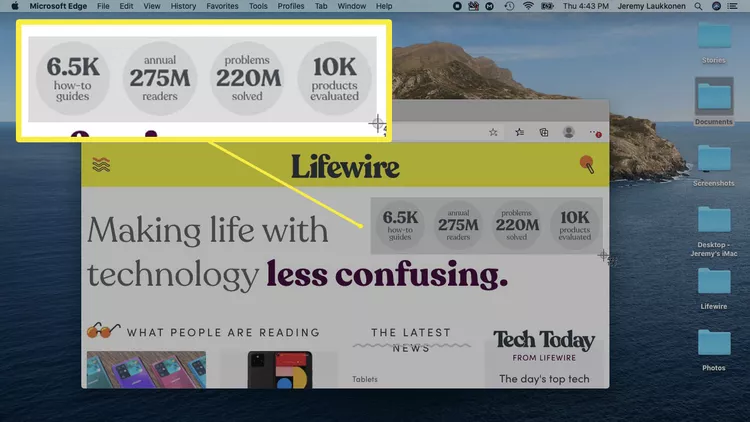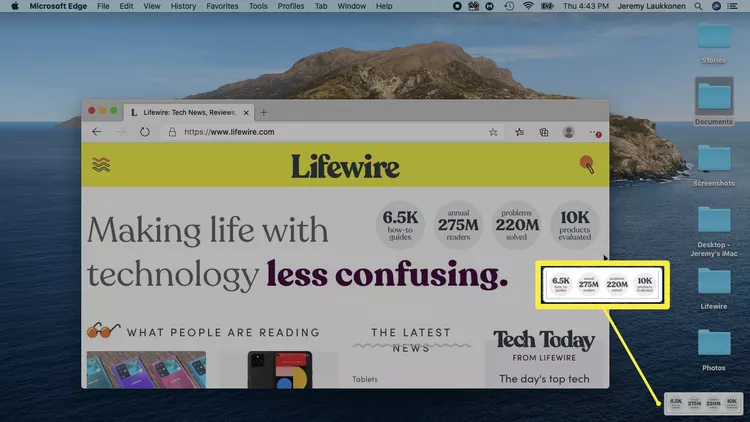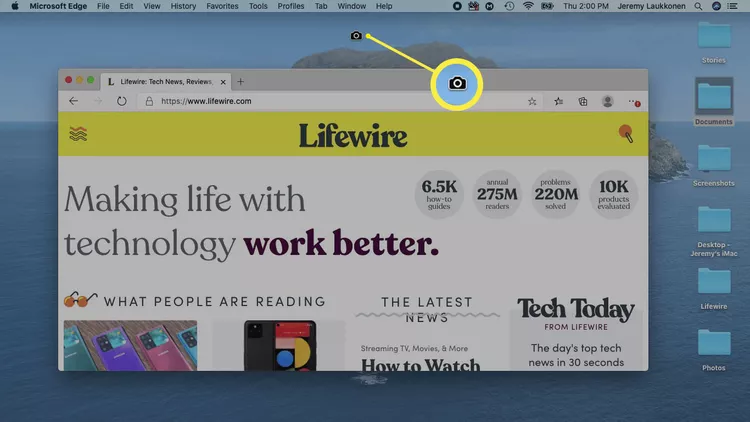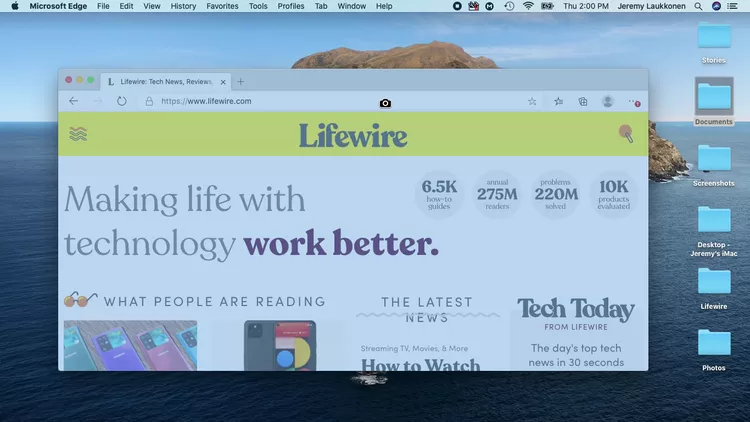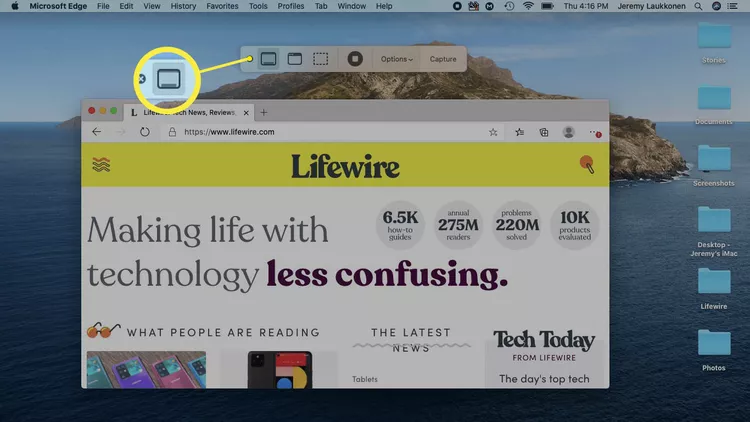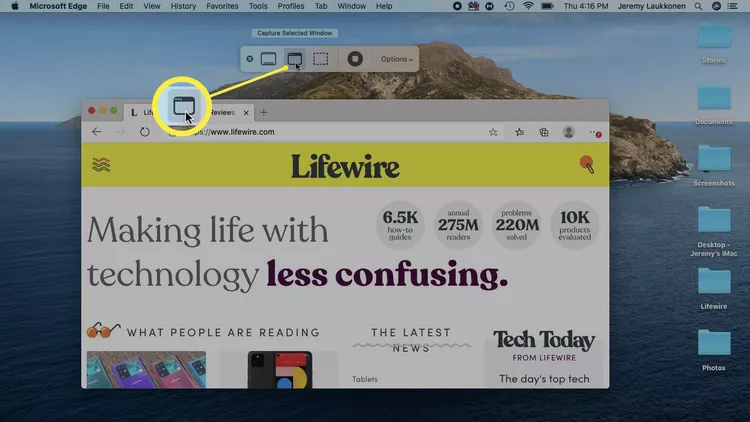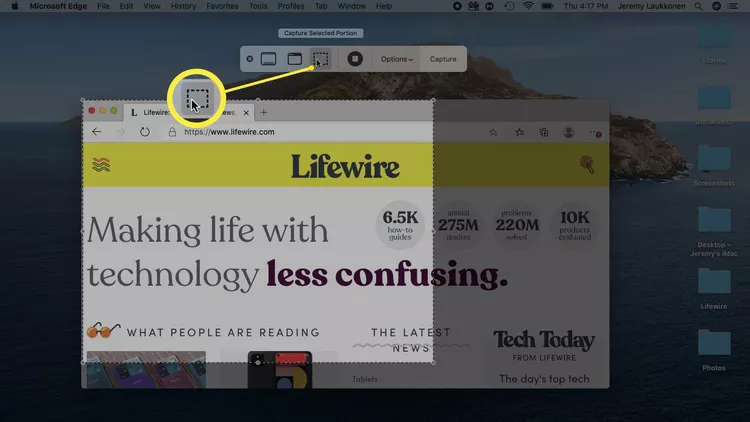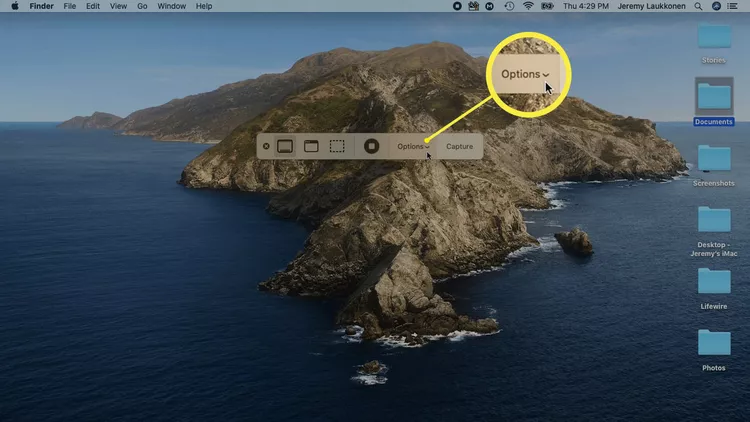هل تبحث عن طريقة التقاط لقطة شاشة سكرين شوت على أجهزة آبل بنظام macOS؟ إليك الطريقة الان. يعتبر أخذ لقطات الشاشة من أبسط الأمور التي يمكن للمرء القيام بها من خلال هاتفه سواء كان اندرويد او ايفون للاحتفاظ ببعض الصور او المعلومات الهامة دون الحاجة لفعل الكثير ولكن عندما يتعلق الأمر بالتقاط لقطات شاشة من خلال أجهزة الكمبيوتر وخاصة جهاز Mac فقد يتطلب الأمر عدة خطوات بسيطة حيث يمكنك التقاط سكرين شوت لشاشة الكمبيوتر الخاص بك للاحتفاظ ببعض الصور دون الحاجة لحفظها على الجهاز، كما يمكنك في الوقت الحالي التقاط لقطة شاشة طويلة على الكمبيوتر.
كما يمكنك حفظ لقطة شاشة طويلة على الايفون فيمكنك استخدام لقطات الشاشة الطويلة في حالة وجود ملفات او مواقع طويلة تريد الاحتفاظ بها مما يوفر عليك المجهود في التقاط لقطات شاشة متعددة فهذه الميزة متوفرة بالفعل في هواتف ايفون ويجهلها الكثيرون ويمكنك أيضاً جمع هذه اللقطات معاً في مجلد واحد خاص بك حيث أنه من المعروف أن أخذ لقطات الشاشة المتحركة من المميزات الني قامت شركة أبل بإطلاقها.
حيث أصبحت لقطات الشاشة الأمر الدارج حالياً بين معظم الأشخاص لذلك قد يبحث البعض عن طريقة التقاط لقطة شاشة على Snapchat دون علم الطرف الأخر حيث في ذلك التطبيق خاصة عند التقاطك لقطة شاشة يتم إرسال إشعار للطرف الأخر أنك قمت بأخذ اسكرين شوت مما يجعل الموقف محرج بالتأكيد ولكن يوجد عدة طرق لفعل ذلك الأمر الان بكل سهولة، كما يمكنك إجراء تسجيل الشاشة فيديو على الويندوز دون الحاجة إلى الاعتماد على أي برامج خارجية أخرى.
طريقة التقاط لقطة شاشة على Mac
وبالتأكيد طريقة أخذ لقطة شاشة في أجهزة آبل بنظام macOS تختلف عن غيرها من الأنواع الأخرى، حيث أنه تمتاز شركة أبل في أجهزتها بالتميز والاختلاف في كل شيء فطرق أخذ لقطات الشاشة في نظام اندرويد يختلف عن نظام الايفون وينطبق ذلك الأمر على أجهزة الكمبيوتر المختلفة الأخرى، لتنفيذ تلك الطريقة قم بإتباع الخطوات التي سيتم ذكرها الان وهي:
- في البداية كل ما عليك فعله هو فتح جهاز Mac الخاص بك ثم قم بالولوج إلى الشاشة التي ترغب في التقاط لقطة شاشة لها.
- بعد ذلك قم بالضغط على shift + command + 3.
- ستسمع الان صوت التقاط الشاشة وسترى صورة صغيرة موجود بالأسفل.
- يمكنك الضغط على الصورة المصغرة التي قمت بالتقاطها بالأسفل وسيتم فتحها أمامك الان.
وهكذا سيتم التقاط لقطة شاشة بنجاح يمكنك تكرار جميع الخطوات السابقة مرة أخرى لإجراء المزيد من لقطات الشاشة حسب رغبتك.
عمل سكرين شوت لجزء محدد من الشاشة
في بعض الأحيان قد ترغب في أخذ اسكرين شوت لجزء معين من شاشة الكمبيوتر الخاصة بك للاحتفاظ بجزء ما دون الحاجة لالتقاط الشاشة بأكملها حيث سيتعين عليك وقتها اللجوء لقص الصورة والتخلص من الجزء الغير مرغوب به مما يزيد من الإجراءات التي عليك فعلها حينها، لذلك لتنفيذ تلك الطريقة قم بإتباع الخطوات التالية:
- في البداية كل ما عليك فعله هو الضغط على shift + command + 4.
- سيتم تغيير شكل الماوس إلى علامة + متقاطعة قم بوضعها تحديداً على أعلى الجهة اليسرى في المكان الذي ترغب في أخذ لقطة شاشة له.
- بعد ذلك قم بالضغط والسحب لتحديد الجزء الذي تريد التقاطه.
- عند انتهاءك من التحديد قم بتحرير الضغطة وسيتم أخذ لقطة الشاشة.
وهكذا سيتم التقاط لقطة الشاشة للجزء المحدد الذي ترغب به بنجاح، ستجد لقطة الشاشة بأسفل الشاشة يمكنك الضغط عليها لمعاينتها، تعتبر هذه الطريقة من أفضل طرق تحديد التقاط أجزاء الشاشة حيث أنك لن تحتاج إلى تحرير لقطة الشاشة او الاقتصاص منها كالعادة بل ستتمكن من الاحتفاظ بها بشكل مباشر وسلس.
التقاط لقطة شاشة لنافذة محددة
إذا كنت ترغب في التقاط لقطة شاشة لنافذة واحدة او قائمة قمت بفتحها وتريد أخذ سكرين شوت خاص بها فقط دون عن غيرها فالأمر متوفر بالفعل لا يحتاج إلى الكثير، لتنفيذ تلك الطريقة ما عليك سوى إتباع الخطوات التي سيتم ذكرها أدناه الان وهي:
- في البداية كل ما عليك فعله هو الذهاب إلى النافذة او القائمة التي تريد التقاط لقطة شاشة لها ثم قم بالضغط على shift + command + 4 ثم الضغط على المسطرة.
- سيتغير شكل الماوس امامك حتي يظهر بأيقونة كاميرا.
- بعد ذلك قم بتحريك أيقونة الكاميرا تلك فوق النافذة التي تريد التقاط لقطة شاشة لها ثم قم بالضغط.
وهكذا سيتم التقاط لقطة شاشة لنافذة بنجاح، ستجد لقطة الشاشة التي قمت بأخذها بأسفل الشاشة قم بالضغط عليها إذا كنت ترغب في معاينتها أما إذا لم تجدها بالجزء الأسفل فهذا يعني أن العملية لم تتم بنجاح من الأساس، يمكنك إجراء جميع الخطوات السابقة مرة أخرى مع جميع النوافذ والقوائم التي ترغ في التقاط لقطة شاشة لها.
طريقة استخدام تطبيق Screenshot على الماك
إذا كنت ترغب في طريقة مختلفة أخرى فيوجد بالفعل طريقة متواجدة بالجهاز نفسه حيث يتواجد تطبيق لأخذ لقطة شاشة من جهاز الكمبيوتر يوفر لك جميع الطرق السابقة، حيث أنه يؤدي نفس الغرض التي تقوم به الأزرار بلوحة المفاتيح لا يوجد أي اختلاف ولكنه في هيئة تطبيق مضغوط على الكمبيوتر كما أنه قد يوفر لك بعض الخدمات الإضافية الأخرى نوعاً ما، لتنفيذ تلك الطريقة قم بإتباع الخطوات التالية:
- في البداية سيتوجب عليك فتح التطبيق لذلك قم بالضغط على shift + command + 5 لفتح التطبيق وبدء استخدامه.
- لالتقاط لقطة شاشة للشاشة بأكملها قم بالضغط على المربع الموجود بالجزء الأيسر، ثم قم بالضغط على أي مكان بالشاشة.
- أما إذا كنت ترغب في التقاط لقطة شاشة لنافذة او قائمة قم بالضغط على المربع الأوسط الموجود على هيئة نافذة، ثم قم بالضغط على النافذة التي ترغب بها.
- أما في حالة رغبتك لالتقاط لقطة شاشة لجزء معين من الشاشة ليست بأكملها قم بالضغط على المربع الموجود باليمين، ثم قم بالسحب والتحديد للمنطقة التي ترغب بها.
- كما يمكنك الضغط على Option الموجودة أمامك وهي الخيارات حتي سيظهر أمامك العديد من الخيارات المختلفة الأخرى التي يمكنك القيام بها كتحديد المكان الذي ترغب في الاحتفاظ بلقطات الشاشة تلك او الميكروفون لتسجيل فيديو والعديد من الخيارات الأخرى.
وهكذا ستستطيع التقاط لقطات شاشة من خلال التطبيق بنجاح سواء كانت لقطة شاشة للشاشة بأكملها او لجزء فقط منها او حتي لنافذة وقائمة ترغب بها بالإضافة إلى الخيارات الإضافية التي يقدمها التطبيق لديك بالفعل.
أين يتم حفظ لقطات الشاشة على الماك؟
بعد إتمام التقاط الشاشة بنجاح بالتأكيد أول سؤال قد يراودك هو أين يتم حفظ لقطات الشاشة تلك؟ هل تتم بصورة عشوائية وستضطر للبحث عنها للكثير من الوقت ام لها مكان محدد يمكنك قصده مباشرةً دون الحاجة للبحث المرهق؟ لا تقلق لن تحتاج إلى البحث على الإطلاق حيث يتم دائماً حفظ لقطات الشاشة التي تقوم بأخذها على سطح المكتب الخاص بك مباشرةً كمكان افتراضي لحفظ لقطات الشاشة الخاصة بك.
الخاتمة
وبوصولنا إلى هنا فقد كانت هذه طريقة التقاط لقطات الشاشة من Mac سواء للشاشة بأكملها او لجزء معين منها او حتي لنافذة او قائمة محددة كما تم عرض المكان الذي يتم حفظ لقطات الشاشة به والتي تم عرضها في خطوات مبسطة قدر الإمكان، فإذا قد قمت بتجربة هذه الخطوات وقد نجحت معك فقم بإعلامنا في التعليقات وإذا كان لديك أي أسئلة تود طرحها فلا تتردد في تركها لنا في التعليقات وسوف يتم الر عليك في أقرب وقت ممكن.