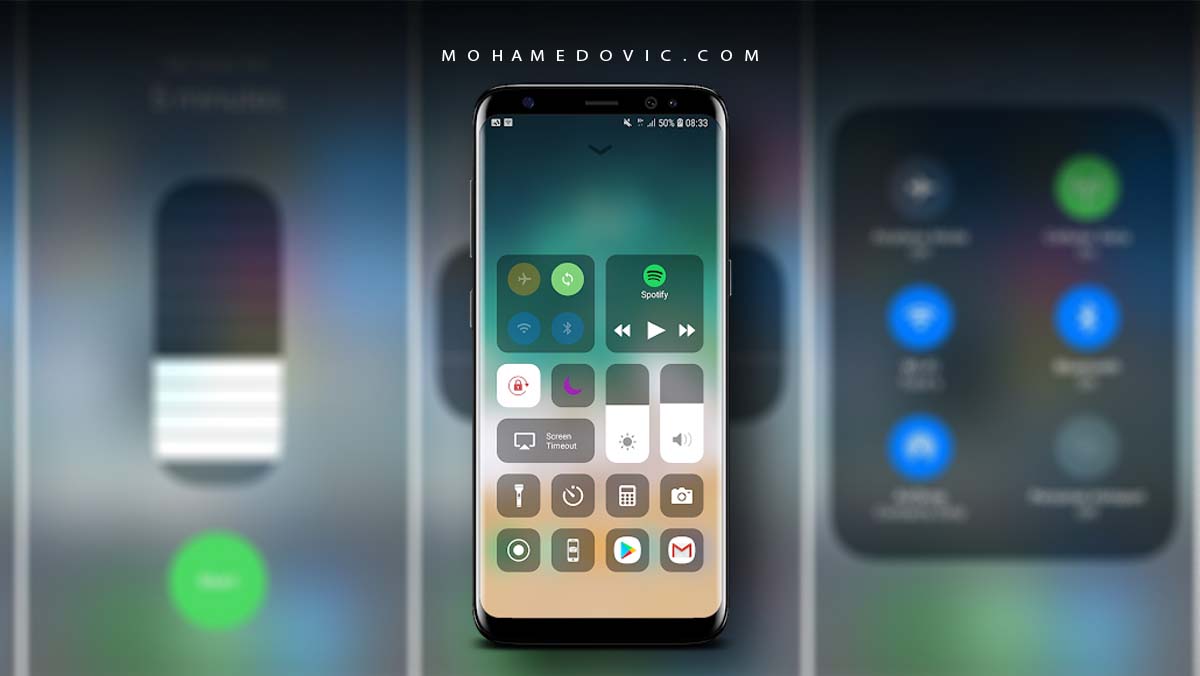تطبيقات اندرويد التي تُقيِّد حريتك، أو تلك التي تمنعك من التقاط صور سكرين شوت لمحتواها يُمكنها أن تكون مزعجة للغاية. تطبيقات مثل متصفح Tor، الوضع الخفي في متصفح Chrome، تطبيق Hotstar أو حتى Netflix والكثير من تطبيقات مشاهدة الأفلام والمسلسلات التي أحبها شخصيًا ولكنها رغم ذلك لا تسمح لي بالتقاط Screenshot لشيء معين أريد أن أحتفظ به مثلا. في الواقع أنني حاولت البحث عن تطبيقات بمتجر Play Store لحل هذه المشكلة، ولكنها لم تكن مفيدة لأنني عندما حاولت استخدام بعضها كل ما حصلت عليه كانت مجرد صورة سوداء!
وبعد استمرار البحث لساعتين كاملتين، وجدت أخيرًا طريقة التقاط لقطة للشاشة في التطبيقات التي تمنعك من فعل ذلك، وهذه الطريقة صدق أو لا تصدق كانت بواسطة مُساعد Google الذكي! نعم، كنت متفاجئ أيضًا عندما علِمت أن تطبيق Google Assistant بإمكانه اخذ سكرين شوت في التطبيقات الغير قابل بها فعل ذلك. لذا، هل تريد معرفة كيفية فعل ذلك؟ استكمل القراءة إذًا.
التقاط صورة شاشة في أي تطبيق بواسطة مساعد جوجل
- قم بتشغيل تطبيق Google Assistant على هاتفك الذكي، ثم افتح صفحة Explore بواسطة النقر على زر البوصلة الذي ستجده في الركن الأيمن بالأسفل.
- بمجرد ان تكون في قسم Explore > الآن اذهب إلى الإعدادات ”Settings“.
- الآن اسحب من الأعلى، ثم اذهب لإعدادات المساعد الذكي “Assistant settings.” بمجرد ان تكون بداخل الإعدادات، من هنا اضغط على علامة الهاتف بأسفل قسم Assistant Devices في آخر الصفحة.
- من هنا، في قائمة الإعدادات العامة “General section” في إعدادات الهاتف ستجد أن هناك خيار باسم ”Use Screen Contexts“ وخيار آخر باسم ”Donate Screen Captures“ – قم بتفعيل هذه الخيار، والآن سيكون مساعد جوجل الذكي قادر على التقاط سكرين شوت في أي تطبيق بدلًا منك.
- هل قمت بتنفيذ الخطوات السابقة؟ الآن اذهب إلى التطبيق الذي تريد التقاط سكرين شوت بداخله ولا تستطيع فعل ذلك، ثم قم بتشغيل Google Assistant وانت بداخل التطبيق. بمجرد تشغيل مساعد جوجل، ستجد أن هناك خيار باسم ”Share Screenshot“ ببساطة انقر عليه وستجد أن Google قد قام بالتقاط سكريت شوت.
- إلى هنا وانتهى الشرح، الآن بإمكانك حفظ صورة الشاشة الملتقطة لديك ومشاركتها لاحقًا مع أصدقائك.
النتيجة النهائية
وهذا كان كل شيء بالنسبةِ إلى خطوات اليوم، وإذا أردت شروحات شبيهة بشرح اليوم، فاذهب إذًا إلى قسم شروحات الأندرويد لدينا وستجد دائمًا كل جديد. هل قمت بتنفيذ الخطوات بسهولة؟ هل واجهت أي مشكلة أو خيار مختلف مثلا؟ ما هو التطبيق الذي أردت التقاط سكرين شوت بداخله ولم تستطع فعل ذلك؟ شاركنا بقسم التعليقات بالأسفل.
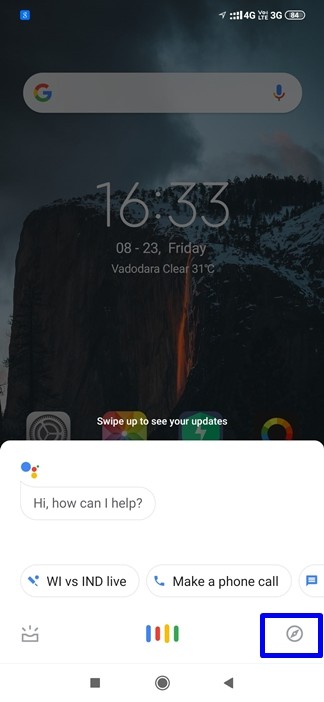
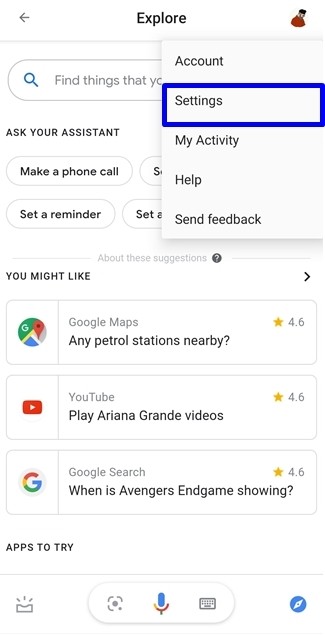
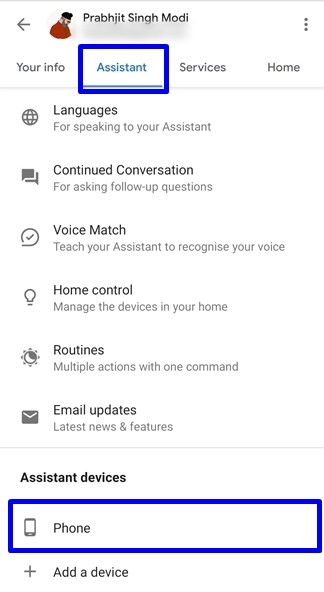
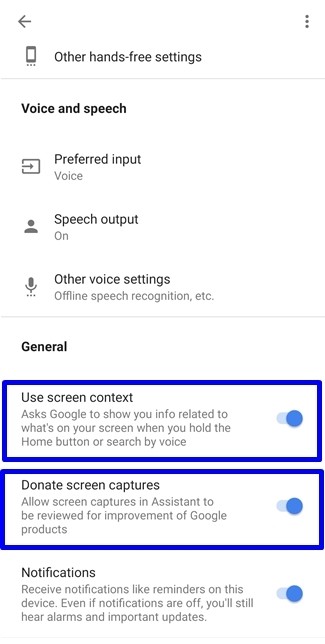
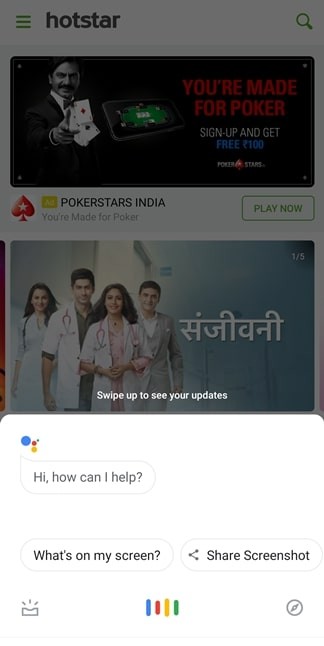
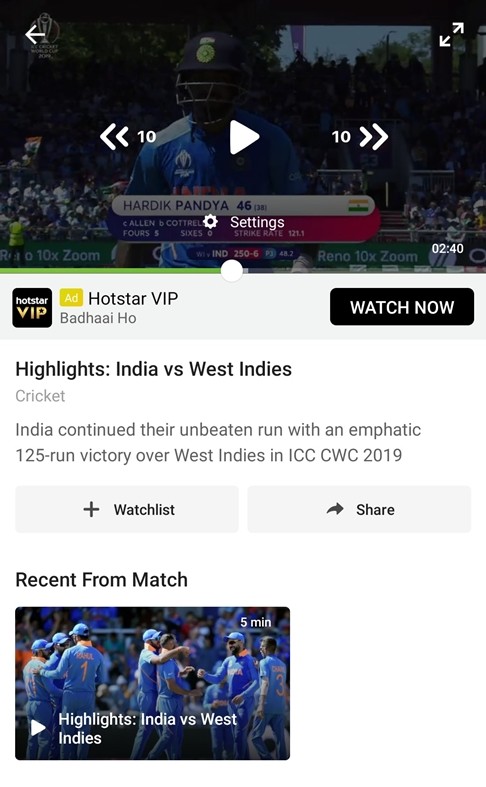
![حل مشكلة توقف البحث في تيك توك [شرح مصور] 7 حل مشكلة توقف البحث في تيك توك](https://mohamedovic.com/wp-content/uploads/2021/02/حل-مشكلة-توقف-البحث-في-تيك-توك-شرح-مصور-1.jpg)