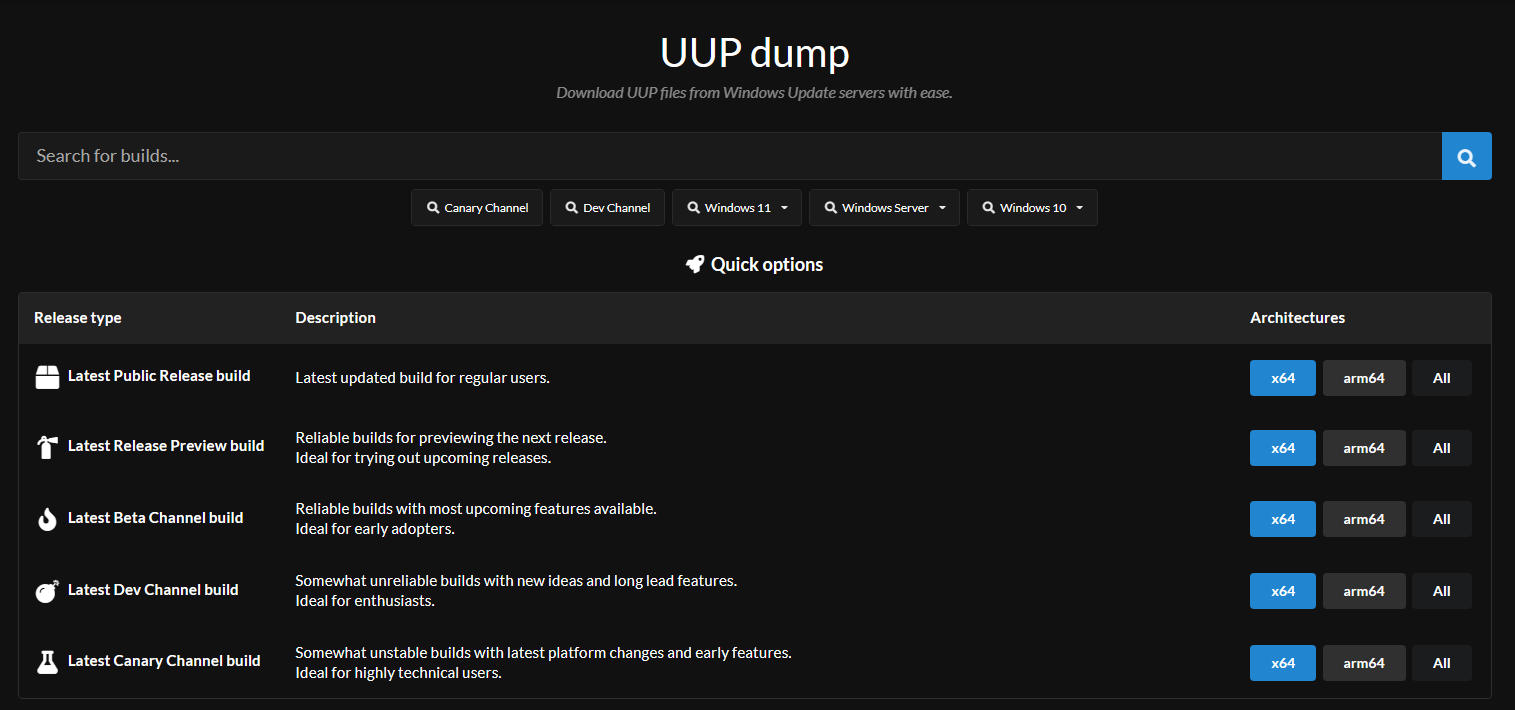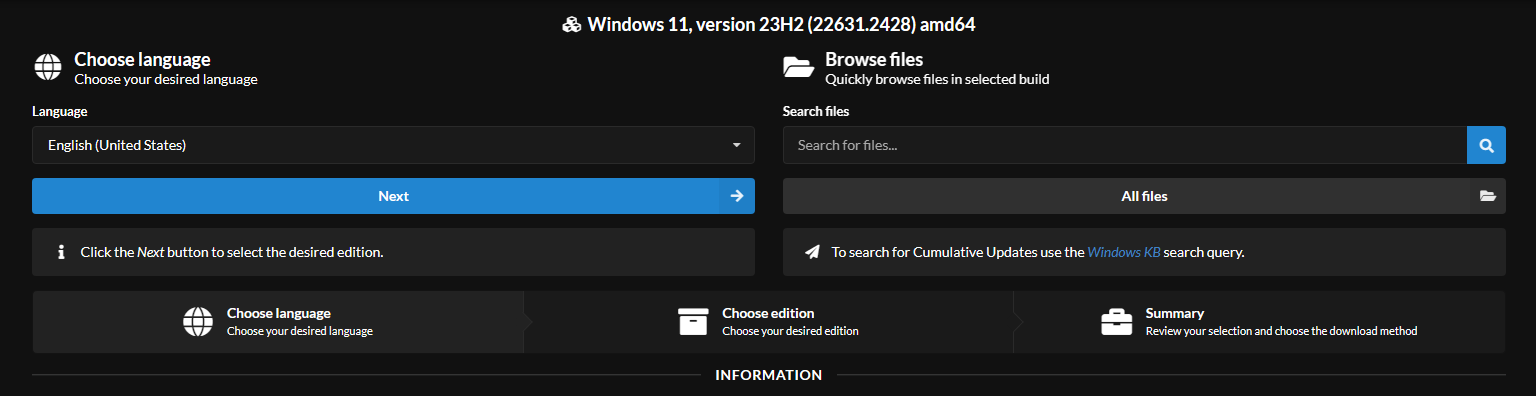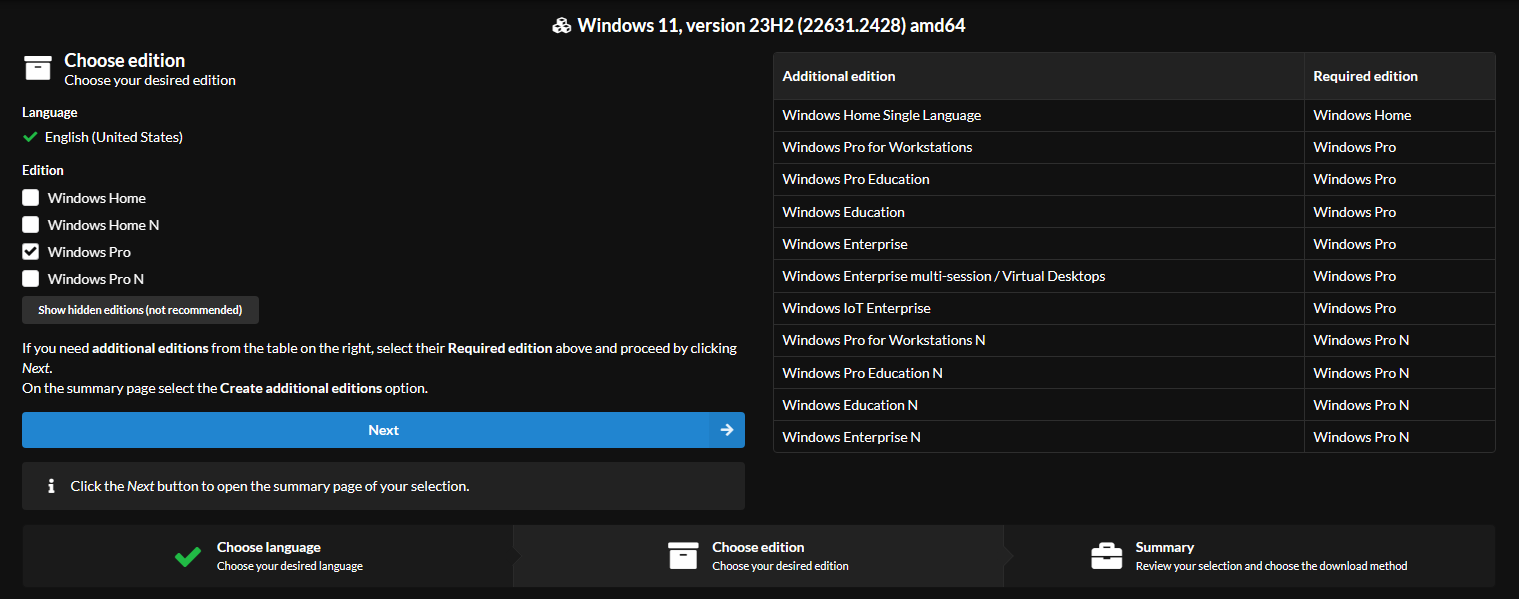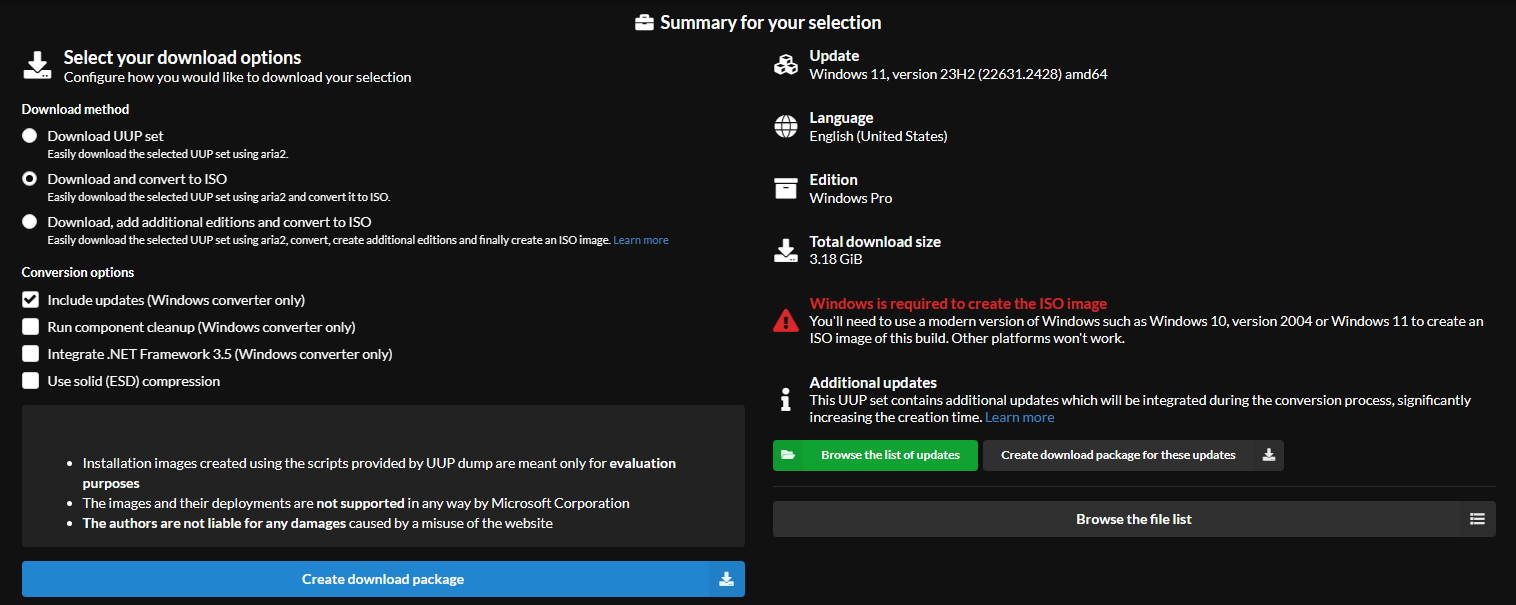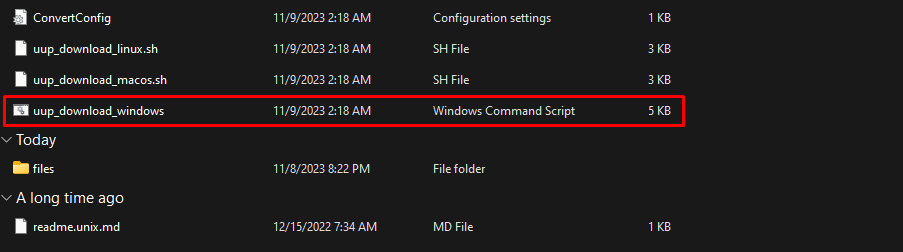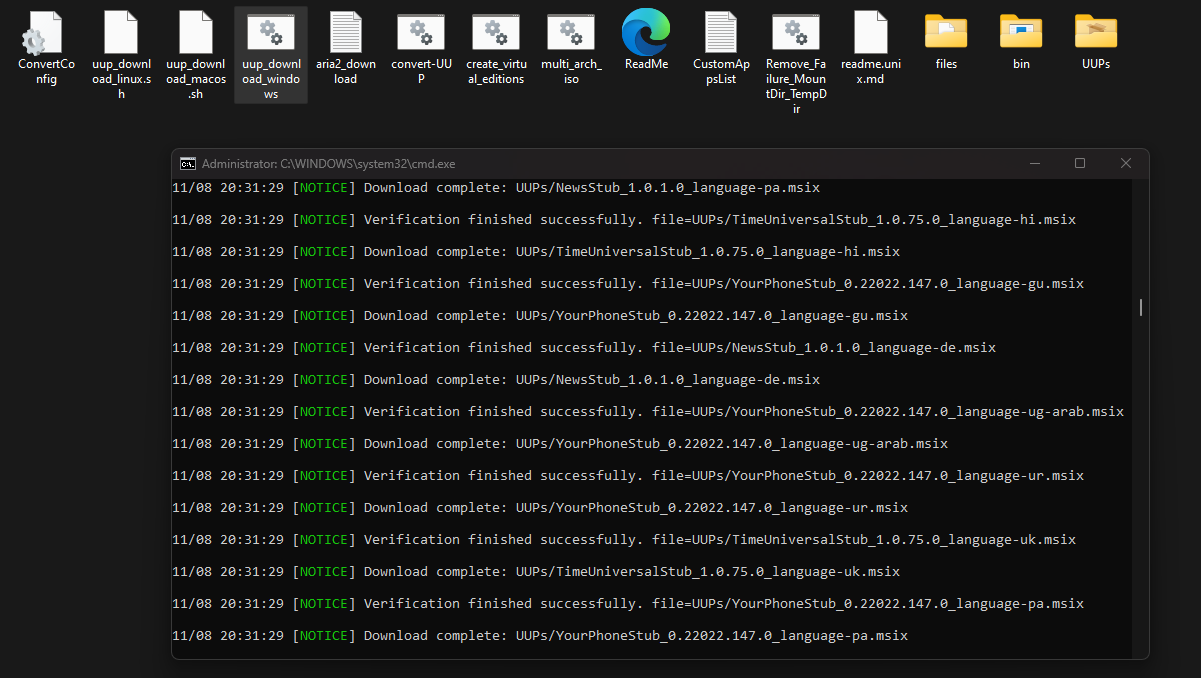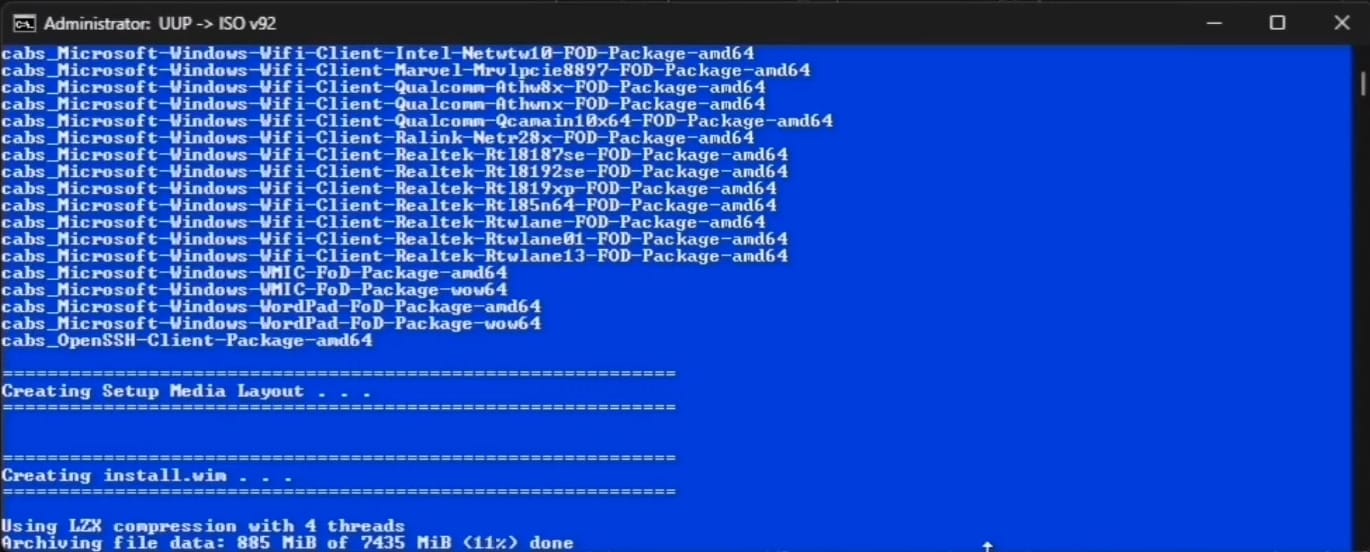كيف تستخدم موقع UUP Dump لإنشاء ملف ISO لجميع إصدارات نظام الويندوز؟
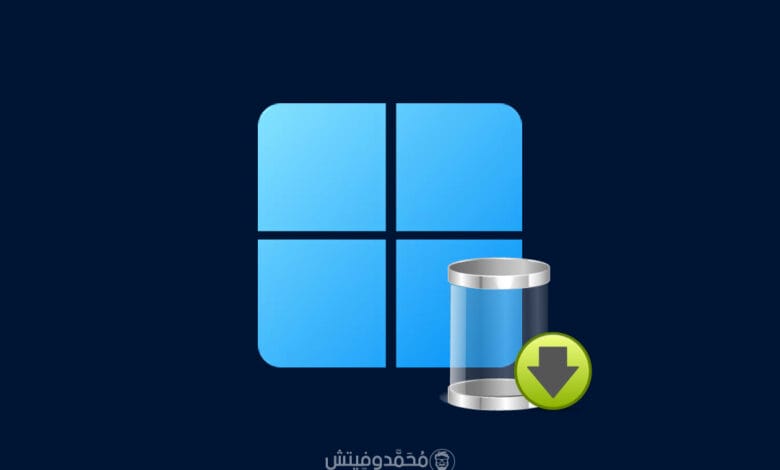
هل تريد تحديث الويندوز يدويًا لأحد إصدارته سواء ويندوز 11 أو ويندوز 10؟ هل تريد تحديث عدة أجهزة بملف ISO واحد؟ هذا ما نحن بصدد الحديث عنه اليوم مع أداة مميزة يمكنك من خلالها الحصول على ملفات تحديثات نظام الويندوز وتحويلها لملف ISO واحد يمكنك استخدامه لتحديث أجهزتك للإصدار الذي ستختاره من الويندوز، إنها أداة UUP Dump، وسنشرح في هذا المقال بالتفصيل كيفية استخدامها.
ما هي أداة UUP Dump؟
UUP Dump هي أداء رائعة تستخدم من قبل المطورين والمستخدمين المحترفين للحصول على تحديثات الويندوز بطريقة أكثر احترافية من انتظار التحديث أو الاضطرار للانضمام لبرنامج Windows Insider لتلقي النسخ الأولية من تحديثات الويندوز المستمرة، والحصول على أي إصدار تريده من الويندوز سواء كان قديمًا أو حديثًا.
يرمز اختصار UUP إلى “Unified Update Platform” والذي يتيح للمستخدمين الحصول على ملفات تحديثات الويندوز وتحويلها إلى ملف ISO يمكن استخدامه لتثبيت أي إصدار من الويندوز على أجهزتهم دون الحاجة لتثبيت عدة تحديثات حتى الوصول إلى الاصدار المطلوب، وإمكانية تحديث عدة أجهزة بنفس الملف دون الاضطرار لتحديث كل جهاز على حدي، وحتى تثبيت تحديث النظام بدون اتصال انترنت، وبالنسبة للمستخدم العادي الذي يقوم بتحديث جهازه من خلال Windows Update فلن يهمه استخدام UUP Dump إلا إذا كان يريد تحكم أفضل ومرونة في عملية تحديث الويندوز أو تثبيت أحد إصداراته، أو تجنب مشاكل التحديثات التلقائية إن وجدت.
كيفية إنشاء ملف ISO لأي إصدار من الويندوز باستخدام UUP Dump؟
يتيح مشروع UUP Dump للمستخدمين إنشاء ملف ISO لويندوز 11 وويندوز 10 بجميع إصداراتهم سواء نسخة المطورين أو النسخة التجريبية أو النسخة الاستعراضية بالإضافة إلى النسخة الرسمية بجميع إصداراتها (Canary و Dev و Beta و Release Preview بالإضافة إلى الاصدارات الرسمية).
وهنا طريقة إنشاء ملف ISO لأي إصدار من الويندوز باستخدام UUP Dump، لكن يجب الملاحظة أنه لتشغيل سكريبت UUP Dump الذي يقوم بتحميل نسخة الويندوز ستحتاج إلى استخدام إصدار حديث من الويندوز مثل Windows 10 أو Windows 11، أيضًا ستعمل نسخة ISO هذه في حال تثبيت الويندوز كنظام أساسي فقط، وستشرح هذه الخطوات كيفية القيام بذلك بالتفصيل:
- قم أولًا بالذهاب إلى الرابط التالي الخاص بنسخة من موقع UUP Dump (حيث أن الموقع الأصلي لم يعد موجود).
- وفي قائمة Quick options ستجد جميع خيارات إصدارات ويندوز 11 المختلفة سواء نسخة المطورين أو التجريبية أو الاستعراضية أو النسخة النهائية للمستخدمين، فاختر الإصدار الذي تريد تحميله واضغط فوق نوع معمارية المعالج الخاص بجهازك أمام النسخة التي تريدها سواء (x64 أو arm64)، يمكنك أيضًا استخدام شريط البحث للبحث عن إصدارات معينة من الويندوز، وحتى استخدام القوائم المنسدلة أسفل Windows 11 و Windows 10 للحصول على الإصدار الذي تريده من الويندوز بالتحديد.
- بعد ذلك قم باختيار لغة النظام التي سيتكون بها ملف ISO ثم اضغط Next.
- بعد ذلك قم باختيار نسخة الويندوز “edition” التي تريدها، وهنا الخيار بين Windows Home و Windows Pro، وتشتق باقي نسخ الويندوز منهما بعد التثبيت بإدخال مفتاح التفعيل الخاص بأي نسخة أخرى، فستجد على يمين الصورة النسخ الإضافية للويندوز والنسخة المطلوبة لتثبيت هذه النسخة، وأما بالنسبة للإصدارات المتبوعة بحرف “N” فهي نسخة عادية من الويندوز، لكنها لا تحتوي على برامج الوسائط مثل Windows Media Player أو Skype أو بعض التطبيقات الأخرى مثل الموسيقى والفيديو ومسجل الصوت، فقم بتحديد النسخة المطلوبة ثم اضغط Next.
- وفي النهاية قبل التحميل ستجد ملخص للخيارات التي قمت بتعيينها، ستجد خيار Download and convert to ISO مفعل تلقائيًا وهذا لإنشاء الملفات اللازمة لتثبيت النظام، أيضًا تأكد من تفعيل خيار (Include Updates) لتتأكد من أنك ستحصل على أحدث إصدار لهذه النسخة.
- بعد مراجعة الخيارات التي قمت بتعيينها قم بالضغط على زر Create download package وسيتم تحميل ملف مضغوط صغير.
- من فولدر التنزيلات على جهاز، قم بفك الضغط عن الملف الذي قمت بتحميله، بداخله ستجد ملف Script التحميل باسم uup_download_windows وبالضغط عليه ستبدأ عملية تحميل الويندوز على جهازك.
- بعد انتهاء عملية التحميل ستجد شاشة المحرر قد تحولت من اللون الأسود للون الأزرق، وبعدها سيبدأ تحويل ملفات UUP إلى ملف ISO، انتظر تمامًا حتى انتهاء هذه العملية ولا تقلق فستستغرق بعض الوقت في تحميل وتحويل الملفات.
- بعدما تنتهي هذه العملية ستري رسالة على الشاشة “Press 0 to exit” فقم بالضغط على 0 أو أغلق نافذة برنامج الأوامر، وستجد ملف ISO الخاص بنسخة الويندوز موجود داخل نفس الملف الذي قمنا بفك الضغط عنه، ومن ثم يمكنك استخدامها لتثبيت الويندوز على جهازك.
الخاتمة
وبعد إنشاء ملف ISO لنسخة ويندوز 11 أو ويندوز 10 التي تريدها أيًا كان الإصدار الخاص بها فيمكنك حرق الويندوز على الفلاشة باستخدام Rufus، ومن ثم البدء في خطوات تثبيت الويندوز باستخدام ملف ISO حتى تثبيت النظام واستخدامه بشكل طبيعي.