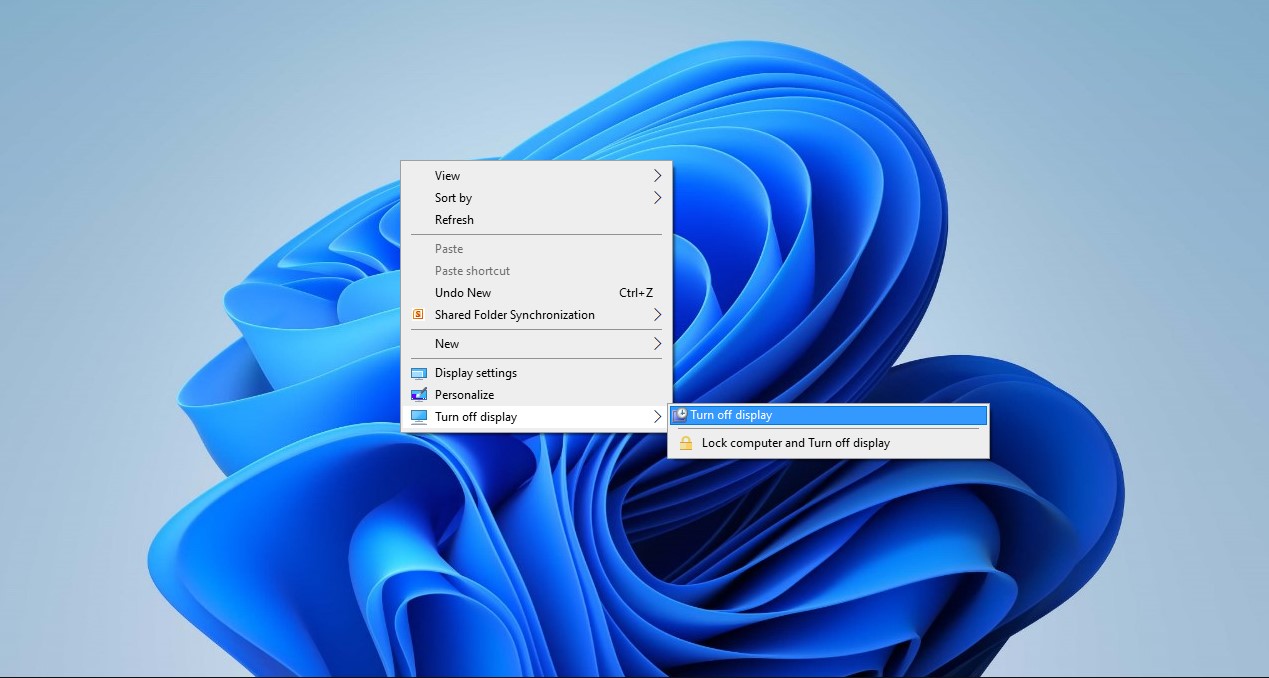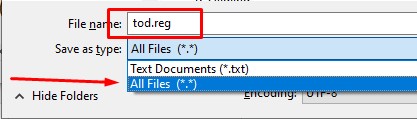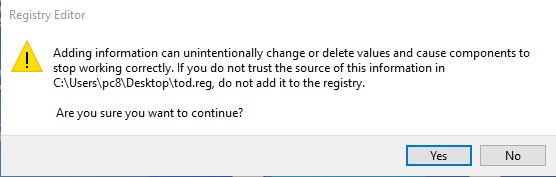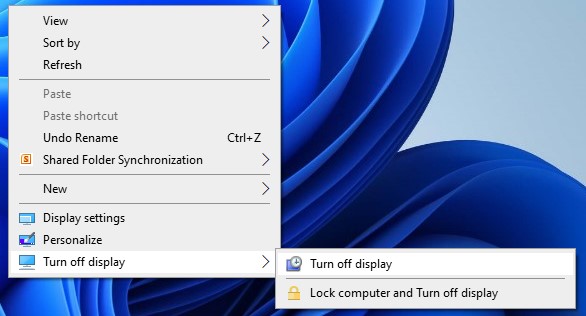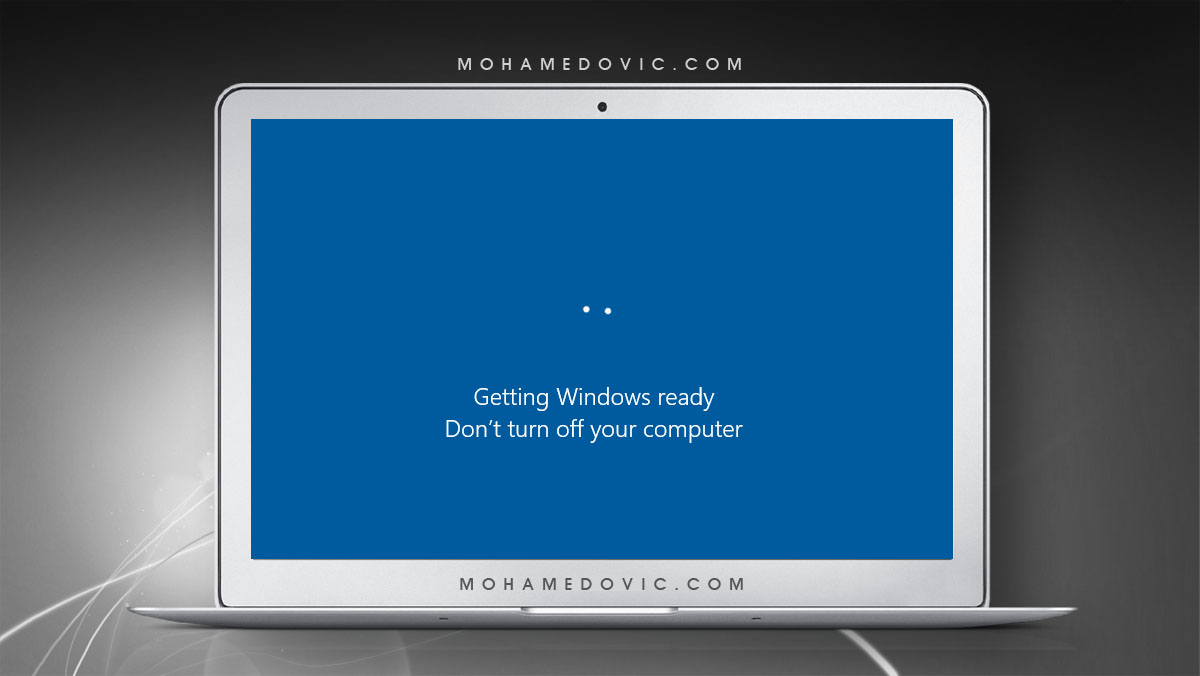في شرح اليوم سنقوم بإرشادك تفصيليًا حول كيفية إضافة خيار جديد في قائمة كليك يمين سطح في المكتب في ويندوز 11 وهو خيار إغلاق الشاشة فقط، وليس إغلاق الكمبيوتر بالكامل. افتراضيًا، نظام ويندوز مُعد أن يقوم بإطفاء الشاشة بعد 5 دقائق من عدم تفاعلك معها على البطارية، أو 15 دقيقة أثناء توصيل جهازك بمصدر الطاقة (الشاحن) وذلك سواء كان كمبيوتر مكتبي أو لابتوب، كما بإمكانك أنت تخصيص وتغيير هذا الوقت حسب احتياجاتك. ولكن، ماذا إن كنت تريد هذا الوقت متغير؟ بمعنى أنك ربما تريد إطفاء الشاشة مباشرةً الآن ولا تنتظر إلى أن ينقضي الوقت المحدد في الإعدادات؟
في الواقع أن بإمكانك فعل ذلك، وكل ما ستحتاج إلى فعله هنا هو إضافة خيار إغلاق الشاشة “Turn off Display” في القائمة التي تظهر عند ضغطك على زر الفأرة الأيمن على سطح المكتب، وبمجرد أن تضغط على هذا الخيار ستقوم بإطفاء الشاشة مباشرةً بحيث لن تحتاج للانتظار إلى أي وقتٍ إضافي. وإضافةً لما سبق، عندما تعود وتريد تشغيل الشاشة مرة أخرى، سيكون كل ما عليك فقط هو تحريك الفأرة أو النقر على أي زر في لوحة المفاتيح لإيقاظ الشاشة مرة أخرى.
لذا، هل تريد التجربة؟ نفِّذ إذًا التعليمات التالية.
إضافة خيار Turn off Display في قائمة كليك يمين
- على سطح المكتب، افتح قائمة كليك يمين من الفأرة واذهب إلى New > ثم Text Document.
- في الملف Text الجديد انسخ ثم الصق الكود التالي:
Windows Registry Editor Version 5.00 [HKEY_CLASSES_ROOT\DesktopBackground\Shell\TurnOffDisplay] "Icon"="imageres.dll,-109" "MUIVerb"="Turn off display" "Position"="Bottom" "SubCommands"="" [HKEY_CLASSES_ROOT\DesktopBackground\Shell\TurnOffDisplay\shell] [HKEY_CLASSES_ROOT\DesktopBackground\Shell\TurnOffDisplay\shell\01menu] "Icon"="powercpl.dll,-513" "MUIVerb"="Turn off display" [HKEY_CLASSES_ROOT\DesktopBackground\Shell\TurnOffDisplay\shell\01menu\command] @="cmd /c \"powershell.exe -Command \"(Add-Type '[DllImport(\\\"user32.dll\\\")]public static extern int SendMessage(int hWnd,int hMsg,int wParam,int lParam);' -Name a -Pas)::SendMessage(-1,0x0112,0xF170,2)\"\"" [HKEY_CLASSES_ROOT\DesktopBackground\Shell\TurnOffDisplay\shell\02menu] "MUIVerb"="Lock computer and Turn off display" "CommandFlags"=dword:00000020 "Icon"="imageres.dll,-59" [HKEY_CLASSES_ROOT\DesktopBackground\Shell\TurnOffDisplay\shell\02menu\command] @="cmd /c \"powershell.exe -Command \"(Add-Type '[DllImport(\\\"user32.dll\\\")]public static extern int SendMessage(int hWnd,int hMsg,int wParam,int lParam);' -Name a -Pas)::SendMessage(-1,0x0112,0xF170,2)\" & rundll32.exe user32.dll, LockWorkStation\""
- بعد الانتهاء من الخطوة السابقة، من لوحة المفاتيح اضغط ازرار Ctrl+S ثم غيّر خيار Sav As Type إلى All Files.
- قم بتسميه الملف الجديد باسم tod.reg.
- الآن نقرتين على الملف الجديد لتشغيله، اضغط Run > ثم Yes على الرسالة التي ستظهر بعد ذلك.
- الآن افتح قائمة زر الفأرة الأيمن على سطح المكتب لتجد خيار جديد باسم Turn off Display.
ما هي طريقة إزالة هذا الخيار مرة أخرى؟
- من الأعلى اتبع خطوة 1 & 2 مع استبدال الكود السابق بالكود التالي:
Windows Registry Editor Version 5.00 [-HKEY_CLASSES_ROOT\DesktopBackground\Shell\TurnOffDisplay]
- الآن احفظ الملف الجديد بنفس الطريقة في الخطوة 3 ولكن باسم rtod.reg.
- الآن نقرتين على الملف الجديد واضغط Run > ثم Yes.
- الآن تم إزالة خيار إطفاء الشاشة.
إلى هنا وانتهى شرح اليوم عن طريقة إضافة خيار جديد لإطفاء الشاشة مباشرةً عبر قائمة كليك يمين، علمًا أن نفس الخطوات يُمكنك اتباعها على ويندوز 11، ويندوز 10 أو حتى ويندوز 7 أو 8.