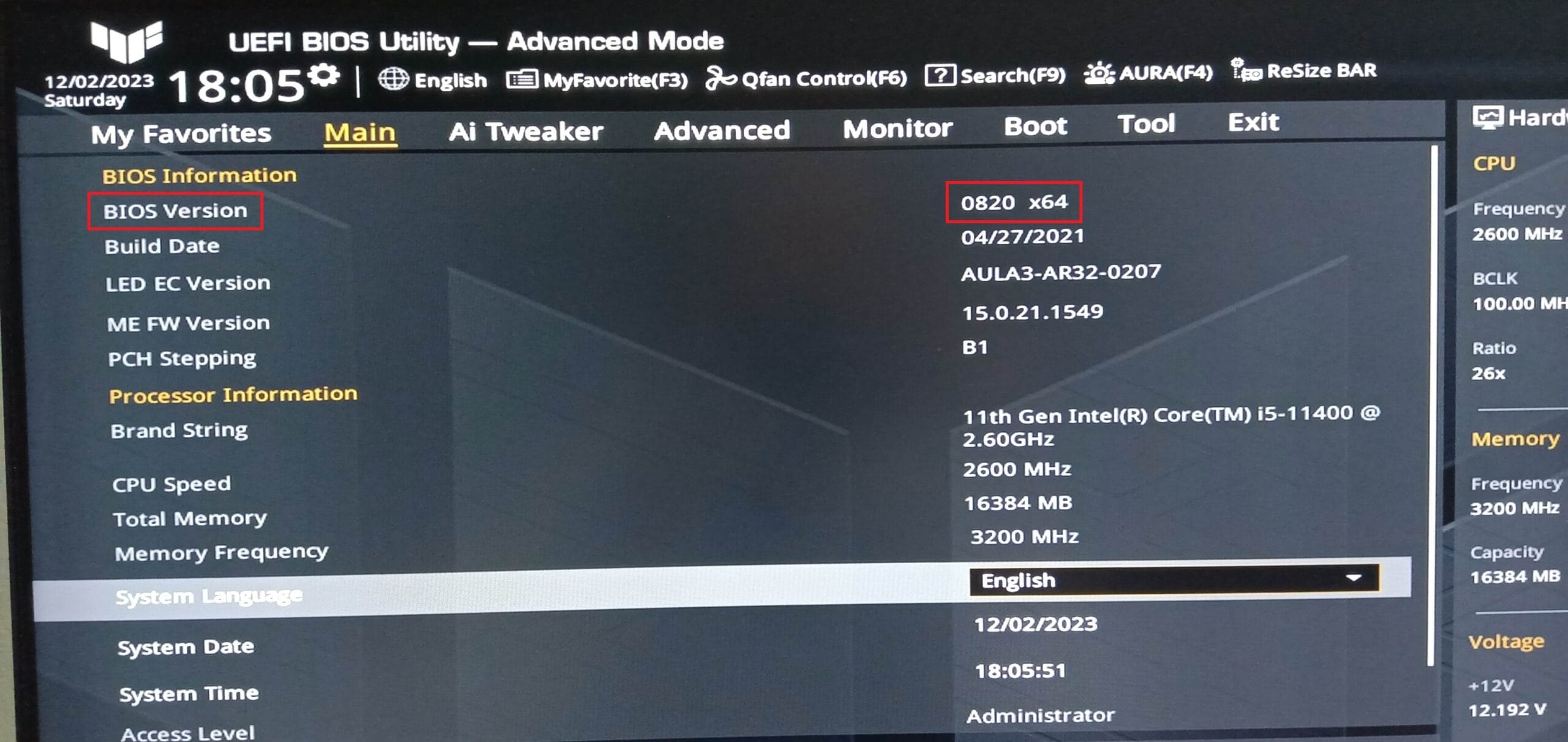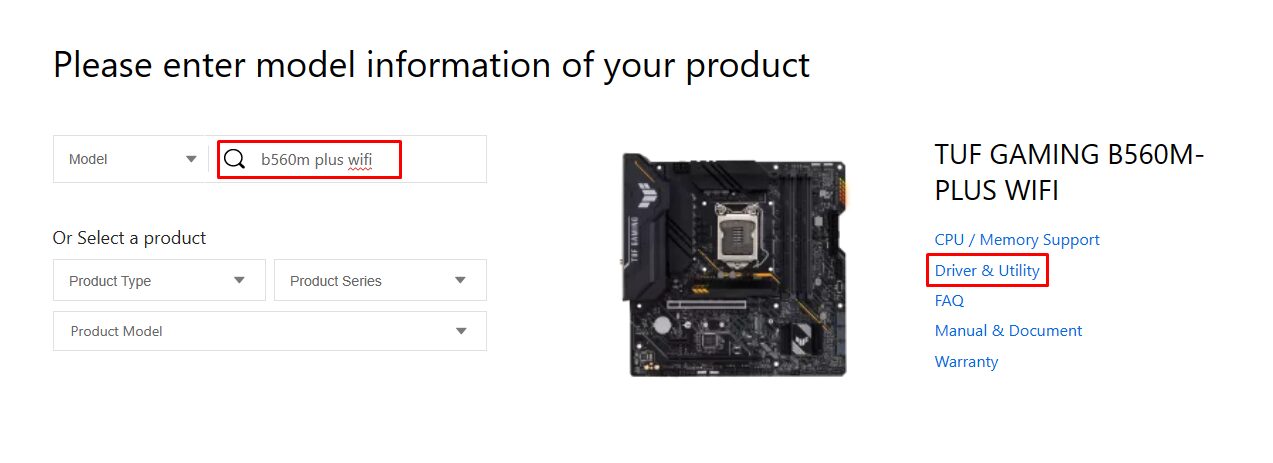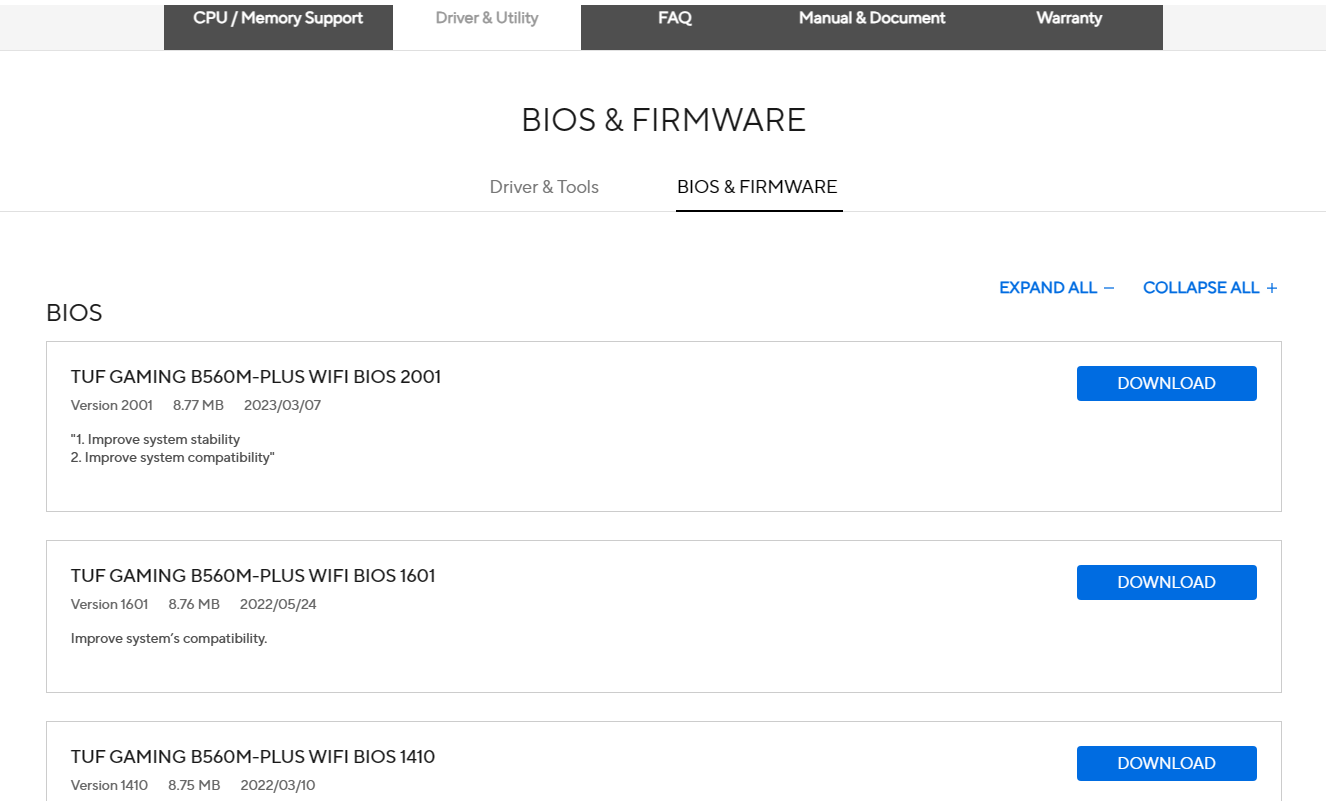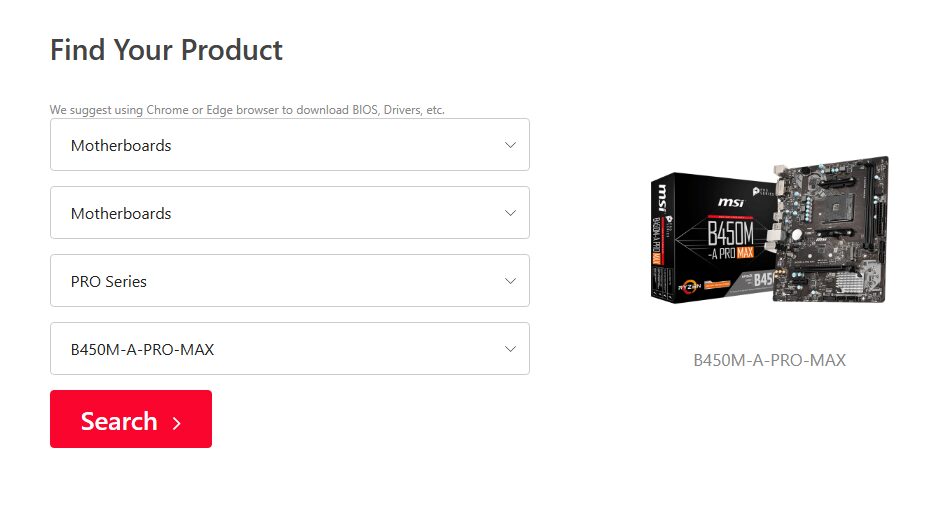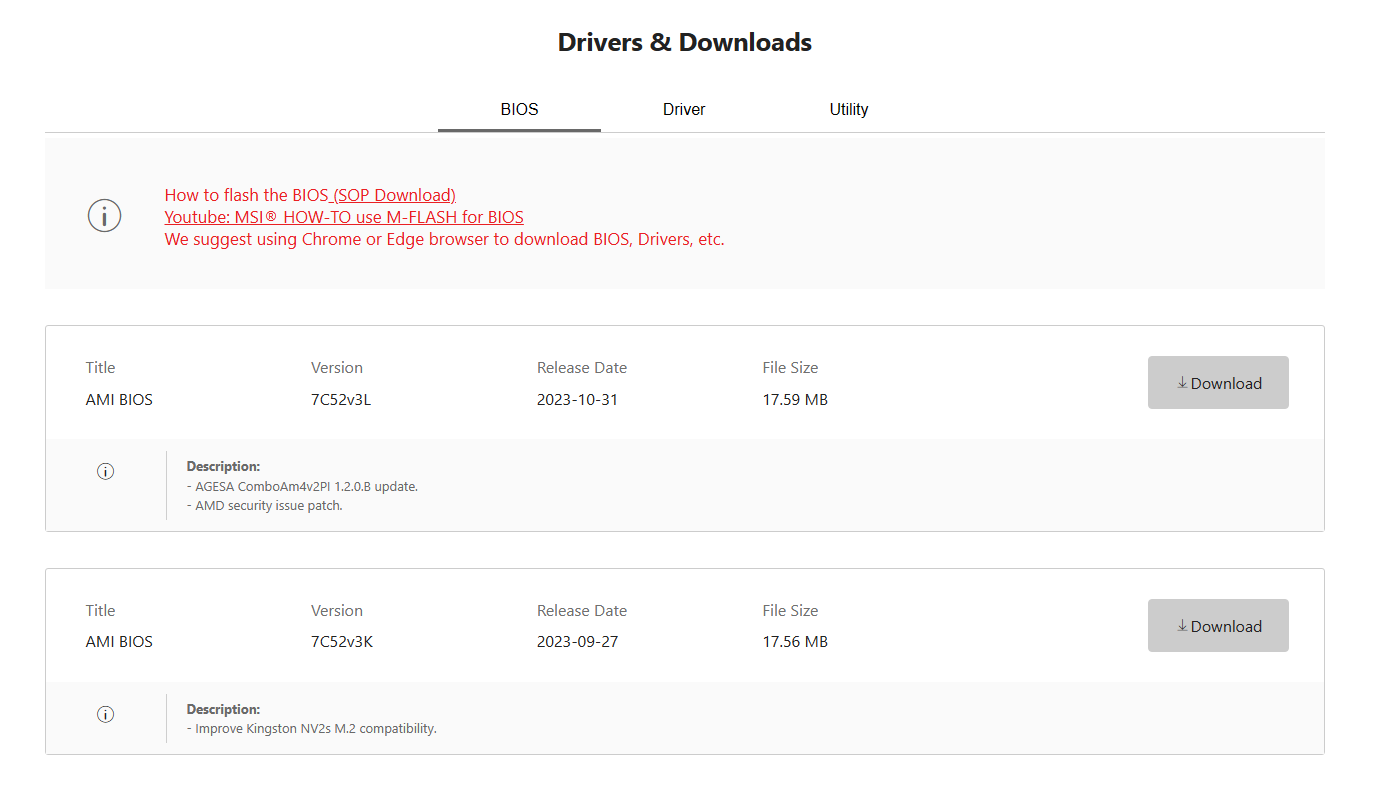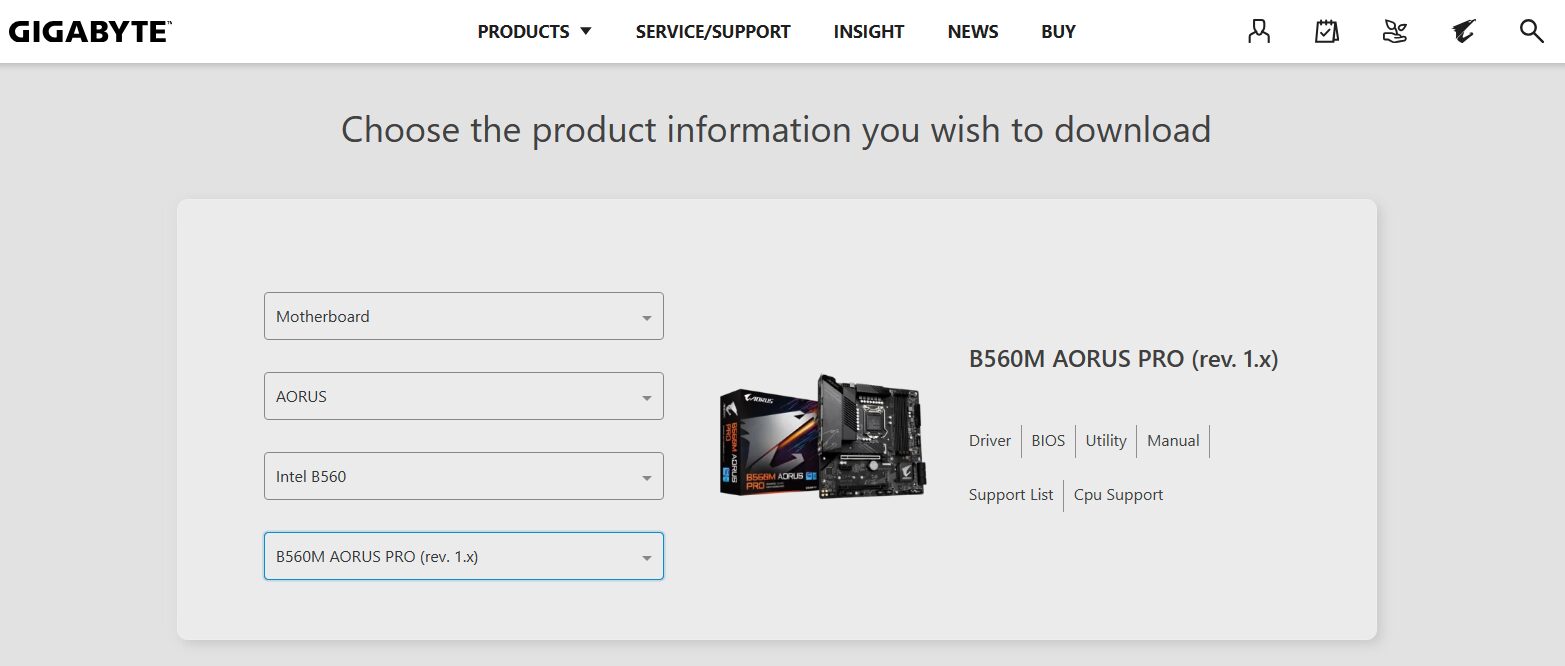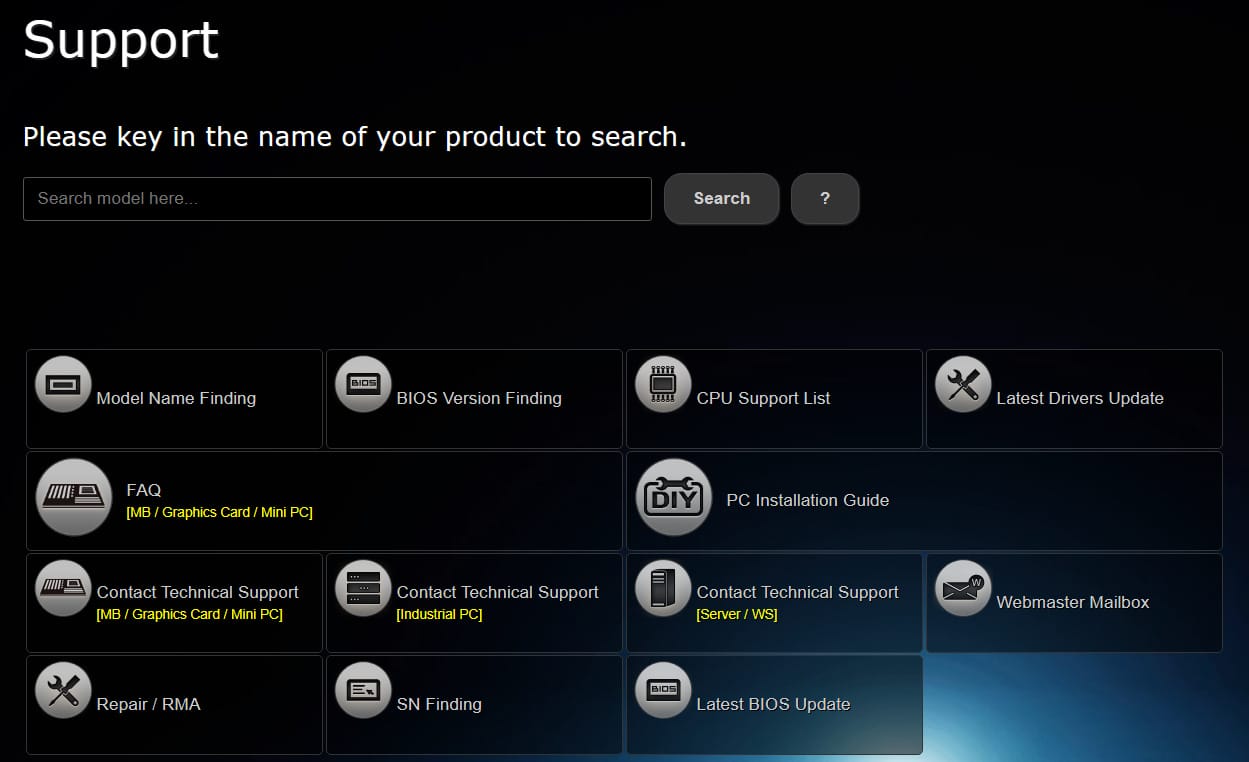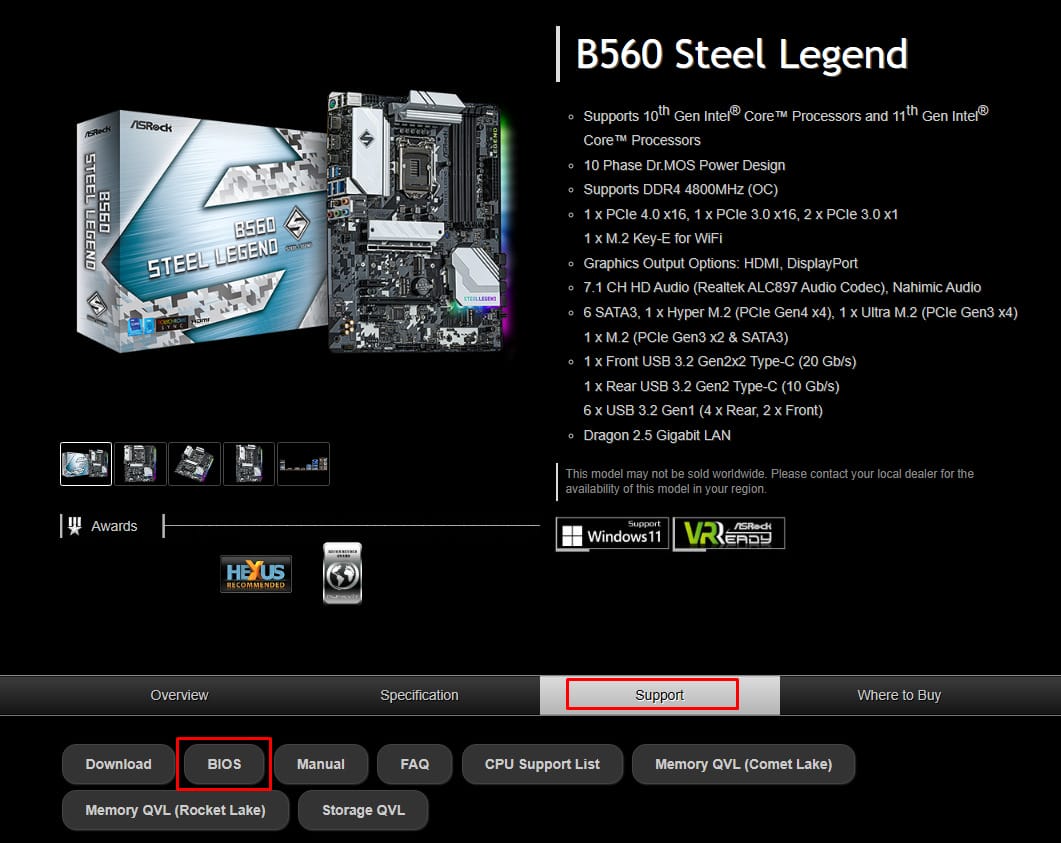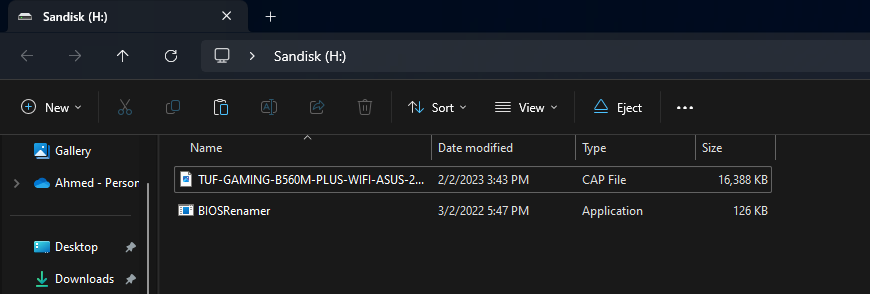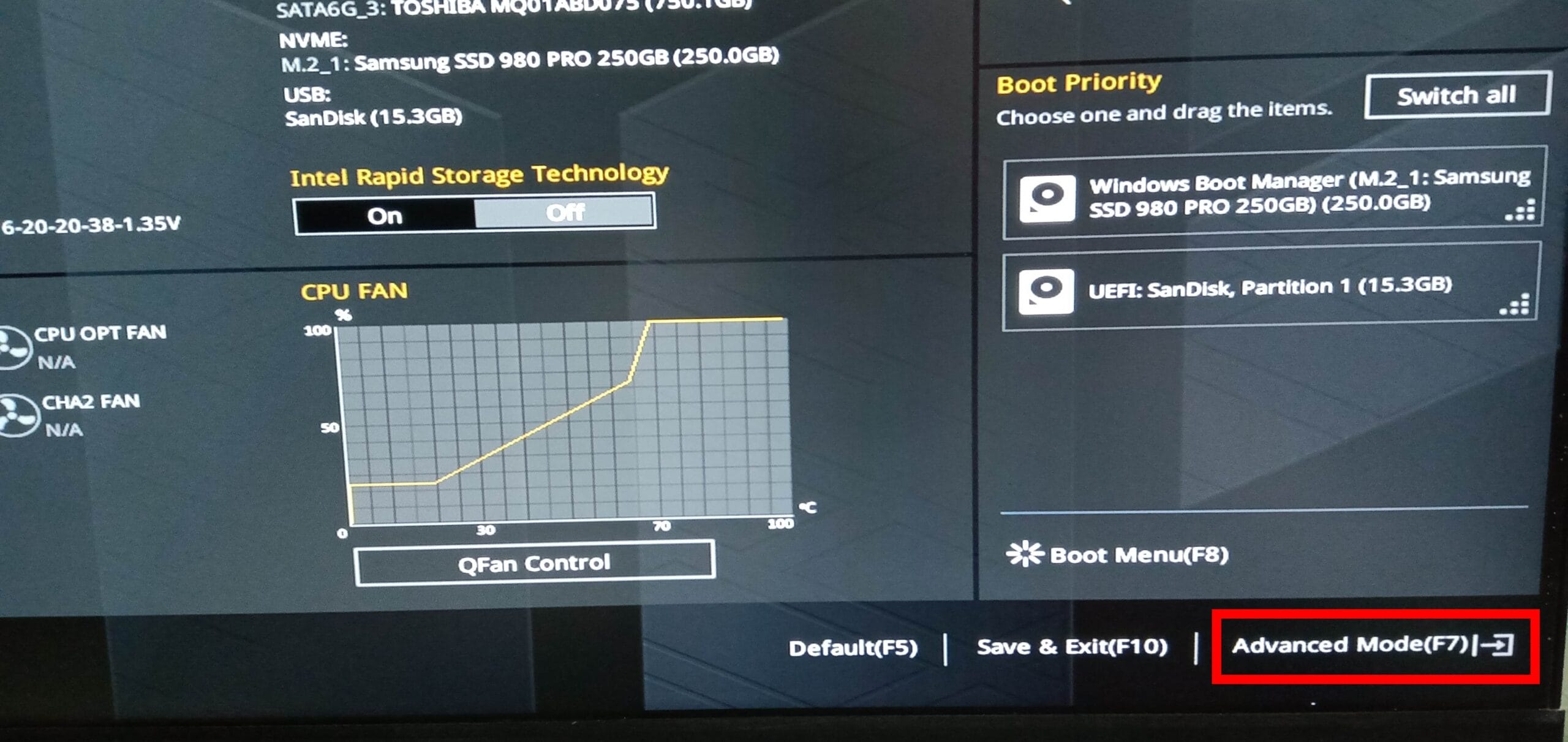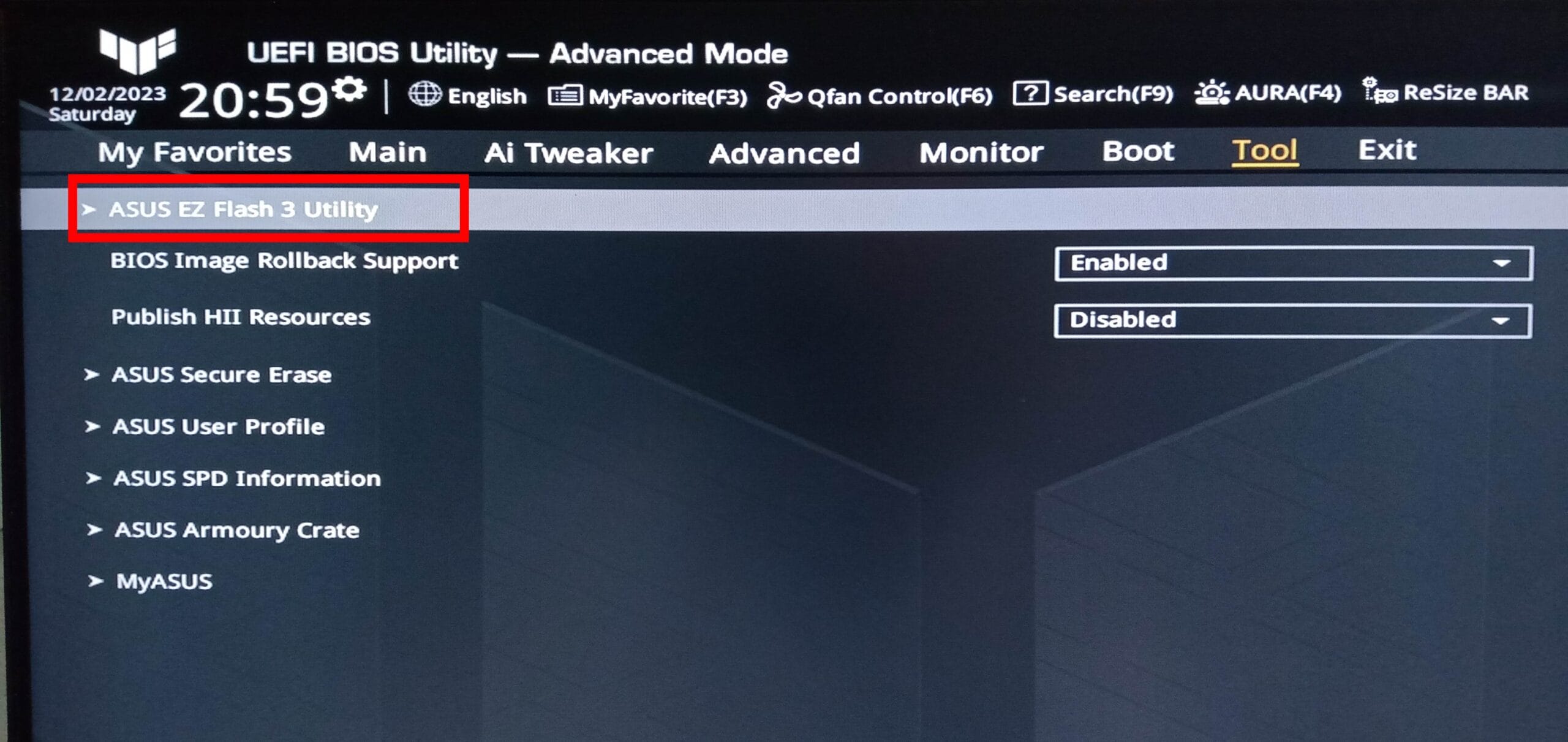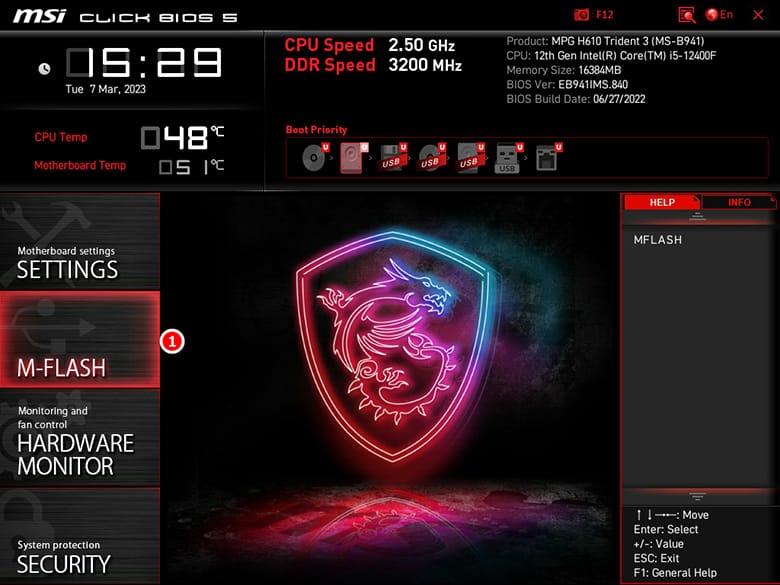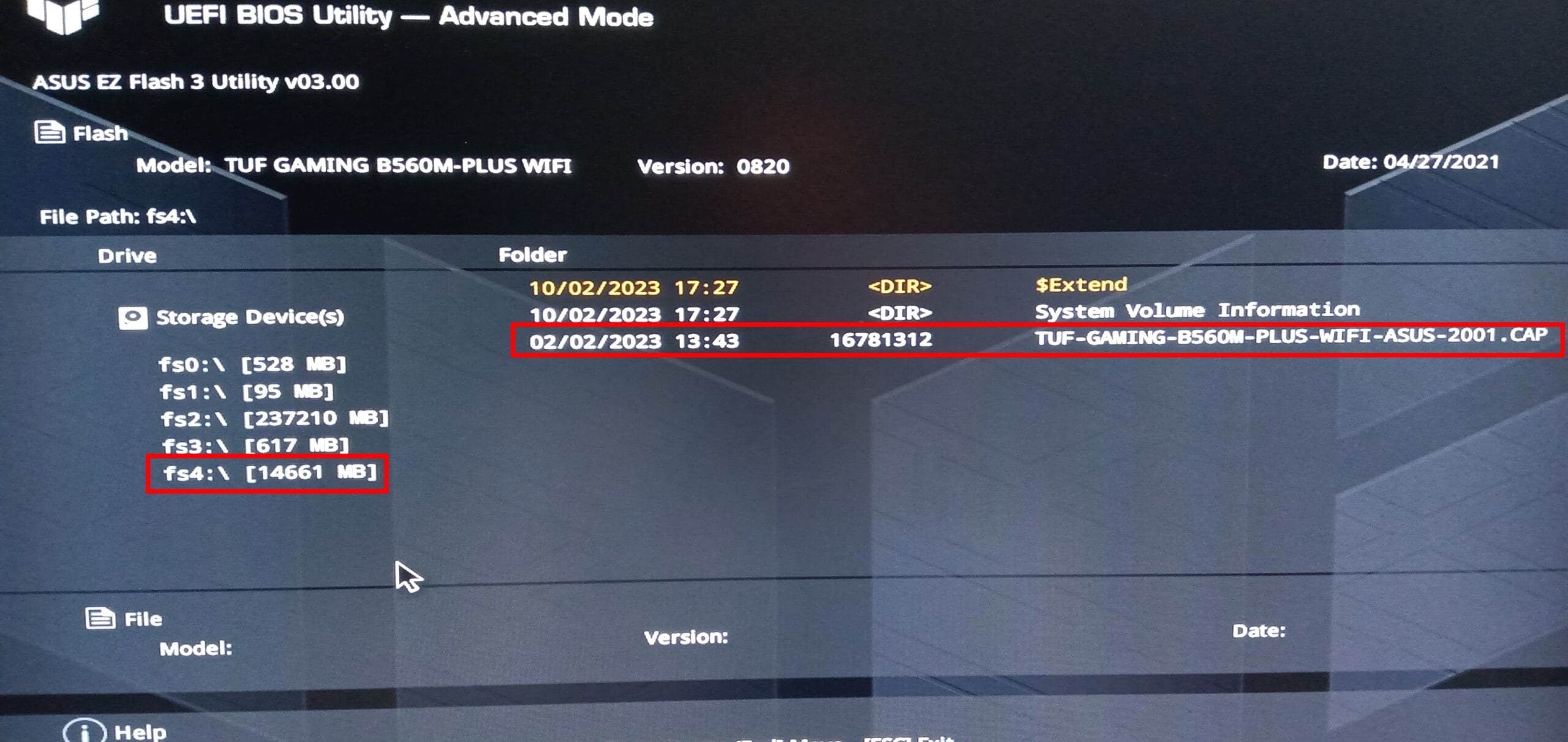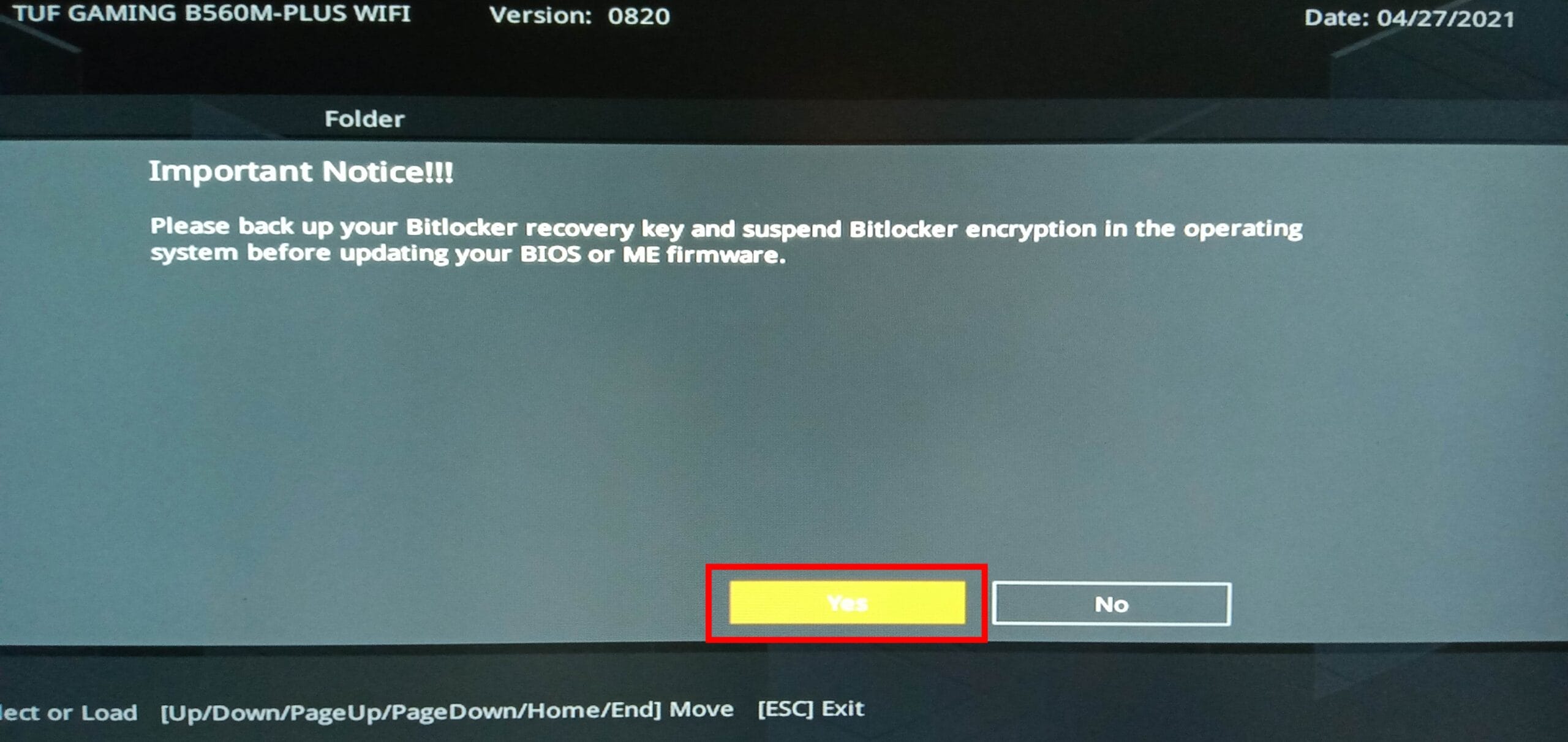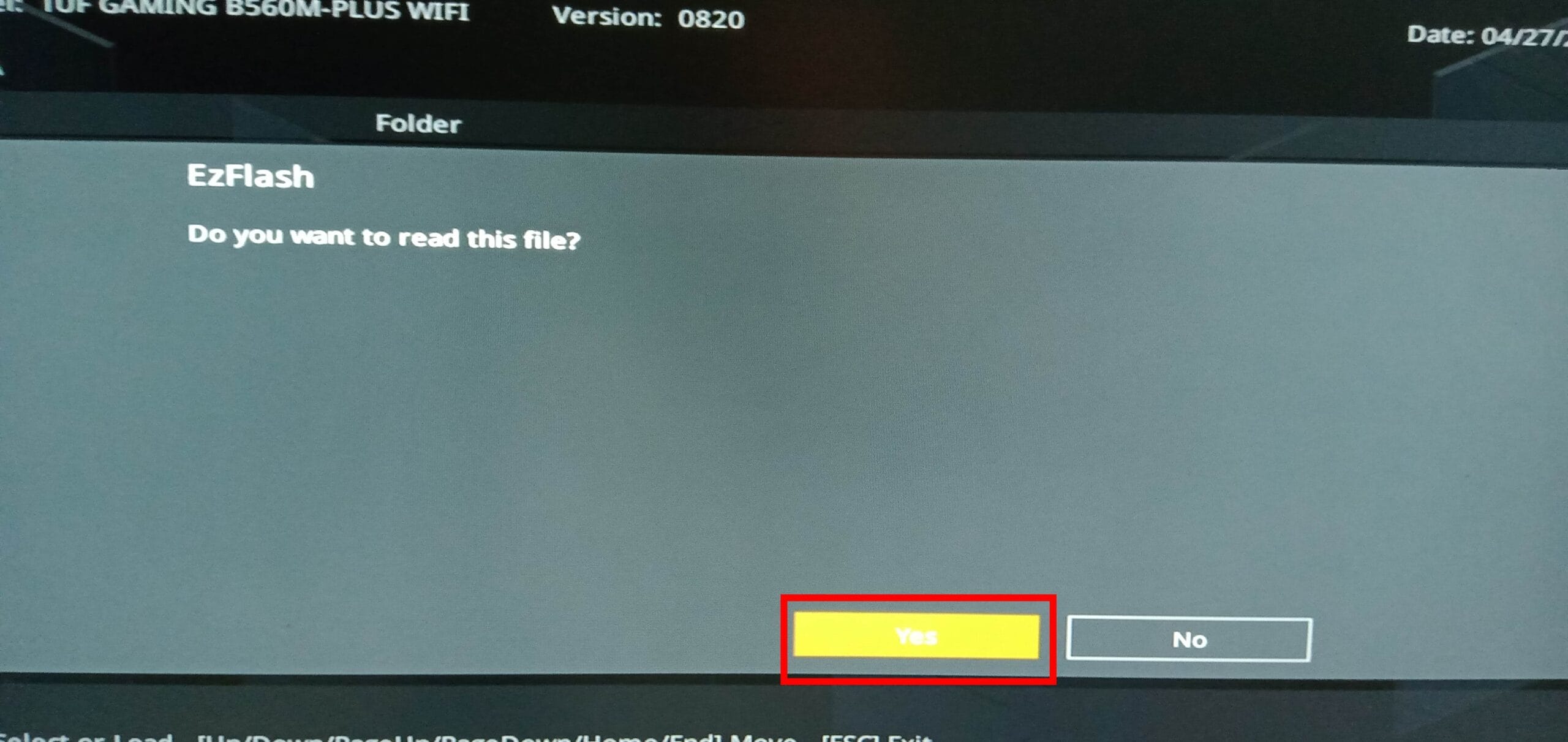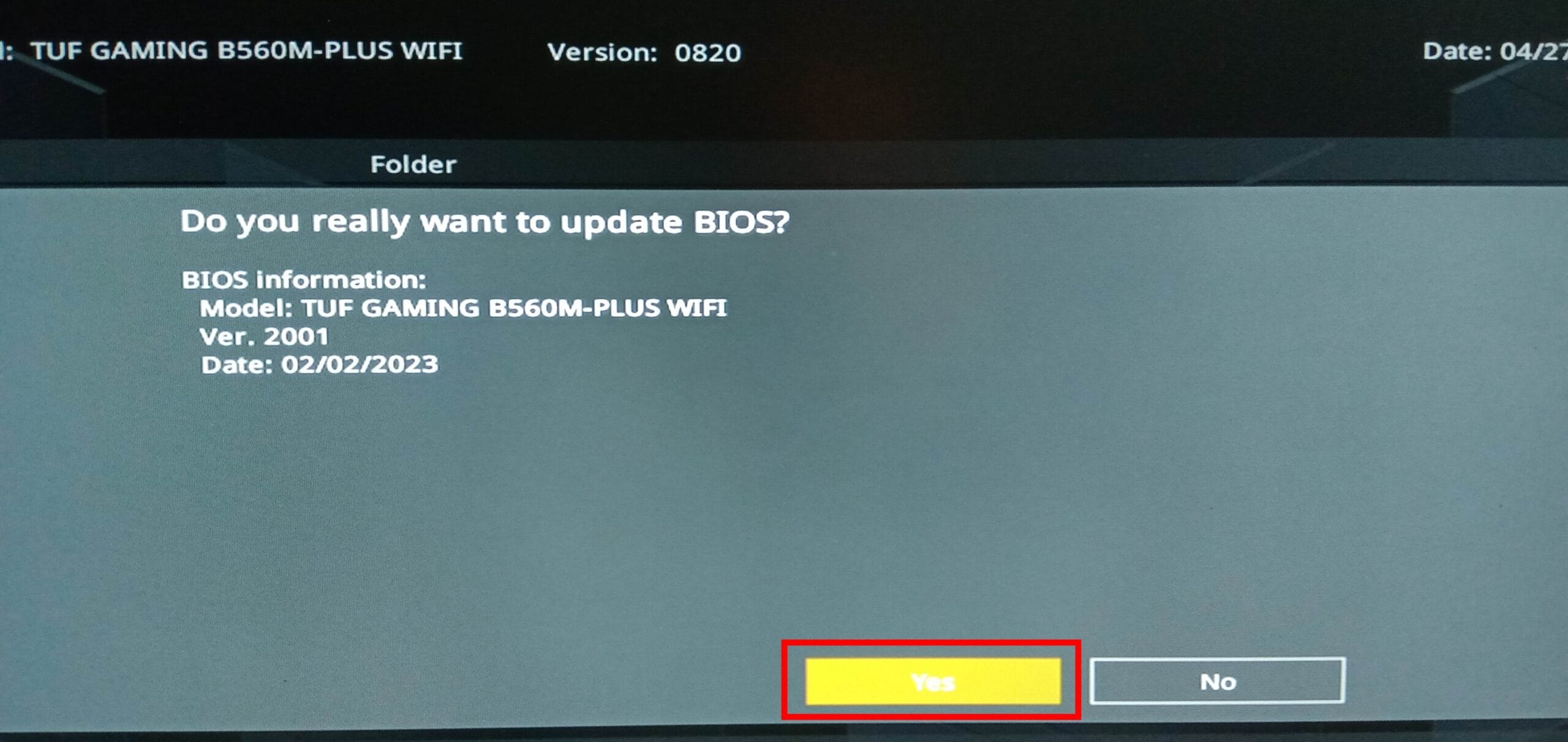ما هي خطوات عمل تحديث البيوس بطريقة صحيحة لمختلف اللوحات الأم؟ (دليل كامل)

هل تبحث عن طريقة عمل BIOS Update على جميع أجهزة الكمبيوتر؟ هنا ستجد دليل كامل لتحميل وتحديث BIOS لجميع لوحات الأم المختلفة لأجهزة الكمبيوتر سواء من أسوس أو جيجابايت أو MSI أو Asrock وذلك بعد التعرف على إصدار BIOS الحالي للوحة الأم، وذلك إذا كنت تريد التحديث لمعالج بجيل أحدث صدر بعد تصنيع اللوحة الأم، كل هذه التفاصيل ستعرفها في الأسطر القادمة فتابع القراءة بعناية حتى نجاح التحديث.
ما هو BIOS؟
لكي نفهم لماذا قد نحتاج لتحديث البيوس علينا أن نفهم أولًا ما معني كلمة BIOS؟ وهو اختصار لكلمة إنجليزية “Basic Input Output System”، ومعناها نظام الإدخال والاخراج البسيط، ولكي نفهم أكثر فهو Firmware أشبه بالتعريفات الخاصة بقطع الهاردوير، ووظيفته ربط قطع الهاردوير المختلفة سويًا وتعريف القطع على بعضها وتحديدًا لكي تتعرف اللوحة الأم على القطع المُركَّبة بها والطاقة اللازمة لتشغيل كل قطعة.
لماذا قد أحتاج إلى تحديث BIOS؟
في العادة ليس هناك أي ضرورة لتحديث البيوس طالما كل شيء في الجهاز يعمل بشكل طبيعي، ولكن بما أنك وصلت إلى هنا، فربما أنت بحاجه إليه حقًا، فمثلًا إذا قمت بشراء تجميعة PC بأحد معالجات الجيل الثالث عشر من Intel مع لوحة أم فئة 600 فيجب تحديث BIOS ليعمل المعالج في الجهاز بشكل طبيعي وتستطيع اللوحة الأم التعرف على المعالج والسرعات التي يعمل بها وعدد الأنوية ومسارته والجهد الكهربي الذي يحتاجه.
أيضًا معالجات AMD Ryzen 5000 لا تعمل على لوحات الأم بشريحة AM4 تحديدًا فئات 300 و400 و500 إلا بتحديث BIOS، وذلك لأن الجيل الخامس من معالجات Ryzen صدر بعد لوحات الأم هذه، فلم يقم مصنعي لوحات الأم بتعريفهم على المعالجات الجديدة، فبشكل العام ستحتاج لتحديث البيوس إذا أردت التحديث لمعالج من جيل أحدث صدر بعد تصنيع اللوحة الأم.
فالمشكلة التي تحدث هنا هي شاشة سوداء عند التشغيل وإعادة تشغيل الجهاز أكثر من مرة لكي يقوم الجهاز بالتعرف على المعالج وتستمر هذه الحلقة المغلقة حتى تحديث البيوس، أيضًا حديثًا أصبح تحديث BIOS يمكنه تحسين بعض الأمور المتعلقة بأداء الجهاز لتحسين ترددات المعالج وضبط حرارته، أيضًا يحل المشاكل في الإصدارات القديمة إذا كان هناك مشاكل فيها كضبط جهد “Voltage” تشغيل المعالج.
المتطلبات الضرورية
- قبل البدء في تحديث BIOS عليك أولًا التحقق من الاصدار الحالي له، وذلك من خلال إعادة تشغيل الجهاز والضغط عند بدأ تشغيل الجهاز على زر Delete أو F2 حسب نوع اللوحة الأم، وبعدما تدخل لإعدادات البيوس انتقل إلى Advanced Mode وسترى إصدار البيوس أمام BIOS Version وتاريخ الاصدار أسفله.
- فلاشة USB بأي حجم متوفر.
- جهاز UPS لتوصيل الكمبيوتر عليه تفاديًا لمشاكل انقطاع الكهرباء (اختياري).
ما هي طريقة تحميل آخر إصدار للبيوس؟
الخطوة التالية هي تحميل أحدث إصدار من البيوس الخاص باللوحة الأم، وللقيام بذلك عليك أولًا معرفة نوع وموديل اللوحة الأم بالتحديد وستجده أيضًا في الإعدادات، ثم اتبع الخطوات التالية:
لوحات الأم من ASUS
- بالنسبة للوحات الأم من شركة أسوس سواء سلسلة ROG أو Tuf gaming أو ProArt قم بالذهاب إلى الرابط التالي ASUS BIOS، وعلى اليمين قم بإدخال موديل Motherboard واضغط زر البحث.
- ستظهر على اليمين Motherboard الخاصة بك، فقم بالضغط على Drivers & Utility للتوجه لصفحة تحميل التعريفات الخاصة بها.
- وأسفل BIOS & Firmware ستجد جميع إصدارات البيوس التي تم إصداراها، قم باختيار أحدث تحديث مستقر وقم بتنزيله على جهازك بالضغط على Download.
لوحات الأم من MSI
- إذا كانت Motherboard الموجودة بجهازك فقم بالذهاب للصفحة التالية MSI BIOS لتحميل أحدث إصدار للبايوس.
- قم أولًا بإدخال Motherboard في أول مربعين، وفي الثالث قم بتحديد السلسلة مثل MAG أو PRO، وأخيرًا قم باختيار الموديل تحديدًا ثم اضغط Search للبحث.
- سيتم توجيهك لصفحة التحميل، ومنها قم بتحميل أحدث إصدار مستقر من البيوس على جهازك.
مازربورد Gigabyte
- إذا كان جهازك به Motherboard من Gigabyte أو Aorus من هذا الرابط Gigabyte BIOS ستتمكن من تحميل أحدث إصدار للبايوس.
- بعد التوجه للصفحة قم باختيار الموديل الخاص باللوحة الأم ثم اضغط على BIOS من اليمين.
- سيتم توجيهك لصفحة التحميل، ومنها قم بتحميل أحدث إصدار على جهازك.
لوحات أم Asrock
- وللوحات الأم من Asrock اضغط على الرابط للذهاب لصفحة التحميل، وقم بإدخال الموديل في شريط البحث بالأعلى.
- وبعد العثور عليها، ستجد بالأسفل رابط تحميل تحديث BIOS من قسم Support.
شرح تحديث البيوس على جميع أجهزة الكمبيوتر
اتبع الخطوات التالية بعناية لتتمكن من تحديث البيوس بأمان على جهازك:
- بعد تحميل الملف، قم بفك الضغط عنه، ولصقه داخل الفلاشة، وتأكد من عدم وجود أي بيانات أخرى على الفلاشة.
- تأكد من وضع الفلاشة في الجهاز، وقم بإعادة تشغيله مره أخرى وادخل إلى إعدادات BIOS من خلال زر Delete أو F2.
- بعد الدخول للإعدادات، ادخل إلى الوضع المتقدم “Advanced Mode”.
- ومن ثم توجه إلى قسم BIOS Update وتختلف الطريقة من لوحة أم لأخرى، فمثلًا لوحات أم ASUS ستجد تحديث البايوس أسفل قائمة Tool، ومن ثم اضغط EZ Flash.
- وللوحات أم Gigabyte ستجها تحت مسمي Q-Flash، وبالنسبة لـ MSI ستجدها في قائمة M-Flash.
image credit: MSI - الخطوة التالية هي اختيار القرص الموجود به ملف التحديث، وبالنسبة لي هنا هو القرص بحجم 14.6 جيجا تقريبا (الفلاشة 16 جيجابايت)، ومن ثم الضغط على ملف تحديث BIOS من اليسار.
- بعد الضغط عليه ستجد رسالة بضرورة حفظ نسخة من البايوس القديم، فيمكنك ذلك إذا أرت، فاضغط Yes للانتقال إلى الخطوة التالية.
- بعد ذلك سيُطلب منك التأكيد على قراءة ملف التحديث لتطلع اللوحة الأم على مكوناته.
- الخطوة الأخيرة هي تأكيد عملية القيام بتحديث البيوس، وذلك بعد التأكد من اسم Motherboard واصدار وتاريخ التحديث، وللتأكيد اضغط Yes.
الخاتمة
كان هذا كل شيء تود معرفته عن تحديث البيوس، اتبع الخطوات بعناية، خذ في الاعتبار التحذيرات التي أشرنا لها وسيكون كل شيء على ما يرام، وإذا وواجهتك أي مشكلة أثناء العملية اكتبها لنا في التعليقات.