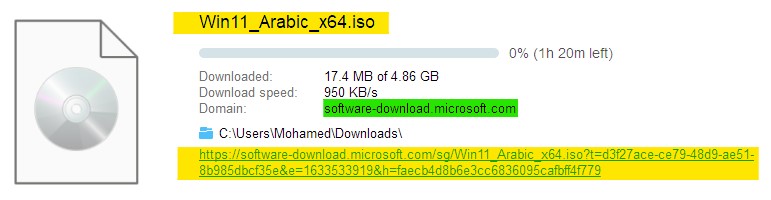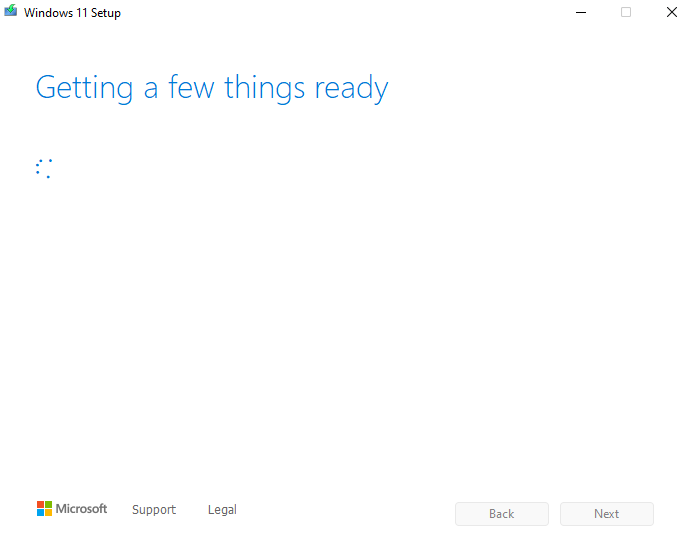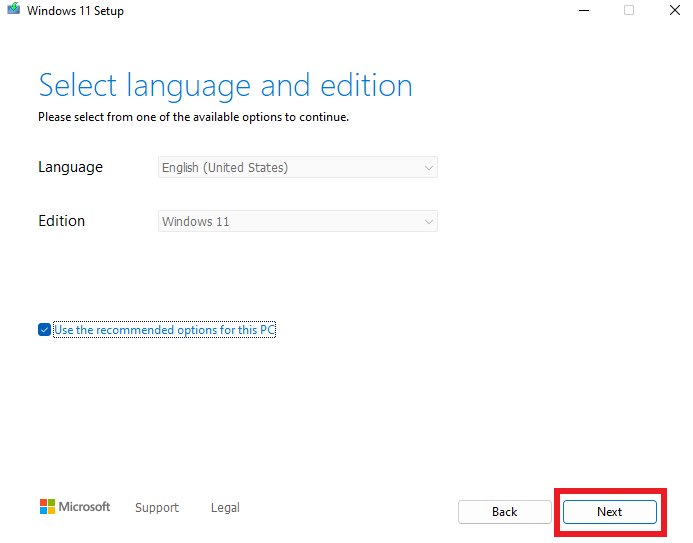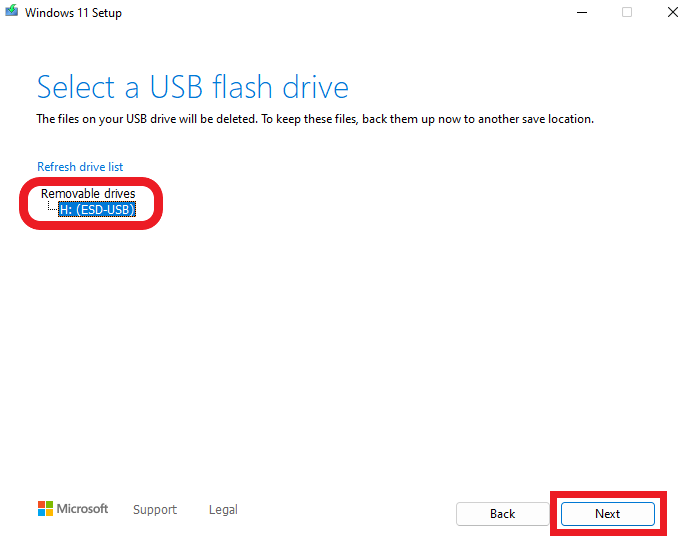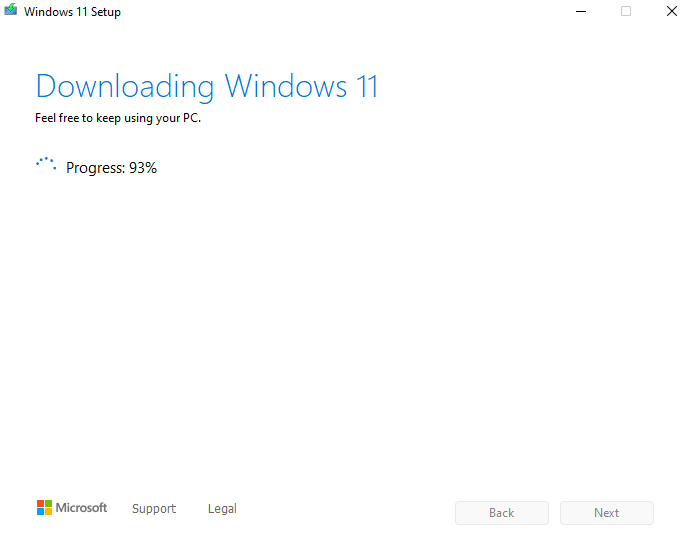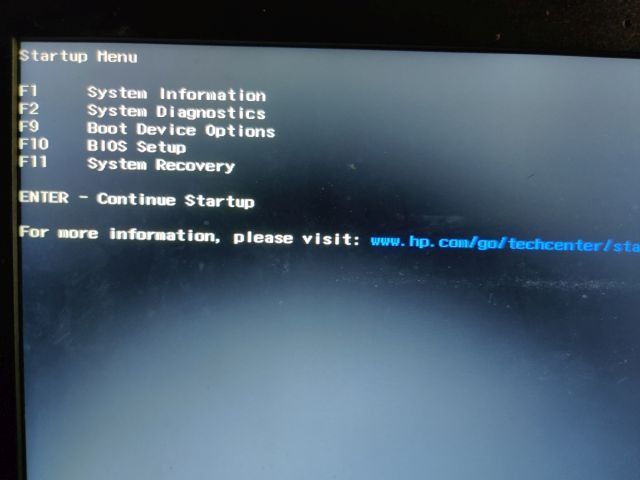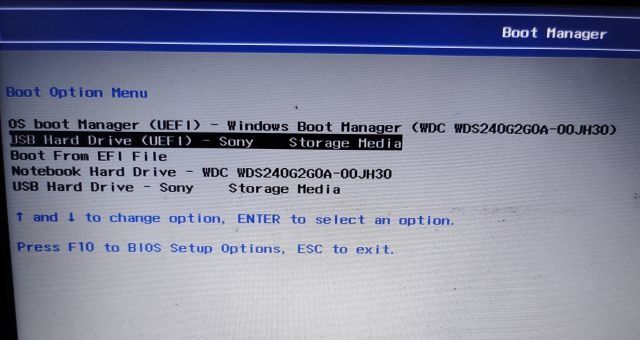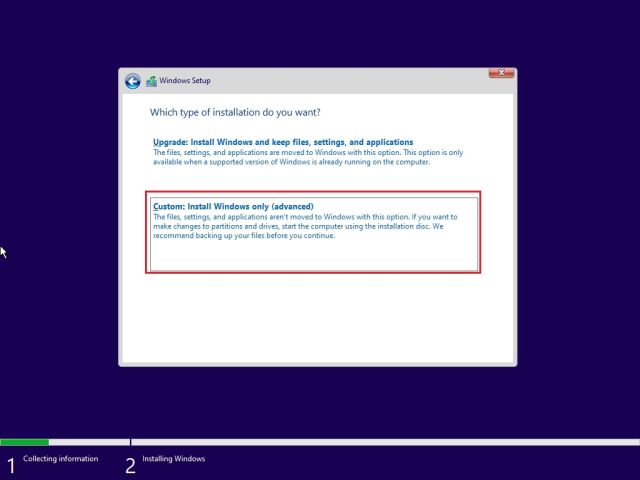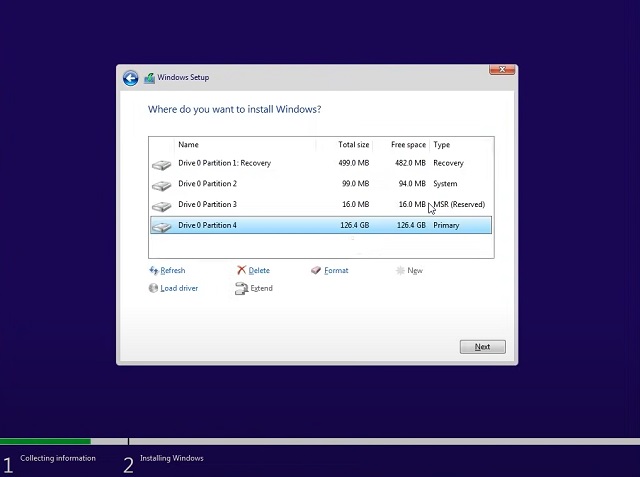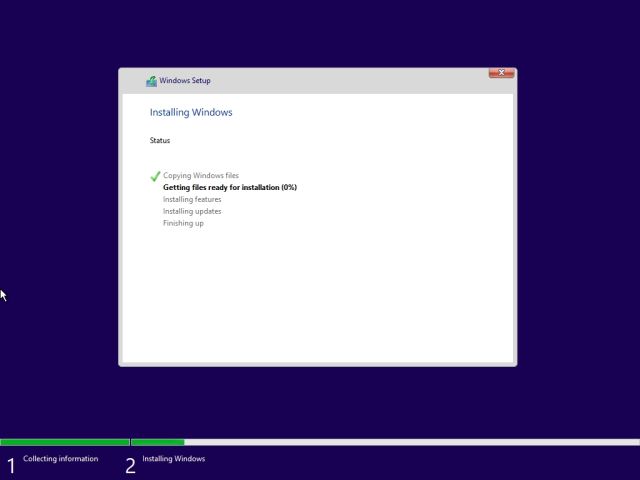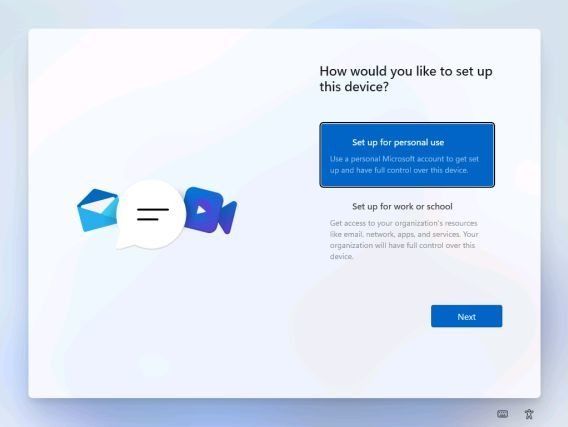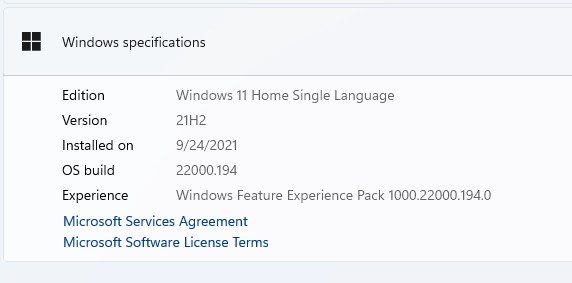تحميل Media Creation Tool 23H2 أداة مايكروسوفت الرسمية لتحميل ويندوز 11!
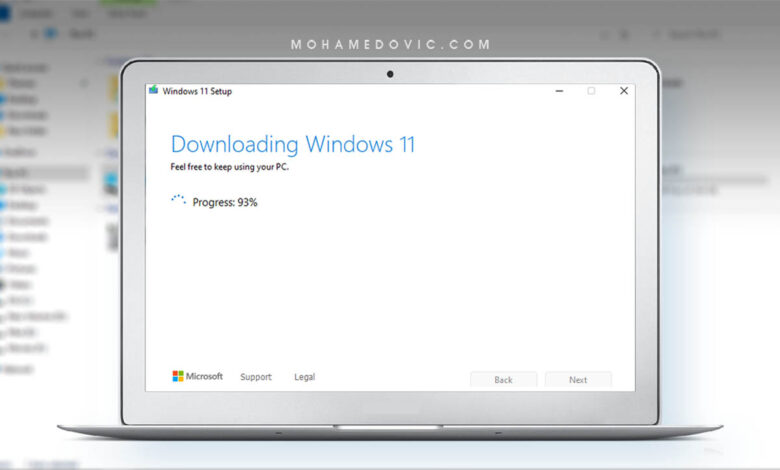
تنزيل Windows 11 Media Creation Tool رابط مباشر من مايكروسوفت. ويندوز 11 “بالنسخة النهائية المستقرة” أصبحت متاحة للتحميل والتثبيت بشكل رسمي من مايكروسوفت وذلك مباشرةً على الكمبيوتر بعد تحميل التحديث الرسمي من قسم تحديثات ويندوز لديك “إذا كان جهازك داعمًا” أو بواسطة تحميل ملف Win 11 ISO من مايكروسوفت وعمل فلاشة قابلة للإقلاع وبدء التثبيت.
ولكن رغم ذلك، هناك طريقة ثالثة للحصول على نظام مايكروسوفت الأخير ربما لا تعرفها وشخصيًا أرى أنها الأسهل بين جميع الطرق، وهي أداة Media Creation tool من مايكروسوفت والتي تقوم بتحميل وتثبيت ملفات نظام تشغيل Windows 11 من خوادم مايكروسوفت مباشرةً، وذلك بدون حتى أن تتدخل أنت! لذا، هل تريد التجربة، دعنا نبدأ إذًا!
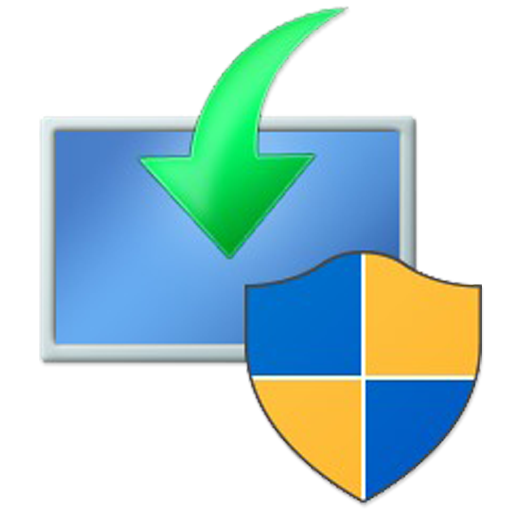
تنزيل Media Creation Tool
| اسم الأداة | Media Creation Tool |
| اسم الملف | MediaCreationToolW11.exe |
| رقم الإصدار | 10.0.22621 (5 يونيو 2024) |
| الوظيفة | تنزيل ويندوز 11 تلقائيًا |
| الحجم | 9.6 ميجابايت |
| المطور | مايكروسوفت |
رابط تحميل مباشرة من ميديا فاير:
هل قمت التحميل ووجدت أنه في الواقع غير قابل للتثبيت، لأنه يعمل مباشرةً بعد النقر عليه؟ حسنًا، هذه هي وظيفته بالفعل لأنه ليس برنامج ستقوم بتثبيته، بل هو أداة مباشرة لتحميل ملفات ويندوز 11 ومن ثم تثبيتها. لذا، ستحتاج أولًا لتوفير بعض المتطلبات الضرورية، ثم بعد ذلك بإمكانك بدء التثبيت. ولمعرفة هذه المتطلبات، اذهب إلى القسم التالي من الشرح.
المتطلبات الضرورية
- قبل التثبيت اذهب لتحميل PC Check Health (للتأكد من دعم جهازك لتثبيت ويندوز 11).
- تحميل أداة Windows Media Creation Tool من الأعلى.
- اتصال انترنت ليس سريع بالضرورة، ولكن يجب أن يكون مستقر.
- 8 جيجابايت فارغة على القرص الصلب (فلاشة USB أو هارد خارجي).
- معالج داعم لمعمارية 64-بت.
ما هو حجم ملف Win 11 ISO؟
الكثير منكم ربما يتساءل، ما هو حجم ملف ايزو النسخة النهائية من ويندوز 11؟ حسنًا، من تجربتي، ملف ويندوز 11 ايزو الرسمي من صفحة مايكروسوفت جاء بحجم 5 جيجابايت تقريبًا بالنسبة للغة الإنجليزية، أو 4.86 جيجابايت بالنسبة للغة العربية” ربما يكون أكثر أو أقل بفرق طفيف حسب اللغة التي ستقوم باختيارها.
خطوات تحميل ويندوز 11 باستخدام أداة Media Creation
- بعد تحميل الأداة، قم بتشغيلها مع إعطاء صلاحيات الإدارة “Run as administrator”.
- وافق على شروط واتفاقيات الاستخدام.
- انقر على خيار ‘Create Installation Media for another PC’ ثم اضغط Next.
- اختار اللغة، الإصدار، ومعمارية المعالج طبقًا لجهازك (ويندوز 11 يتطلب معمارية 64-بت).
- بعد ذلك، قم اختيار إذا ما كانت تريد تحميل ملف ISO – أو عمل فلاشة قابلة للإقلاع منها.
- الآن قم باختيار الفلاشة التي تريد تثبيت الويندوز منها (بسعة أكثر من 8 جيجابايت).
- بعد الاختيار اضغط Next.
- الآن انتظر حتى تنتهي الأداة مما تفعله، ويُمكنك رؤية مسار تقدم تحميل ويندوز 11 على الشاشة.
بمجرد انتهاء عملية حرق ملفات الويندوز على الفلاشة، اغلق برنامج Media Creation Tool، وأعِد تشغيل الكمبيوتر. وأثناء إعادة تشغيل الكمبيوتر أو اللاب توب الخاص بك، ستحتاج للضغط على الزر الخاص بالإقلاع بشكل متكرر.
ما هي خطوات تثبيت ويندوز 11؟
- هل وصلت لشاشة الإقلاع؟ الآن قم باختيار الفلاشة التي تحتوي على الويندوز من القائمة.
- الآن سيقوم الكمبيوتر بالدخول إلى شاشة تثبيت ويندوز 11. ببساطة انقر على Next ثم Install Now.
- الآن قم باختيار I don’t have a product key > ثم قم باختيار النسخة > ثم انقر على Custom.
- من هنا قم باختيار قسم النظام “البارتشن” الذي ستقوم بتثبيت الويندوز عليه ثم انقر على زر “Next” – وعادةً ما يكون هذا القرص هو “C”. لذا، ركِّز لئِلا تقوم بعمل فورمات للقسم الخاطئ!
- والآن أنت انتهيت تقريبًا! وهنالك نسخة نظيفة وجديدة من نظام ويندوز 11 يتم تثبيتها على جهازك الآن.
- بعد انتهاء التثبيت، وبمجرد أن يقوم الكمبيوتر بعمل إعادة تشغيل، قم بإزالة الفلاشة، وسيدخل الكمبيوتر مباشرةً إلى نظام ويندوز 11 الذي قمت بتثبيته لتوّك مع شاشة تخصيص الإعدادات الجديدة “OOBE“ في ويندوز 11.
- لذا، الآن قم بتخصيص الويندوز الجديد كلا يلائمك بواسطة الضغط على زر “Next” واتباع التعليمات.
- إلى هنا وانتهينا! الآن لديك إصدار رسمي نظيف من نظام Windows 11 النهائي يعمل على جهازك.
الخاتمة
هذا كان شرحنا اليوم عن خطوات الحصول على نسخة Windows 11 ISO بشكل رسمي من صفحة مايكروسوفت وكذلك عمل فلاشة قابلة للإقلاع بواسطة أداة Media Creation Tool. ولجعل الأشياء أسهل عليك قمنا بعمل خطوات تفصيلية مدعمة بالصور لكيفية حرق الويندوز على الفلاشة مع خطوات التثبيت على الكمبيوتر حتى تحصل على أفضل أداء ممكن بواسطة تثبيت نسخة نظيفة من ويندوز 11. بعد انتهائك من التثبيت ربما ستحتاج إلى معرفة كيفية ترقية التعريفات في نظام ويندوز 11 وكذلك تجربة اختياراتنا من أفضل ثيمات ويندوز 11.