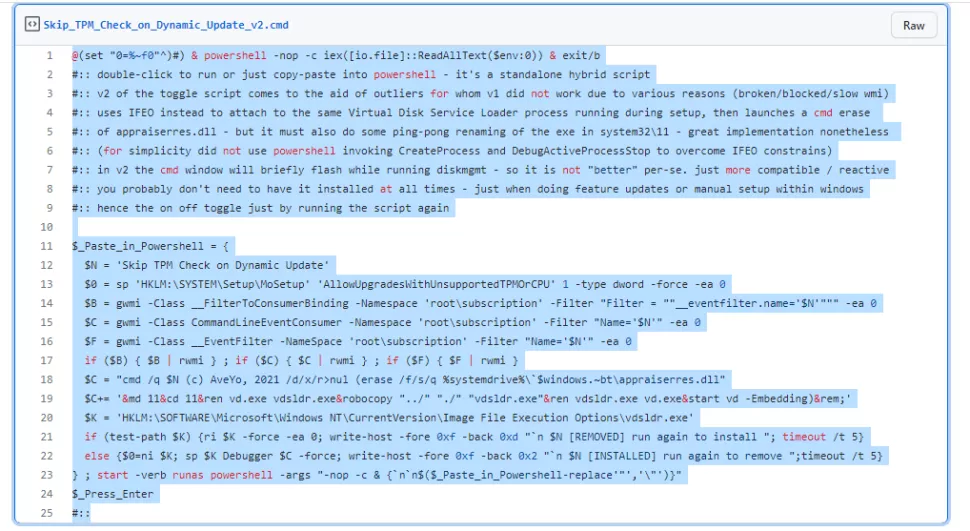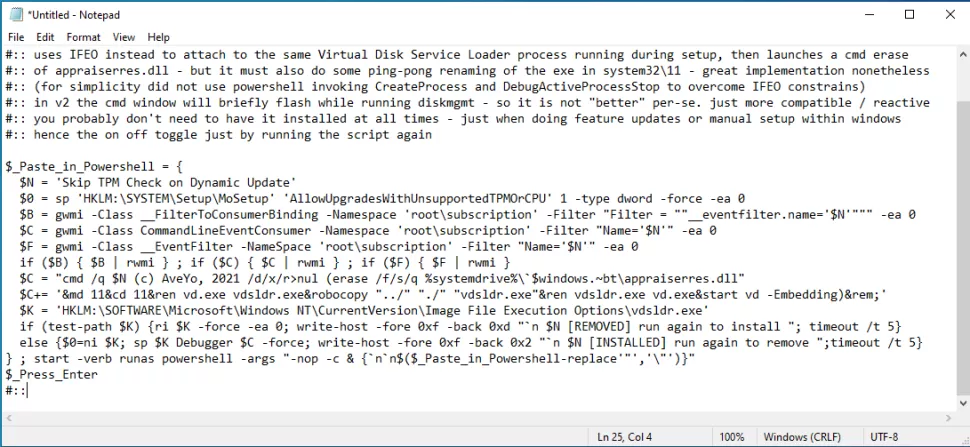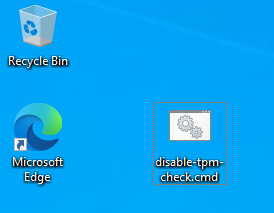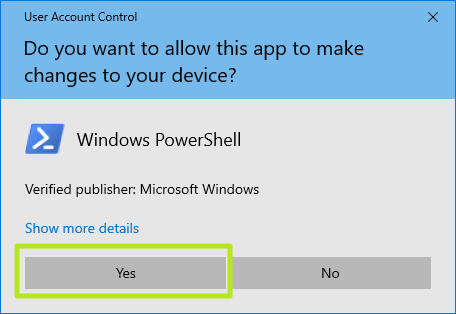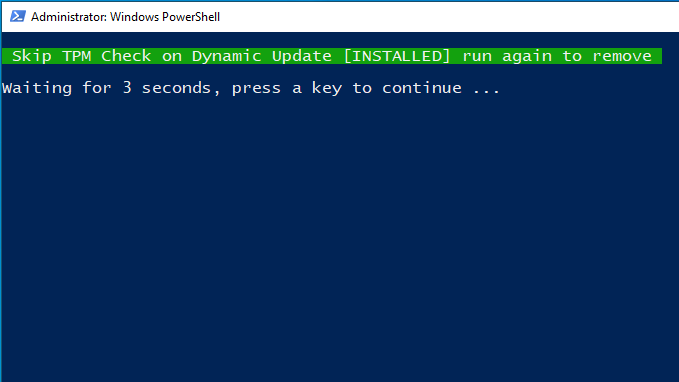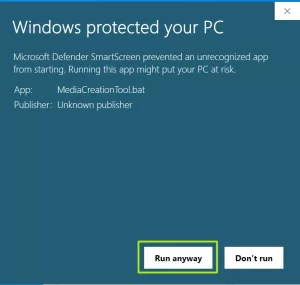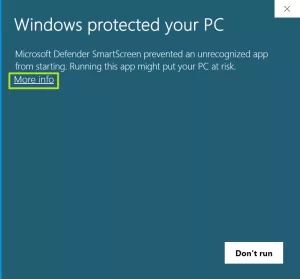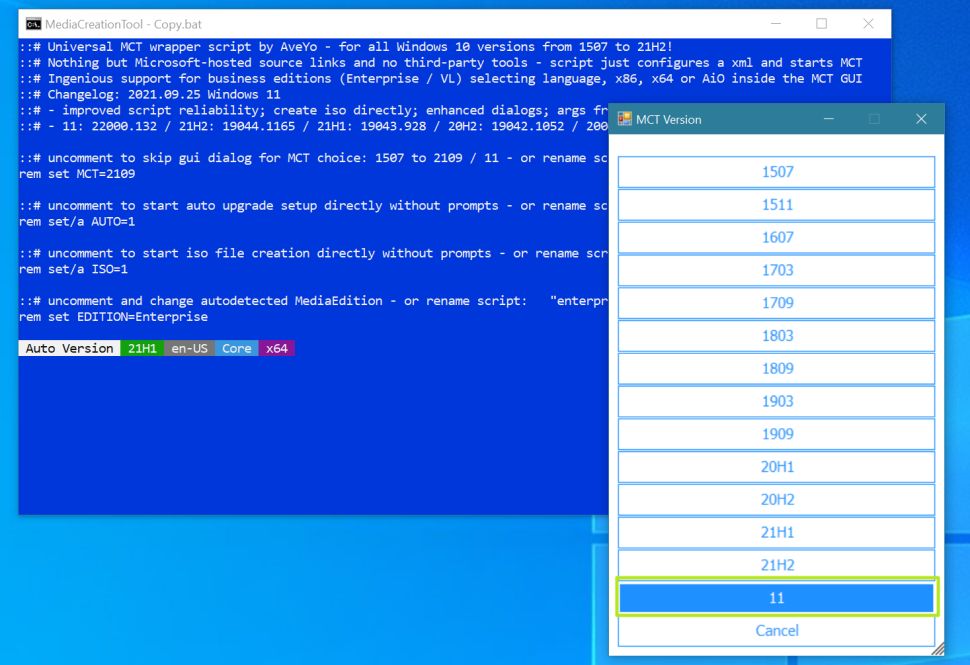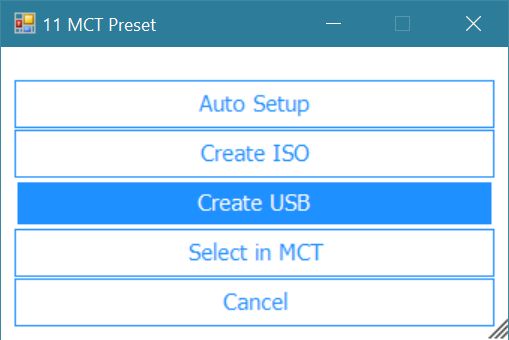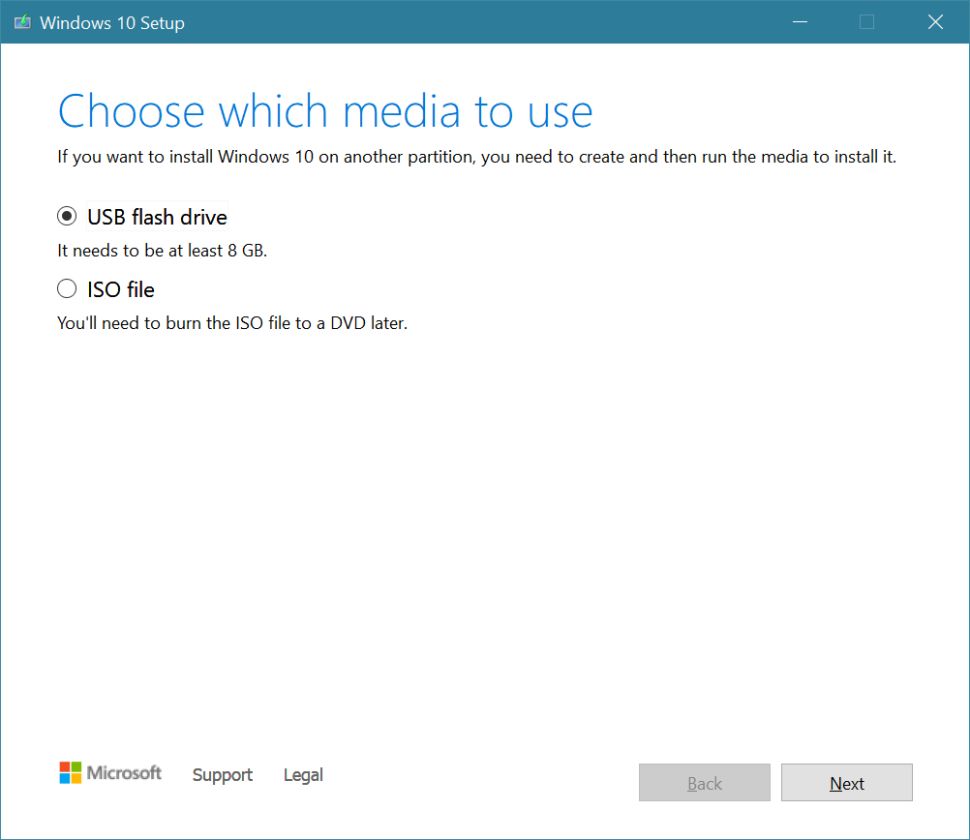هل تواجه مشكلة TPM عند محاولة تثبيت ويندوز 11؟ إليك إذًا عِدة حلول للتخلُّص منها!
هنالك ملف صغير يسمح لك بتثبيت Win 11 حتى إن لم يحتوي جهازك على شريحة TPM!
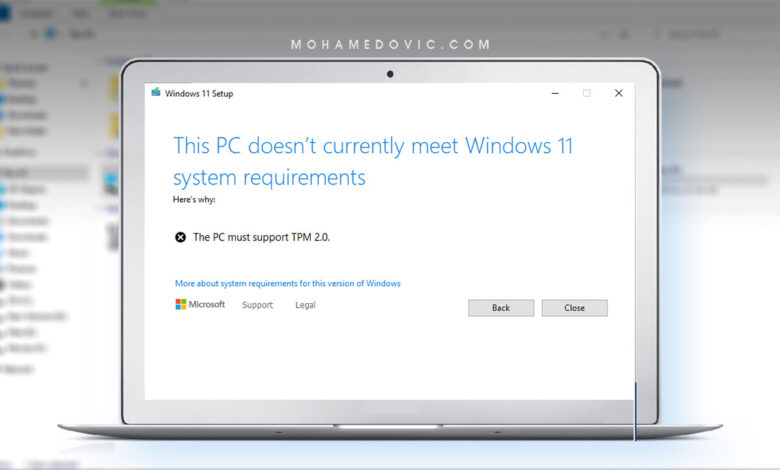
الطريقة النهائية لحل مشكلة TPM مع ويندوز 11. بعد أن قامت بإطلاق نظام ويندوز 11 المستقر، لدى الشركة الأمريكية مايكروسوفت بعض القيود الصارمة لتتمكن من تثبيت نظام تشغيلها الجديد على جهازك الحالي أو حتى إمكانية الترقية مجانًا من نظام ويندوز 10، وتتضمن هذه القيود دعم تكنولوجيا TPM 2.0 والتي هي عبارة عن شريحة حقيقية لابد من تواجدها على اللوحة الأم الخاصة بك وليست مجرد برنامج ستقوم بتثبيته! هذا يعني أنه ليس فقط الأجهزة القديمة لن تتمكن من تثبيت Windows 11، ولكنك كذلك لن تستطيع فعل نفس الشيء على الأجهزة الافتراضية وستواجه خطأ “this PC doesn’t currently meet Windows 11 system requirements.”
في الواقع حتى إن قمت باتباع خطوات تثبيت ويندوز 11 مستخدمًا برنامج VMware “من النسخ التجريبية السابقة”، على الأرجح لن تستطيع الترقية إلى النسخة المستقرة الأخيرة لأن قسم تحديثات ويندوز سيخبرك أن هذا النظام ليس ملائم لمتطلبات تثبيت النظام الجديد. وذلك لأن حتى في حالة أن جهازك داعمًا لتكنولوجيا TPM – برامج الأجهزة الافتراضية بمختلف أنواعها لا تدعمها!
كيف تتخطى شرط TPM عند التحديث إلى ويندوز 11
لحسن الحظ، هناك طريقة لتخطي شرط TPM، أو بالأحرى هي طريقة لخِداع نظام ويندوز لمنعه من طلب هذا الشرط من الأساس أثناء رؤيته لمواصفات جهازك الذي تحاول تثبيت ويندوز 11 عليه حاليًا. نتحدث هنا عن أداة بسيطة، ذات حجم صغير، وأيضًا مفتوحة المصدر تُسمى Universal MediaCreationTool وقد تم إنشاءها بواسطة المبرمج AveYo من GitHub ووظيفتها هي “منع نظام ويندوز من رؤية عدم وجود شريحة TPM”، وبالتالي تسمح لك بعملية التثبيت أو الترقية إلى ويندوز 11 مباشرةً وذلك باستخدام الطرق الرسمية بواسطة مايكروسوفت وليس أي طريقة أخرى! وبالأسفل سنشرح لك تفصيليًا كيفية استخدامها.
اتبع الخطوات التالية لحل مشكلة TPM أثناء تثبيت ويندوز 11 بعناية:
- اذهب إلى صفحة Github لأداة Universal MediaCreationTool.
- لن تحتاج إلى كود الاداة كاملًا، بل الجزء الخاص بتخطي شرط TPM فقط.
- اذهب للأسفل وصولًا إلى “Skip_TPM_Check_on_Dynamic_Update_v2.cmd”.
- الآن حدد وانسخ هذا الجزء من الكود فقط.
- على الكمبيوتر افتح برنامج Notepad ثم الصق الكود بداخله.
- الآن احفظ هذا الملف على الكمبيوتر باسم disable-tpm-check.cmd.
- بعد حفظ الملف، نقرتين متتاليتين عليه لتشغيله.
- اضغط Yes لتسمح إلى خاصية Windows PowerShell بتنفيذ مهام هذا الملف.
- الآن سترى أمامك نافذة أوامر جديدة “Skip TPM Check on Dynamic Update [Installed].
- تذكر أن تقوم بتشغيل هذا الملف لمرة واحدة فقط، لأن المرة الثانية سيقوم بإعادة تفعيل طلب TPM مرة أخرى.
- تذكر أن تقوم بتشغيل هذا الملف لمرة واحدة فقط، لأن المرة الثانية سيقوم بإعادة تفعيل طلب TPM مرة أخرى.
- بعد ذلك، إذا كنت مشترك بالفعل في برنامج Insider، ستلاحظ أن قسم Windows Update لديك قد بدأ مباشرةً في تحميل النسخة الأخيرة من ويندوز 11 وكذلك بدئ تثبيتها تلقائيًا. وفي حالة أن جهازك بنظام ويندوز 11 التجريبي الآن ولم تستطع تثبيت التحديث الأخير، سيقوم قسم تحديثات ويندوز بتحميله أيضًا بعد تنفيذ الخطوات.
أما في حالة أنك لم تقم بالانضمام إلى Insider program، فقد أصبح الآن بإمكانك الترقية إلى النظام الجديد بواسطة تحميل Windows 11 ISO من مايكروسوفت (اتبع هذا الشرح)، حرق الويندوز على فلاشة بهذه الطريقة أو باستخدام Windows DVD Tool، أو حتى بواسطة Media Creation Tool ثم ببساطة النقر نقرتين على ملف Setup.exe لبدء تثبيت الويندوز من البداية.
حل مشكلة TPM عند محاولة تثبيت نسخة جديدة من ويندوز 11
في حالة أنك تريد تثبيت نسخة نظيفة من ويندوز 11 (أي بدون التحديث من ويندوز 10) وذلك للتخلص من أي ملفات قديمة تخص النظام السابق والحصول على أفضل أداء ممكن من نظام مايكروسوفت الجديد، ستحتاج هنا إلى اتباع طريقة مختلفة للتخلص من شرط TPM.
الطريقة هنا هي أن يكون لديك نسخة من Windows 11 ISO بدون TPM أو بدون هذا الشرط تحديدًا. لحسن حظك مرة أخرى، أداة Universal MediaCreation قد قامت بحل هذه المشكلة أيضًا بحيث أنها بإمكانها إنشاء ملف ISO لنظام Win 11 على فلاشة بدون أن تتطلب وجود خاصية تي بي إم على الكمبيوتر الخاص بك. لذا، اتبع الخطوات التالية:
- اذهب إلى صفحة Github لأداة Universal MediaCreationTool.
- ستحتاج إلى تحميل الكود كاملًا هذه المرة بواسطة النقر على زر Download Zip بالأعلى.
- استخرج محتويات ملف Zip لتجد ملف جديد باسم MediaCreationTool.bat.
- الآن قم بتشغيل ملف MediaCreationTool.bat. وإذا قام ويندوز بتنبيهك أنك تقوم بتشغيل ملف خطير، فقط انقر على “More info” ثم “Run anyway.”
- من خيارات نافذة MCT version قم باختيار 11 (هنا تقوم باختيار إصدار ويندوز).
- الآن لديك الخيار بين “Create USB” لحرق هذه النسخة على فلاشة، أو “Create ISO” لإنشاء ملف ISO فقط للويندوز ثم تثبيته لاحقًا.
- ستظهر رسالة Windows PowerShell مرة أخرى، وافق عليها بواسطة النقر على زر Yes.
- في حالتنا هنا قمنا باختيار Create USB – لذا قم بوضع فلاشة بسعة 8 جيجابايت على الأقل.
- الآن قم باختيار الـ USB Drive التي ستقوم باستخدامها في تثبيت الويندوز من الخيارات.
- في هذه المرحلة، ستبدأ أداة Universal MediaCreationTool في تحميل ملفات ويندوز 11 الضرورية من خوادم مايكروسوفت مباشرةً، لذلك ستستغرق وقت طويل اعتمادًا على سرعة الإنترنت لديك.
- ربما يظهر أن الأداة تقوم بتحميل ملفات ويندوز 10، لا تقلق هذا مجرد خطأ كتابي فقط في الأداة، لأنها في الواقع تقوم بتحميل ملفات ويندوز 11 وهذا بعد أن قمت بتجربتها بنفسي.
- وأخيرًا، بعد انتهاء الأداة من تحميل الملفات الضرورية، كل ما عليك هنا هو إعادة تشغيل الكمبيوتر واختيار الفلاشة للإقلاع منها واتباع خطوات تثبيت ويندوز 11 حتى وإن كان جهازك لا يحتوي على TPM.
بعد انتهائك من التثبيت ربما ستحتاج إلى معرفة كيفية ترقية التعريفات في نظام ويندوز 11 وكذلك تجربة اختياراتنا من أفضل ثيمات ويندوز 11.