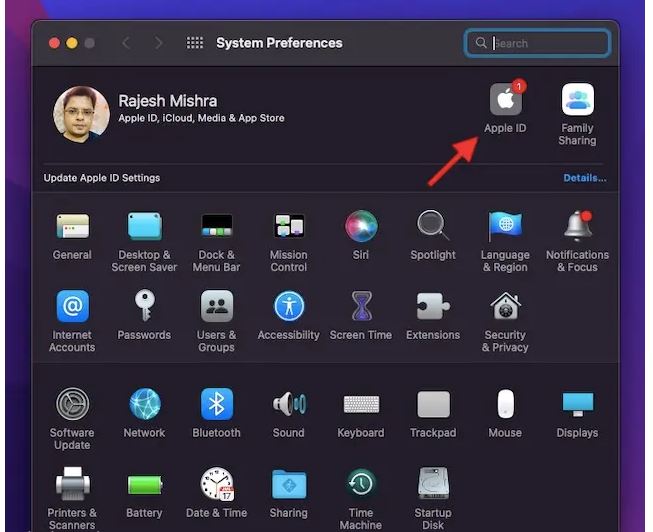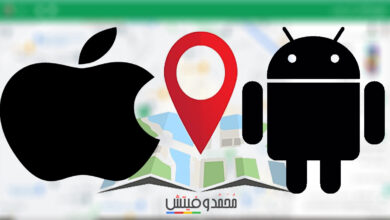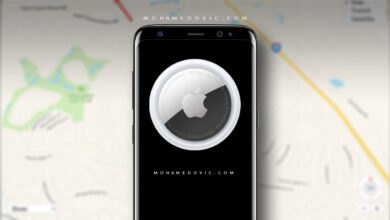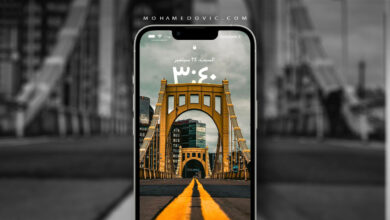خلال فعاليات مؤتمر المطورين WWDC 22 وبعد الإعلان عن نظام iOS 16 تم الإعلان أيضًا عن إصدار نظام تشغيل لأجهزة الماك يدعى macOS 13 أو ما يُعرف أيضًا باسم Ventura وتم توفير إصدار تجريبي للمستخدمين لتنزيلها وتثبيتها، أيضا يمكنك تجربة عدد كبير من المميزات الجديدة مثل مشاركة علامات التبويب المجمعة على متصفح Safari مع أصدقائك عبر iMessage و FaceTime واستخدام جهاز iPhone الخاص بك كشبكة بث لجهاز الماك الخاص بك.
بالإضافة لذلك يمكنك تعديل الرسائل المرسلة عبر iMessage مع القدرة على البحث عن مختلف المحتويات داخل تطبيق البريد كما يوجد الكثير من الميزات الجديدة التي أضيفت في هذا الإصدار الجديد، إذا كنت مهتمًا بتجربة هذه الميزات سنقدم لك شرح وبالصور لكيفية تنزيل الإصدار التجريبي من macOS 13 على جهازك، قبل أن نتحدث عن كيفية تثبيت الإصدار التجريبي من المهم معرفة الأجهزة المدعومة.
الأجهزة المدعومة لنظام macOS 13
- 2017 iMac والإصدارات الأحدث.
- 2017 iMac Pro والإصدارات الأحدث.
- 2017 MacBook والإصدارات الأحدث.
- 2017 MacBook Pro والإصدارات الأحدث.
- 2018 Mac mini والإصدارات الأحدث.
- 2018 Macbook Air والإصدارات الأحدث.
- 2019 Mac Pro والإصدارات الأحدث.
- 2022 Mac Studio.
كيفية تنزيل نظام macOS 13
قبل أن ندخل في كيفية تنزيل macOS 13 عليك أن تفهم أن هذا النظام هو حاليًا في المرحلة التجريبية المخصصة عادةً للمطورين لاستخدامها لذا سيأتي مع بعض المشكلات من حيث سهولة الاستخدام، إذا كنت تشعر أنه ليس لك يمكنك دائمًا الانتظار حتى تكون المعاينة العامة متاحة في نهاية العام، لكن بالنسبة لأولئك الذين يرغبون في تجربة النظام سنشرح لكم كيفية تنزيل الإصدار التجريبي في السطور القادمة.
لتنزيل نظام macOS 13 يتعين عليك أولاً التسجيل في Apple Developer يمكنك القيام بذلك بسهولة عن طريق التوجه إلى صفحة التسجيل الرسمية، بمجرد التسجيل في برنامج macOS للمطورين يمكنك الآن اتباع الخطوات أدناه لتنزيل تحديث ماك أو إس 13.0 وتثبيته على جهاز الماك الخاص بك.
خطوات تنزيل نظام MacOS 13
- قم بفتح متصفح Safari وقم بتسجيل الدخول إلى Apple Developer.
- بمجرد تسجيل الدخول انتقل إلى قسم التنزيلات.
- يجب أن ترى خيارًا التنزيل انقر عليه.
- الآن انقر فوق زر install.
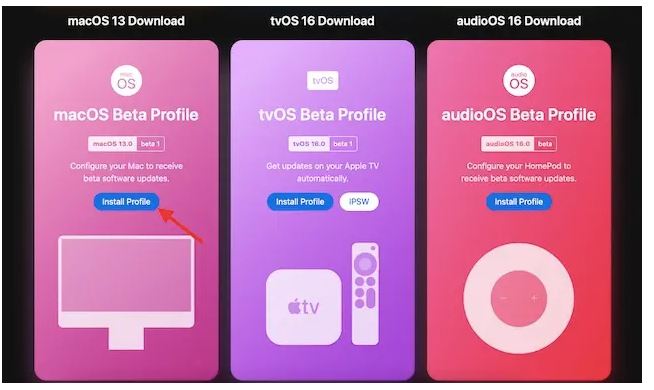
- يتم الآن تنزيل الملف على جهازك mac.
- افتح المجلد الذي تم تنزيل الملف فيه.
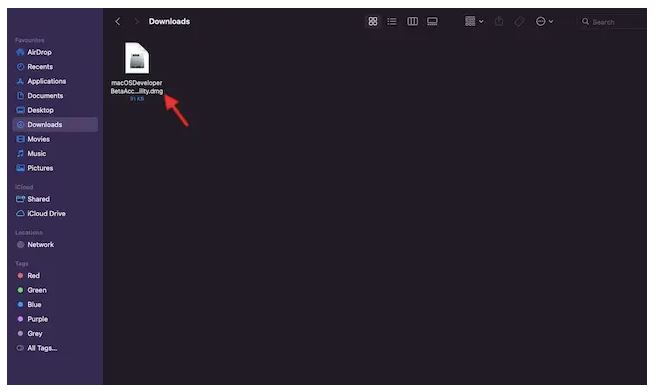
- انقر مرتين لفتح ملف MacOSDeveloperBetaAccessUtility.dmg.
- قم بتشغيل برنامج التثبيت MacOSDeveloperBetaAccessUtlity.pkg.
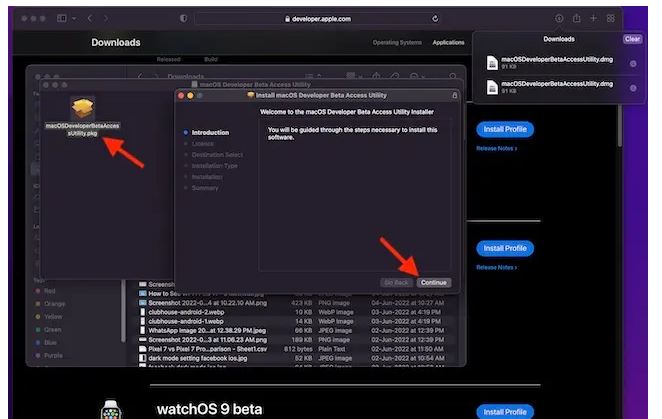
- سيتم فتح نافذة حيث يتعين عليك الموافقة على الشروط والأحكام المختلفة، اقرأها ثم انقر على موافق.
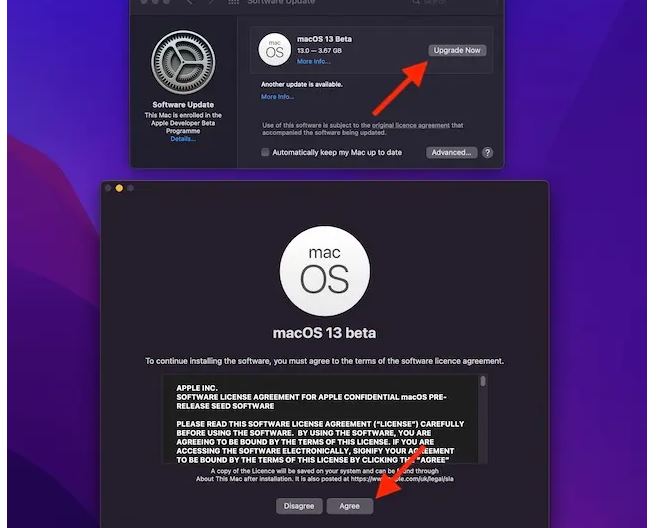
- بعد كل هذا تحتاج إلى النقر فوق شعار Apple على جهاز Mac الخاص بك.
- الآن انقر فوق System Preferences (تفضيلات النظام) متبوعة بتحديث البرنامج.
- سيتم عرض التحديث التجريبي لنظام التشغيل macOS Ventura.
- قم بتنزيل التحديث على جهاز mac الخاص بك.
- بمجرد اكتمال التنزيل يمكنك المتابعة وتثبيت macOS Ventura على جهازك.