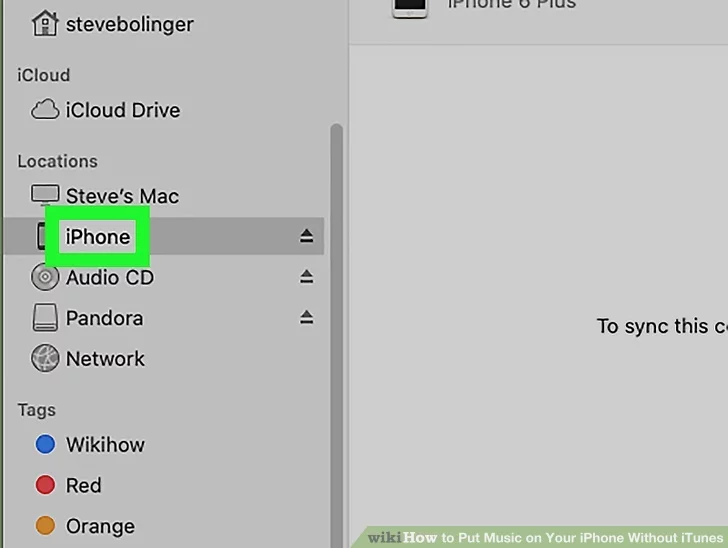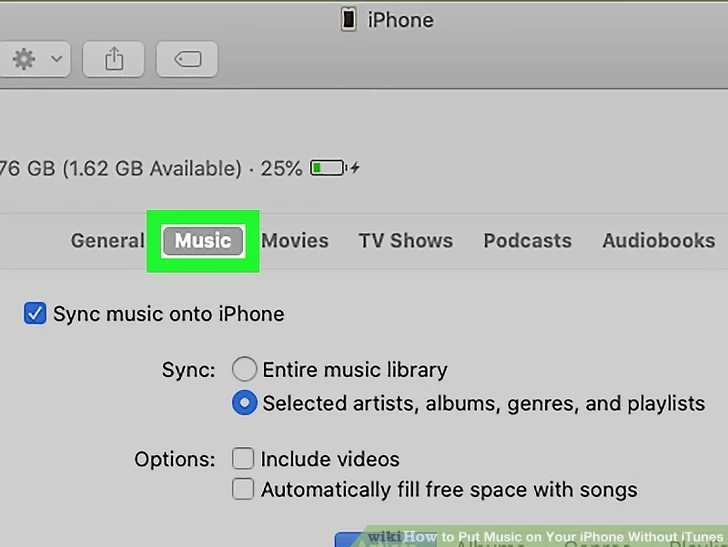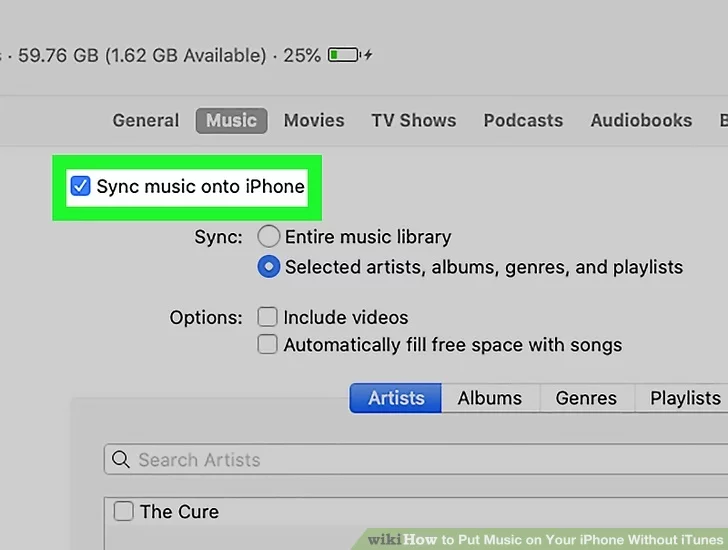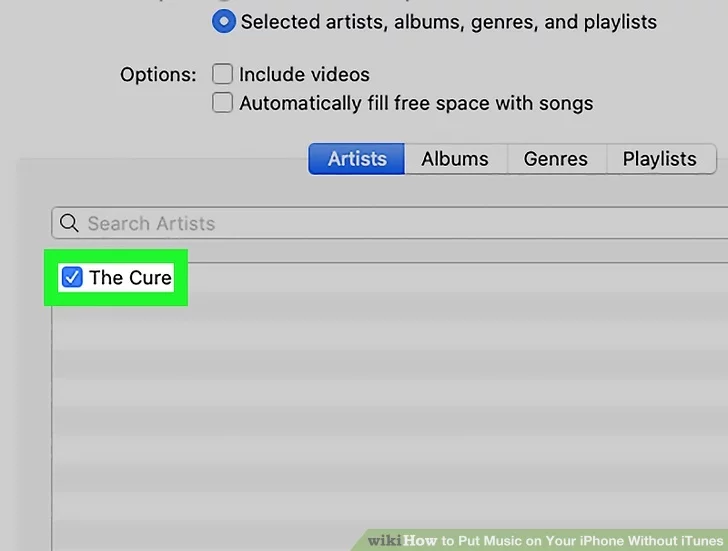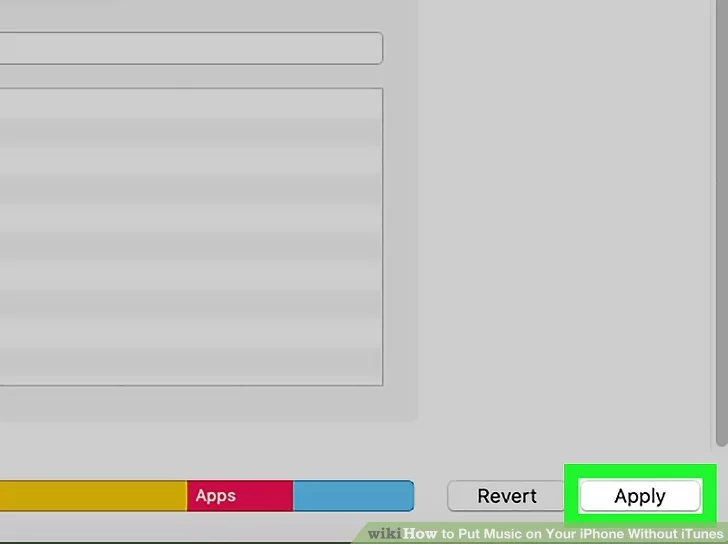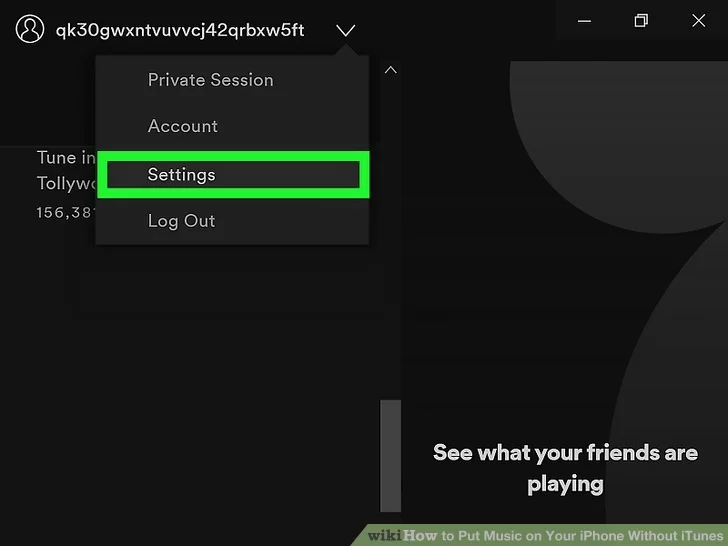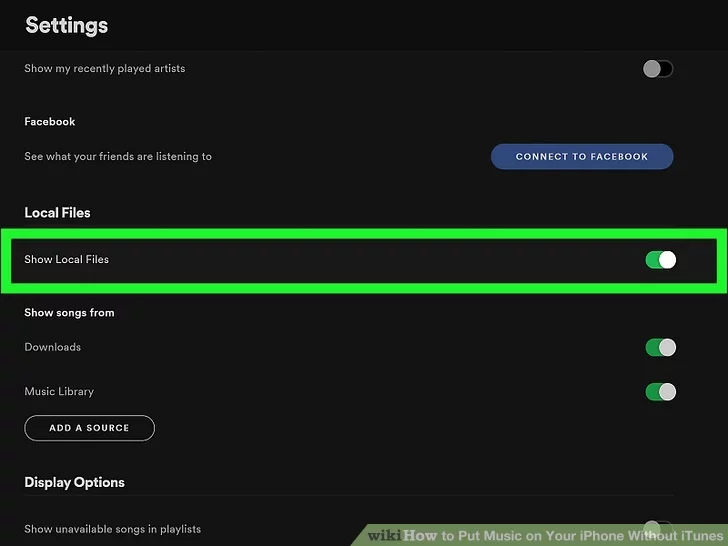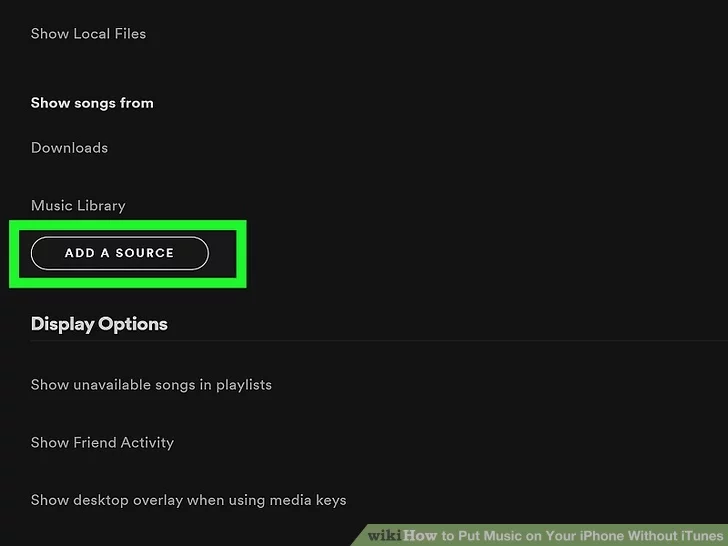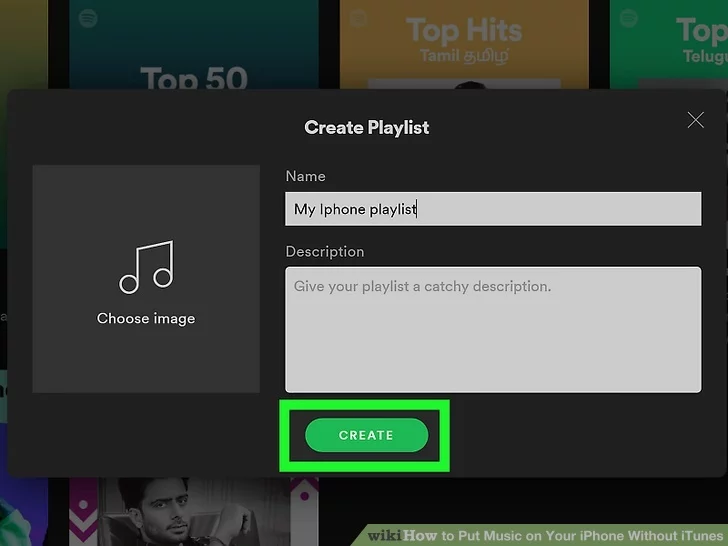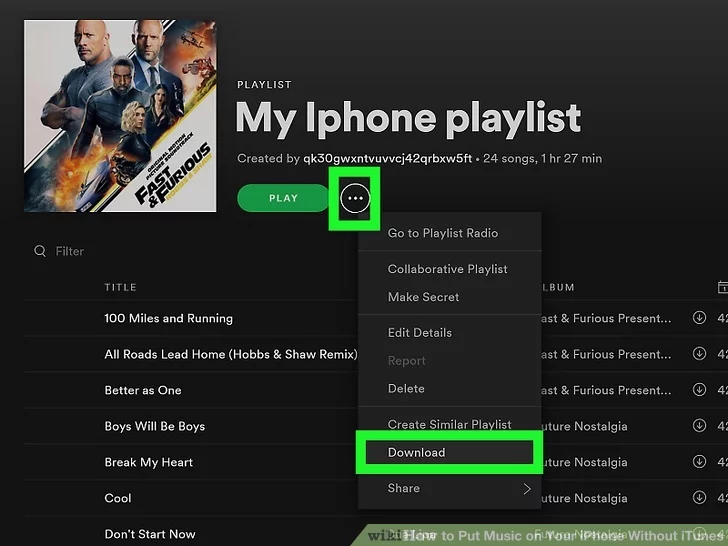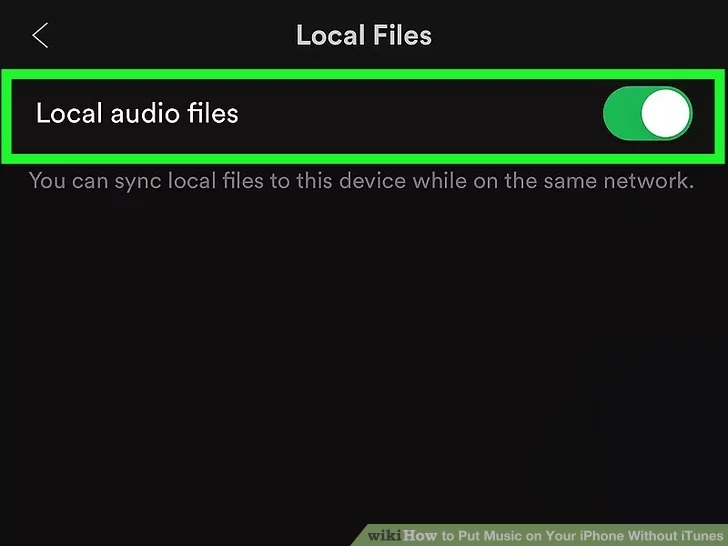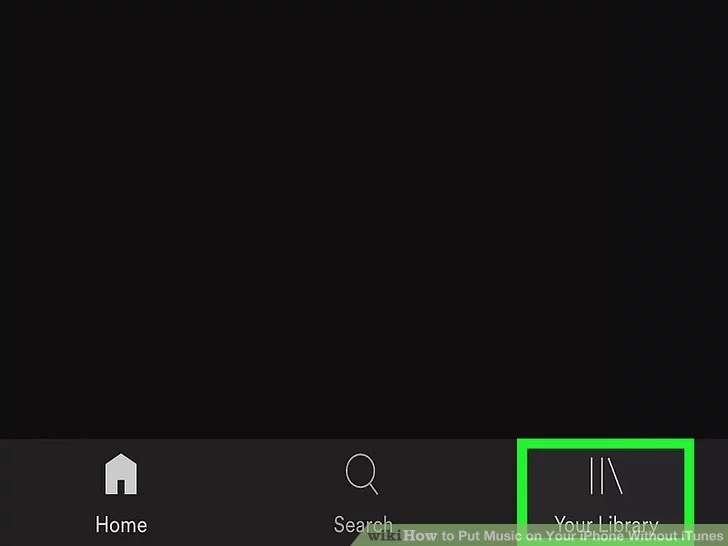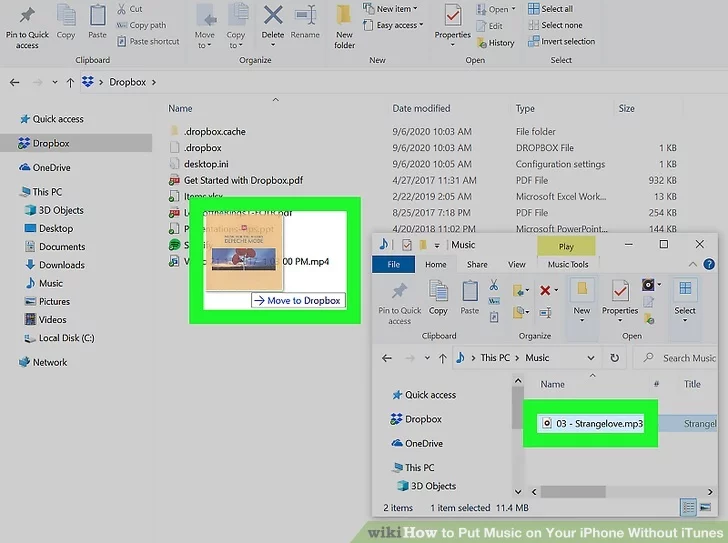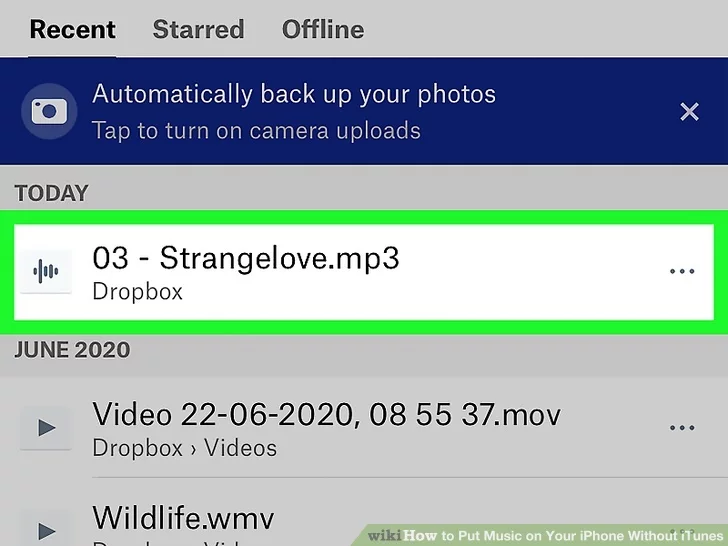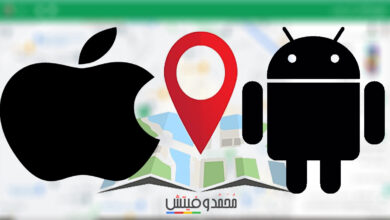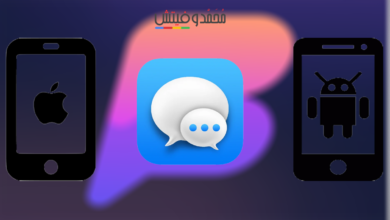طريقة إضافة الموسيقي للايفون بدون استخدام iTunes الان. إذا كنت من مستخدمي ايفون وترغب في نقل الموسيقي من جهاز الكمبيوتر الخاص بك إلى الايفون ولكن دون الحاجة إلى استخدام تطبيق iTunes فيمكنك فعل ذلك في الوقت الراهن بكل سهولة ومن خلال أكثر من طريقة وليست طريقة واحدة على وجه التحديد، حيث يمكنك أيضاً نقل الصور من الاندرويد إلى الايفون بدون iTunes كما يمكنك أيضاً نقل الملفات من الكمبيوتر إلى الايفون بدون iTunes حيث يبحث العديد من المستخدمين عن إتمام كل تلك الإجراءات دون الحاجة للاستعانة بهذا التطبيق على الاطلاق.
قد يواجه البعض صعوبة في استخدام iTunes حيث يعتبر هو تطبيق مجاني من شركة أبل يتيح تنظيم وتشغيل الموسيقى الرقمية والفيديو على أجهزة الكمبيوتر، يمكنك من خلاله إدارة هواتف الايفون بشكل كامل وتحكم مباشر ويحتوى على متجر الكتروني يمكنك إضافة منه الأشياء كما يمكنك إضافة منه الموسيقي عن طريق تطبيق ابل ميوزك الموجود على هاتفك والعديد من الإجراءات المختلفة الأخرى.
ولكن لا تقلق توجد عدة طرق يمكنك أن تسلكها لنقل الموسيقي من الكمبيوتر الخاص بك إلى الايفون، فإذا كنت تحمل جهاز ماك بتحديث macOS Catalina او التحديثات الأحدث التي تم إصدارها فيما بعد ذلك فيمكنك إتمام الطرق التي سيتم عرضها عليك كما يمكنك تثبيت تحديث macOS Catalina على أجهزة ماك القديمة لديك بكل سهولة دون الحاجة لفعل الكثير.
طرق نقل الموسيقي للايفون بدون iTunes
كما تم الذكر بالأعلى يوجد أكثر من طريقة لنقل الموسيقي من جهاز الكمبيوتر الخاص بك وإضافتها إلى هاتفك الايفون دون الحاجة للاستعانة بتطبيق iTunes في الوقت الراهن وتتلخص تلك الطرق في:
1. من خلال تطبيق Finder
يعد تطبيق فايندر هو الطريقة الأولى التي يمكنك الاعتماد عليها في بدء نقل الموسيقي من الكمبيوتر إلى الايفون حيث يتعامل مع نظام الملفات على جهاز Mac الخاص بك. يسمح لك بنقل الملفات ونسخها وحذفها والعديد من الإجراءات المختلفة الأخرى التي يمكنك القيام بها من خلاله، لتنفيذ تلك الطريقة قم بإتباع الخطوات التالية:
- في البداية كل ما عليك فعله هو الذهاب إلى تطبيق فايندر الموجود على جهاز ماك الخاص بك.
- قم بتوصيل الايفون الخاص بك بجهاز ماك، عند إتمام التوصيل ستجد الايفون الخاص بك بالقائمة بالجهة اليسرى لديك قم بالضغط عليه.
- سيظهر لديك الان بعض المعلومات الخاصة بالايفون والإعدادات قم بالضغط على Music موسيقي الموجودة بالشريط بالأعلى لديك.
- قم بالضغط على مزامنة الموسيقي على الايفون الخاص بك حتي تظهر علامة صح باللون الزرق بجانبها.
- بعد ذلك قم باختيار الموسيقي التي ترغب في مزامنتها على هاتفك في حالة رغبتك في مزامنة جميع الموسيقي قم بالضغط على مكتبة الموسيقي بأكملها أما إذا كنت ترغب في مزامنة موسيقي معينة يمكنك معاينة الألبومات والفنانين والأنواع وجميع الخيارات المصنفة المتاحة أمامك.
- عند انتهاءك من تحديد الموسيقي التي تريدها قم بالضغط على Apply الموجود بالأسفل.
وهكذا سيتم نقل ومزامنة الموسيقي الموجودة على جهاز ماك إلى الايفون الخاص بك بنجاح، يمكنك الان الذهاب إلى الايفون الخاص بك والتأكد من إتمام العملية ووجود جميع الموسيقي التي قمت باختيارها على هاتفك.
في حالة رغبتك في استخدام طريقة أخرى فيمكنك اللجوء إلى تطبيق Spotify وهو تطبيق مجاني يمكنك الحصول عليه للاستماع إلى جميع أنواع الموسيقي التي ترغب بها بكل سهولة ولكنه يتواجد به بعض الإعلانات والتي قد تمثل مصدر إزعاج بعض الشيء لدي المستخدمين لذلك يمكنك الاشتراك في Spotify Premium والذي يتيح لك الاستماع لكل أنواع الموسيقي المختلفة التي ترغب بها دون الحاجة لمشاهدة الإعلانات المزعجة بالإضافة للعديد من المزايا الأخرى كما يتيح لك مزامنة الملفات والموسيقي من الكمبيوتر إلى الايفون، لتنفيذ تلك الطريقة قم بإتباع الخطوات التالية:
- في البداية كل ما عليك فعله هو تثبيت التطبيق على جهاز الكمبيوتر الخاص بك والايفون أيضاً ثم قم بالاشتراك في الخدمة حتي تبدء في استخدامها بشكل مباشر.
- قم بالولوج إلى التطبيق من خلال جهاز الكمبيوتر ثم قم بالضغط على أيقونة اسمك الموجودة بالأعلى ثم بعد ذلك قم بالضغط على الإعدادات الموجودة لديك كثالث اختيار.
- سيظهر لديك العديد من الإعدادات ستجد أسفل قائمة الملفات المحلية خيار إظهار الملفات المحلية قم بتفعيل ذلك الخيار حتي يظهر باللون الأخضر.
- بعد ذلك قم بإضافة ملفات الموسيقي الخاصة بك عن طريق الضغط على إضافة مصدر ثم قم بتحديد الملفات التي ترغب بها ثم قم بالضغط على موافق.
- قم بإنشاء قائمة تشغيل جديدة عن الطريق الضغط على + إنشاء قائمة تشغيل قم بإدخال اسم قائمة التشغيل الذي ترغب به ثم قم بالضغط على حفظ.
- قم بوضع جميع الموسيقي التي ترغب بها بهذه القائمة ثم قم بالضغط على الثلاث نقاط بجانب تلك القائمة ثم قم بالضغط على تنزيل الموجودة لديك.
- الان قم بالذهاب إلى التطبيق الذي قمت بتثبيته على الايفون الخاص بك.
- قم بالولوج إلى التطبيق من خلال هاتفك الايفون ثم قم بالضغط على أيقونة اسمك الموجودة بالأعلى ثم بعد ذلك قم بالضغط على الإعدادات الموجودة لديك، ستجد أمامك خيار إظهار الملفات المحلية قم بتفعيل ذلك الخيار حتي يظهر باللون الأخضر.
- قم بالذهاب إلى المكتبة الخاصة بك ستجد قائمة التشغيل التي قمت بإنشائها.
وهكذا تكون قد تم مزامنة الموسيقي الموجودة على الكمبيوتر الخاص بك إلى الايفون بنجاح من خلال ذلك التطبيق حيث سيتم نقل الأغاني التي قمت باختيارها من خلال التطبيق وصنع قائمة تشغيل لها إلى الايفون الخاص بك بكل سهولة بمجرد دخولك للمكتبة ستجد جميع الموسيقي التي قمت باختيارها في القائمة.
3. عبر خدمة Dropbox
وهي خدمة تخزين ومزامنة يمكنك استخدامها لمشاركة الملفات والتأكد من إبقاء أي شيء في مجلدات التطبيق المخصصة لها ويمكنك استخدامها كطريقة سريعة لمزامنة الموسيقي من جهاز الكمبيوتر الخاص بك إلى الايفون بكل سهولة، لتنفيذ تلك الطريقة قم بإتباع الخطوات التالية:
- في البداية كل ما عليك فعله هو تثبيت Dropbox على كل من جهاز الكمبيوتر والايفون الخاص بك والتسجيل به.
- بعد ذلك قم بنسخ ملفات الموسيقي التي ترغب في نقلها إلى مجلد Dropbox، قم بالانتظار حتي يتم التحميل جميع الموسيقي التي قمت بنسخها.
- عن انتهاء التحميل قم بالذهاب إلى تطبيق Dropbox الذي قمت بتثبيته على هاتفك وقم بتسجيل الدخول بنفس الحساب الذي قمت بالتسجيل فيه من خلال الكمبيوتر الخاص بك وستجد جميع الموسيقي موجودة لديك.
وهكذا سيتم نقل الموسيقي من جهاز الكمبيوتر إلى الايفون بنجاح من خلال Dropbox يمكنك الاستماع لجميع الموسيقي التي قمت بنقلها.
الخاتمة
وبوصولنا إلى هنا فقد كانت هذه طريقة إضافة الموسيقي ونقلها من جهاز الكمبيوتر إلى الايفون بدون استخدام تطبيق iTunes بأكثر من طريقة مختلفة يمكنك استخدام إحدى هذه الطرق وإذا لم تنجح واحدة منهم معك يمكنك استخدام الطريقة الأخرى حتي تتم الطريقة والتي تم عرضها في خطوات مبسطة قدر الإمكان، فإذا قد قمت بتجربة هذه الخطوات وقد نجحت معك فقم بإعلامنا في التعليقات وإذا كان لديك أي أسئلة تود طرحها فلا تتردد في تركها لنا في التعليقات وسوف يتم الرد عليك في أقرب وقت ممكن.