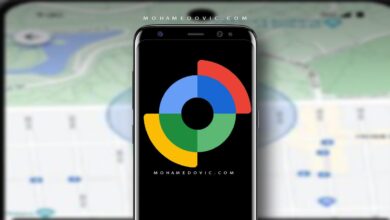الشرح التفصيلي لاستخدام أداة Android Flash Tool لتحديث الأندرويد في 2023. لا شك أن خطوة القيام بتحديث نظام تشغيل الأندرويد للجوال لا تتطلب مجهودًا يُذكر للقيام بها، فبكل سهولة تستطيع الذهاب إلى إعدادات الهاتف ومن ثمَ إلى > النظام ثم بعد ذلك اتباع باقي الخطوات لكي تتم عملية تحديث النظام بنجاح، أليس كذلك؟! وبالطبع فيما يخص هواتف Google Pixel فإن من المعروف أن هذه الهواتف هي الأولى في الحصول على أحدث التحديثات لنظام Android.
فإذا كنت تمتلك بالفعل جوال Google Pixel ولكنك لسبب ما لا تستطيع الحصول على آخر تحديث للنظام بهذه الطريقة المُعتادة فيمكنك الآن تجربة الأداة الجديدة التي قامت جوجل بتوفيرها لكل مستخدمي هواتف جوجل بيكسل لكي يتمكنوا من الحصول على تحديث النظام الجديد بشكل آخر وهي خاصية Android Flash Tool.
تمثل هذه الخاصية تطبيق ويب يمكنك من خلاله الحصول على آخر تحديث لنظام التشغيل الأندرويد ولكن بشكل يدوي، ويمكنك اللجوء لهذه الطريقة حتى بدون الانتظار لكي يكون التحديث مُتاحًا بالفعل على هاتفك قبل قيامك بهذه الخطوة، ولكن ليس هذا فقط، فكذلك يمكنك استخدام هذه الأداة لكي تقوم باستخدام إصدار قديم من نظام التشغيل أندرويد، ألا تجد أن هذا شيء رائع بالفعل ويستحق التجربة؟
في هذه المقالة سوف نشرح لك بالتفصيل جميع الخطوات اللازمة لكي تقوم بتحديث نظام هاتفك الأندرويد بنجاح باستخدام هذه الأداة، وكذلك استخدامها لكي تقوم بتشغيل جوالك جوجل بيكسل بإصدار قديم من نظام تشغيل جوالك الأندرويد، فقط تابع معنا باقي المقالة.
المتطلبات الأساسية
بالطبع لكي نقوم بالاستفادة من أي خاصية جديدة أو استخدام أي أداة من شأنها مساعدتنا في تحقيق ما نسعى إليه فيوجد في البداية بعض المتطلبات أو الأدوات التي لابد من توافرها لاكتمال تنفيذ خطواتنا بنجاح، وفيما يلي قائمة بما يجب توافره لديك قبل الشروع في تنفيذ الخطوات التي سننتقل إلى شرحها بعد قليل.
- متصفح ويب متناسب وفي الوقت الحالي يمكنك استخدام “Google Chrome, Opera, Microsoft Edge”.
- جهاز كمبيوتر أو لاب توب يعمل بأيٍ من الأنظمة التالية “Windows, macOS, Linux, Chrome OS”.
- جوال Google Pixel.
- كابل USB.
- اتصال قوي وذا جودة وسريع بشبكة الإنترنت.
بالإضافة إلى كل هذه الأدوات بالطبع يجب أن تعرف أنه من المهم جدًا أن تقوم بداية قبل الشروع في تنفيذ أيٍ من الخطوات التالية أن تقوم بإنشاء نسخة احتياطية لكل ما يحتوي عليه هاتفك، وهذا إما نقلها إلى ذاكرة تخزين خارجية أو سحابية تستطيع اللجوء إليها واسترجاعها مرة أخرى عند الانتهاء من كل الخطوات التي سنوضحها فيما يلي، وهذا لأنك عندما تقوم باستخدام أداة Android Flash Tool سيتم مسح كل البيانات التي تم تخزينها على ذاكرة هاتفك الداخلية.
إعداد هاتفك الأندرويد لتفليش نظام رسمي جديد
تباعًا لعملية إعداد المتطلبات الأساسية يجب أيضًا الحرص والتنويه أنه ينبغي عليك كذلك القيام ببعض الإعدادات على جوالك الأندرويد لكي تتم عملية تحديث النظام بنجاح باستخدام الأداة أندرويد فلاش، فقط اتبع الخطوات التالية لكي تقوم بإعداد جهازك بشكل صحيح لكي تتم الخطوات بنجاح.
الخطوة الأولى: تفعيل خيارات المطور
أول وأهم شيء قبل البدء بأي خطوات أخرى هو أن تقوم أولًا بتفعيل خيارات المطور على هاتفك الأندرويد، وهذا أمر لا مفر منه لكي يتم تفعيل واستخدام كل الأدوات الأخرى بنجاح التي سنوضحها فيما يلي، فخيارات المطور هذه تعتبر بوابتك الخاصة التي يمكنك من خلالها تعديل كل إعدادات النظام على جوالك والتي بدونها لن تستطيع بأي حال من الأحوال أن تقوم بتوصيل هاتفك بالكمبيوتر الخاص بك، ولكي تقوم بتفعيلها اتبع الخطوات التالية.
- قم بالذهاب إلى إعدادات الهاتف ثم قم بالضغط على “حول الهاتف” أو “About Phone”.
- الآن قم بالتمرير إلى أسفل حتى تصل إلى “رقم الإصدار” أو “Build Number” ثم قم بالضغط عليه 7 مرات متتالية.
بعد تنفيذك لهذه الخطوات سيتوجب عليك إدخال رمز المرور الخاص بك وبعدها سيتم تفعيل خيارات المطور بنجاح، والآن سننتقل إلى الخطوة التالية.
الخطوة الثانية: تشغيل تصحيح أخطاء USB
بمجرد أن يتم تفعيل خيارات المطور لديك ستحتاج الآن إلى تشغيل تصحيح أخطاء USB لكي يتم التعرف على جوالك من قبل أداة Android Flash Tool عندما تقوم بتوصيله بجهاز الكمبيوتر لديك، ولكي تقوم بتفعيل هذا الخيار قم باتباع الخطوات التالية.
- قم بالذهاب إلى إعدادات الهاتف ثم إلى > النظام أو “System“.
- قم الآن بالتمرير إلى أسفل ثم قم بالضغط على “خيارات المطور” أو “Developer options“.
- الآن في هذه الشاشة قم بالتمرير إلى أسفل حتى تجد خيار يُسمى “تصحيح أخطاء USB” أو “USB debugging“.
- قم الآن فقط بالضغط على “موافق” أو “Ok” لكي يتم تأكيد اختيارك وتفعيل الخاصية بنجاح.
والآن بعد انتهائك من هذه الخطوة لازال أمامك الخطوة الأخيرة في إعداد جهازك، لننتقل إلى ما يجب فعله فيها.
الخطوة الثالثة: فتح قفل المصنع للجهاز
هذا الخيار الذي تحتاج إلى تفعيله موجود أيضًا في “خيارات المطور” وعن طريق تفعيل هذا الخيار ستقوم بتعطيل ميزات الحماية على جهازك لكي تتمكن من تثبيت آخر تحديث لنظام التشغيل أندرويد ولكن شكل يدوي، ولكي تقوم بتفعيله اتبع الخطوات التالية.
- اذهب إلى إعدادات الهاتف ثم إلى النظام أو “System” ثم إلى > خيارات المطور أو “Developer options“.
- الآن لن تحتاج إلى التمرير لأسفل، ستجد أمامك في نهاية الشاشة خيار يُسمى “فتح قفل المصنع الأصلي للجهاز” أو “OEM unlocking” قم فقط بالضغط على الزر بجانب الخيار ليتم تفعيله.
- في هذه الخطوة قم بالضغط على “موافق” أو “Enable” لكي يتم تأكيد الأمر.
الآن بعد انتهائك من هذه الخطوات الثلاثة أصبح هاتفك جاهزًا تمامًا لكي يتم استخدام أداة Android Flash Tool عليه بنجاح، وفي هذه الخطوة يجب علينا الانتقال لجهاز الكمبيوتر الخاص بك للبدء بتهيئته لكي يتم الاتصال بينه وبين جوالك بنجاح.
إعداد جهاز الكمبيوتر أو اللاب توب
استخدام متصفح ويب مناسب وتثبيت تعريفات USB
بعد انتهائك من تنفيذ الخطوات السابقة بنجاح عليك الآن الانتقال إلى جهاز الكمبيوتر الخاص بك للبدء في إعداده هو الآخر وينبغي كذلك الحرص على أن يكون كل شيء جاهز تمامًا، ففي البداية يجب عليك أن تتأكد من تثبيت متصفح ويب مناسب كما ذكرنا من قبل، وننصح أن يتم استخدام متصفح “Google Chrome” وهو ما سنقوم باستخدامه في هذا الدليل.
سيكون متصفح الويب المناسب هو كل ما ستحتاج للحصول عليه إذا كنت تستخدم كمبيوتر بنظام تشغيل “macOS, Linux, Chrome OS” ولكن في أجهزة الكمبيوتر التي تعمل بنظام تشغيل Windows سيتوجب عليك الحصول على Google USB Driver ثم اتباع هذه التعليمات.
تثبيت تحديث الأندرويد باستخدام Android Flash Tool
عندما تنتهي أخيرًا من إعداد جوالك وجهاز الكمبيوتر الخاص بك عن طريق تنفيذ الخطوات الذي ذكرناها بالأعلى، قم الآن بتوصيل هاتفك بالكمبيوتر باستخدام كابل USB الذي يأتي مع الهاتف الخاص بك، وعندما يتم الاتصال بين الجهازين بنجاح توجه إلى إلى المتصفح المُفضل لديك -سنستخدم في الدليلي متصفح جوجل كروم- ثم قم بفتح هذا الرابط عليه ثم قم بالضغط على “Get Started“.
الآن سيتم فتح مطالبة أمامك يتم فيها طلب الأذن للوصول إلى مفتاح ADB، ولكن بما أن النوافذ المنبثقة محظورة في معظم المتصفحات ومنها متصفح جوجل كروم أيضًا، فسيتوجب عليك في هذه الحالة القيام بمنح الإذن بشكل يدوي، فعندما تقوم بإنهاء الخطوة السابقة ستجد أنه تم ظهور نقطة حمراء في الجانب الأيمن بأعلى المتصفح يوضح لك أنه يوجد نافذة منبثقة محظورة، فقط قم بالضغط عليها.
الآن في النافذة التي تظهر أمامك قم بالضغط على الخيار الأول Always allow pop-ups and redirects ثم بعد ذلك قم بالضغط على “Done“.
الآن قم بالضغط على “Show dialog again” في النافذة المفتوحة أمامك.
في هذه الخطوة قم بالضغط على “Allow ADB access”
بعد هذه الخطوة سيتم إرسال طلب إذن لجوالك يجب عليك الموافقة عليه لكي يتم الاقتران بين جوالك وجهاز الكمبيوتر الخاص بك بنجاح، قم فقط بالضغط على “السماح دائمًا من هذا الكمبيوتر” ثم بعد ذلك تأكيد بالضغط على “سماح“.
في الخطوة التالية قم بالعودة مرة أخرى إلى الكمبيوتر ثم قم بالضغط على “Add new device” في صفحة الويب المفتوحة أمامك.
الآن ستظهر أمامك نافذة منبثقة جديدة في أعلى المتصفح وستجد به اسم الجوال الخاص بك المتصل بجهاز الكمبيوتر فقط قم بالضغط على اسم الهاتف ثم الضغط بعد ذلك على “Connect“.
ستلاحظ الآن أنه تم ظهور اسم جوالك في قائمة “Selected Device” على انه موصول بنجاح بالكمبيوتر وستجد بأسفل منه كلمة “Connected“.
الآن في النافذة الظاهرة أمامك كل ما يجب عليك فقط هو تحديد واختيار إصدار نظام التشغيل الاندرويد الذي ترغب بتثبيته على جوالك من بين الاختيارات التي أمامك، وسترى أمامك جميع الإصدارات العامة وكذلك الإصدار التجريبي ويمكنك الاختيار من بينهما الذي تريده.
لكي تقوم بتثبيت الإصدار الثابت من نظام تشغيل أندرويد على جوال بيكسل فقط قم بالضغط على “More releases” الموجودة أسفل قسم “Public releases“.
في الشاشة الموجودة أمامك الآن فقط قم باختيار إصدار الأندرويد الذي ترغب بتثبيته الموجود أسفل قسم “Available releases“.
سترى الآن أنه تم تحميل الإصدار الذي قمت باختيار للتو وكذلك معه اسم جهاز الجوال الموصول بالكمبيوتر وأيضًا رقم الإصدار وبعض المعلومات الأخرى، وستجد كل هذه المعلومات أسفل قسم “Selected build“.
في الصورة السابقة ستلاحظ الكلمات “Wipe, Lock, Force Flsah” وهذه الكلمات تشير إلى أنه سيتم حذف جميع البيانات الموجودة على هاتفك وكذلك سيتم قفل أداة التحميل التي قد فعلناه من قبل بعد الثبيت مباشرةً، ولكي تقوم إعداد هذا الثبيت بنفسك فقط قم بالضغط على ايقونة القلم الموجودة بأقصى اليمين بالأعلى كما موضح بالصورة.
بعد الخطوة السابقة سيتعين عليك ضبط الإعدادات التي ترغب بتغييرها ثم بعد ذلك الضغط على “Install build” أو يمكنك فقط ترك الإعدادات كما هي وتبدأ في تثبيت الإصدار مباشرةً.
ستلاحظ الآن أنه تم بدء عملية التثبيت كما سيتم إعادة تشغيل جوالك ودخوله في وضع التهيئة السريع، كل ما عليك الآن فقط هو أن تنتظر حتى يتم الانتهاء من التثبيت تمامًا وحين يتم ذلك بنجاح ستظهر لك رسالة “Flash Complete” وحينما يحدث هذا قم بفصل هاتفك عن الحاسوب ثم استكمل باقي الإعدادات من جوالك تمامًا مثلما تقوم به عندما تعيد هاتفك لإعداد ضبط المصنع وتبدأ في تهيئته من البداية.