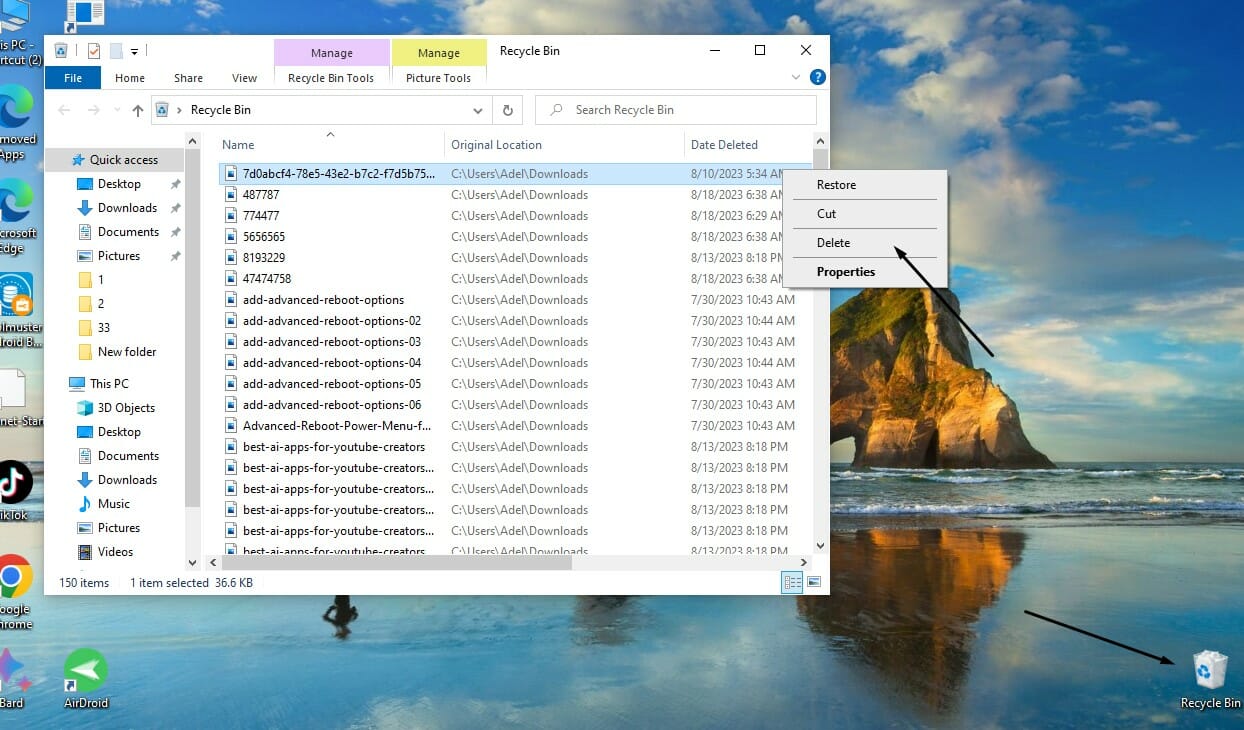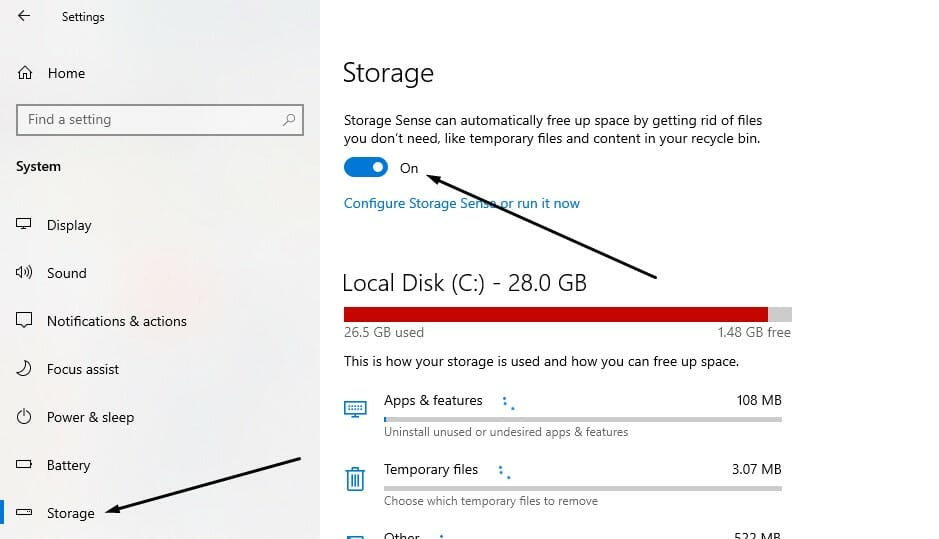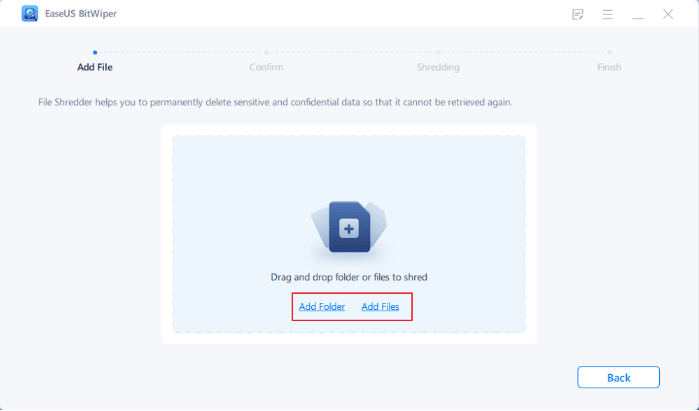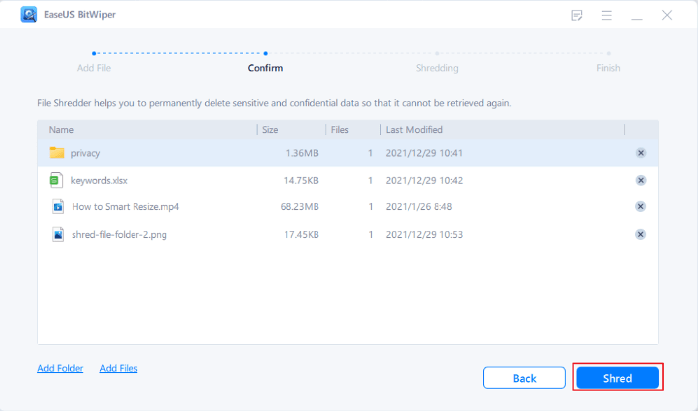هل حذفت ملفٍ ما ولا تريد لأحدهم استرجاعه مرة أخرى؟ هناك 3 طرق للقيام بذلك!

أفضل 3 طرق لمنع استرجاع الملفات بعد حذفها من الكمبيوتر. هناك سؤال يمكننا الإجابة عليه في بداية دليلنا اليوم قبل البدء في الحديث عن أي شيء وهو لماذا قد يقوم شخص بحذف ملف معين من على هاتفه أو الكمبيوتر؟ في الحقيقة هناك العديد من الأسباب التي قد يقوم لها شخص معين بذلك، فمثلاً، قد يكون الملف يمثل فيروس ضار، قد يكون الملف غير مهم بالنسبة إليك وأنت تقوم بالتخلص منه للحصول على مساحة كافية، قد يكون في نيتك بيع جهازك مثلاً وتريد التخلص من كل الملفات الموجودة عليه، في النهاية صديقي القارئ ومهما تعددت تلك الأسباب، ما تريده حقًا هو عدم رجوع هذا الملف مرة أخرى أو عدم الوصول إليه بأي شكل!
فهل حقًا يمكن الوصول إلى الملفات المحذوفة على الكمبيوتر؟ دعني أجيب على هذا السؤال بإجابة معها شديد الأسف وهي نعم، يمكن باستخدام أدوات معينة القيام بتلك العملية والحصول على الملفات التي تم التخلص منها مرة أخرى، ولكن لا تقلق صديقي، فكما هناك طرق يمكنك بها استرجاع الملفات المحذوفة من حاسوبك، هناك أيضاً طرق يمكنك أن تسبق بها للقيام بحذف نهائي، أي جعل للملفات المحذوفة غير قابلة الاسترجاع مرة أخرى، وهنا في دليلنا سوف نتحدث عن تلك الطرق. لنبدأ إذًا!
طرق منع استرجاع الملفات المحذوفة على الكمبيوتر
في الحقيقة، استرجاع أي شيء قد تم حذفه سواء على حاسوبك الشخصي أو على هاتفك مهما كان نوعهما أصبح أمر يمكن القيام به بسهولة وعن طريق بعض الأدوات المخصصة لذلك والتي أغلبها مدفوع ولكن يؤدي الغرض، فمثلاً يمكنك على هاتفك استرجاع الرسائل المحذوفة على WhatsApp، يمكنك عن طريق تطبيق 4DDiG استرجاع أي صيغة ملف محذوف من هاتفك، وفي الكمبيوتر هناك برامج عديدة أيضاً مثل برنامج Wise Data Recovery الذي يمكنك من استرجاع أي نوع من الملفات التي قد تم حذفها سابقاً بالفعل من حاسوبك الشخصي.
كما يتضح من الحديث، هناك قائمة كبيرة من الطرق يمكنك الاستعانة بها إذا فكرت في استرجاع أي صيغة ملف تم حذفه من هاتفك أو الكمبيوتر، قد يكون الأمر بالنسبة إليك غير مزعج، ولكن إذا كان هناك مستخدم جديد لحاسوبك فلابد من القلق، ولذلك، هناك 3 طرق يمكنك تنفيذ كل خطواتهم بالأسفل في هذا الدليل لكي تصل إلى التخلص تماماً من تلك الملفات بعد حذفها من الكمبيوتر:
1. حذف الملفات من سلة المهملات
سلة المهملات كما نعلم جميعاً هي المجلد الذي يتم نقل إليه أي ملفات تقوم بحذفها من على جهازك الكمبيوتر مهما كانت صيغة تلك الملفات أو نوعها، أولى مقترحات دليلنا اليوم أن تقوم بحذف الملفات تماماً من سلة المهملات بعد التخلص منها من مساحة الكمبيوتر نفسها، لذا قم بتنفيذ الخطوات التالية لتصل إلى ما نتحدث عنه:
- في بداية الأمر وبعد حذف الملفات التي لا تريدها قم بالتوجه إلى مجلد سلة المهملات من حاسوبك الشخصي والذي في الأغلب سوف تجده في سطح المكتب.
- من داخل المجلد قم بالضغط على مجموعة الملفات أو الملف الذي تريد حذفه تماماً بالزر الأيمن للماوس.
- الآن سوف تظهر إليك قائمة، قم منها بالضغط على زر Delete أو قم من لوحة مفاتيح جهازك بالضغط على زر Ctrl ومعه زر D.
بعد الإنتهاء من حذف كل الملفات من سلة مهملات حاسوبك الشخصي، تأكد بعد ذلك لكي لا تقوم بتكرار نفس الخطوات عند الحاجة للتخلص من ملف مغين أن تقوم بالضغط على زر Shift من لوحة المفاتيح أثناء حذف الملف الذي لا تريده حتى يتم حذفه من المسار ومعه سلة المهملات في نفس الوقت.
2. تفعيل خيار Storage Sense
ما سوف تحصل عليه بتفعيل هذا الخيار في حاسوبك الشخصي هو التخلص بشكل تلقائي من أي ملفات موجودة على حاسوبك الشخصي وليس لها أي فائدة، ومن تلك الملفات التي نتحدث عنها الملفات التي تم حذفها من على الكمبيوتر والتي لن يصبح لها أي وجود بمجرد تفعيل هذا الخيار، ومن الأمور الرائعة أنه يمكنك تفعيله لكي توفر أكبر قدر من مساحة تخزين حاسوبك:
- في بداية الأمر سوف يكون عليك التوجه لإعدادات حاسوبك الشخصي عن طريق الضغط على زر Start ثم ثم بعدها بالضغط على إعدادات الكمبيوتر.
- من واجهة الإعدادات قم بالضغط على خيار System ثم قم بعدها بالضغط على زر Storage من قائمة الخيارات الموجودة في يسار الواجهة.
- الآن سوف تظهر إليك إعدادات المساحة، قم من الواجهة الأساسية بالأعلى بتفعيل خيار Storage Sense.
- هكذا بالفعل قد قمنا بتفعيل الخيار المطلوب، الآن سوف يتم التخلص من كل الملفات الغير مفيدة من حاسوبك الشخصي.
3. تمزيق الملفات عن طريق EaseUS BitWiper
| الأداة | EaseUS BitWiper |
| الحجم | 101 ميجابايت (بعد التثبيت) |
| وظيفته | تمزيق الملفات |
| التوافق | Windows |
| المطور | EaseUS |
أداة EaseUS BitWiper تم تطويرها أساساً لكي تساعدك في ما يختص بالتخلص من الملفات تماماً من حاسوبك فيما يسمى بتمزيق الملفات، توفر الأداة إلى جانب منع استرجاع تلك الملفات مرة أخرى بعد حذفها مميزات أخرى رائعة في الحقيقة وتتمثل تلك المميزات في:
- بسهولة يمكنك التخلص من أي ملف تريده تماماً من حاسوبك والرائع أن العملية يمكنك القيام بها مع 5 ملفات في نفس الوقت!
- يعمل البرنامج مع كل الصيغ التي قد تحتاج إلي حذفها من جهازك مثل الصور، الفيديوهات، المستندات أيضاً فلن تواجه أي مشاكل مع نوعية الملف الذي تقوم بالتخلص منه.
- من الأمور الرائعة أنه بإمكانك القيام بالأمر مع أي نوع من الأقراص أو مساحات التخزين الخارجية أيضاً، يمكنك تمزيق جميع الملفات الموجودة عليها أو على مساحة تخزين حاسوبك بضغطة واحدة.
- يمكنك أيضاً تمزيق تقسيمة من تقسيمات مساحة تخزين حاسوبك الشخصي ونتحدث هنا عن جميع الملفات الموجودة بها.
هذا بالنسبة للمميزات التي توفرها أداة EaseUS BitWiper ويمكنك بها تمزيق أي ملف تريده على أي مساحة تخزين، قم بإتباع الآتي إن أردت استخدامها في منع استرجاع الملفات المحذوفة:
- في بداية الأمر تأكد من تحميل الأداة على حاسوبك الشخصي، ثم تأكد بعد ذلك من تثبيتها على جهازك.
- قم بالدخول بعد ذلك للأداة، ومن الواجهة الأساسية لها قم بالضغط على خيار File Shredder.
- الآن قم من الواجهة التالية بالضغط على زر Add Files إن أردت التخلص من ملف تماماً من حاسوبك، يمكنك أيضاً الضغط على زر Add Folder إن أردت التخلص من مجلد كامل.
- من مساحة الكمبيوتر التي سوف تظهر إليك، قم بتحديد الملف الذي تريد التخلص منه، ثم قم بالضغط على زر Shred.
- انتظر حتى تنتهي عملية تمزيق الملف، ثم قم بعد ذلك بالضغط على خيار Done.
كلمة أخيرة!
الآن نحن في نهاية دليلنا اليوم، قد تحدثنا عن أفضل طرق يمكنك الاستعانة بها في التخلص تماماً من ملفاتك التي قمت بحذفها، لكي تتأكد بشكل كامل من التخلص من تلك الملفات لابد أن تقوم بتنفيذ كل الطرق الموضحة بالأعلى وأن لا تتعامل معها كمجرد مقترحات يمكنك الاختيار من بينها مثلاً، وإنما كل الطرق المشروحة تُكمل بعضها!