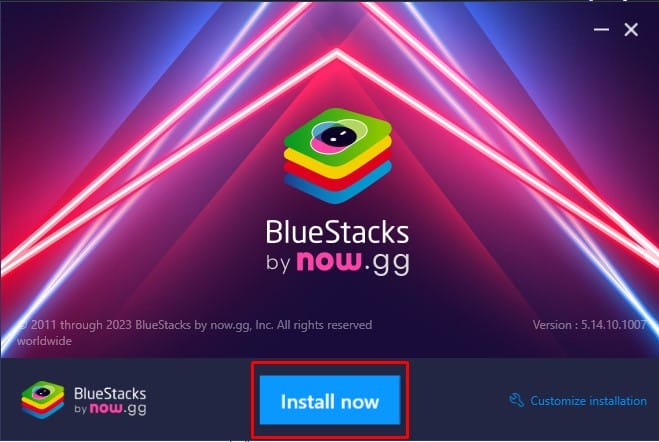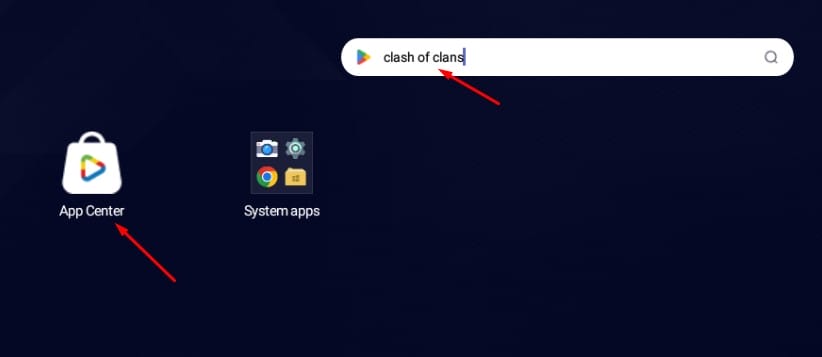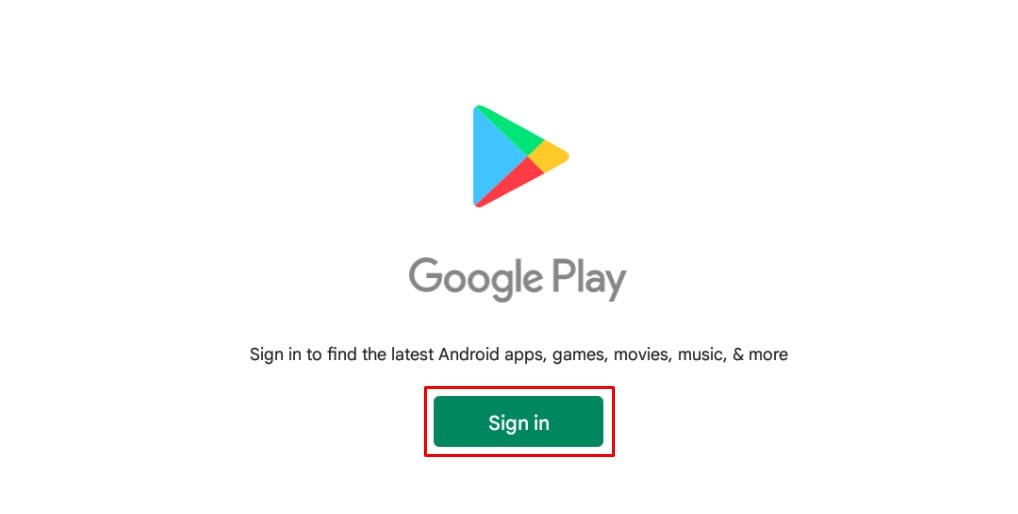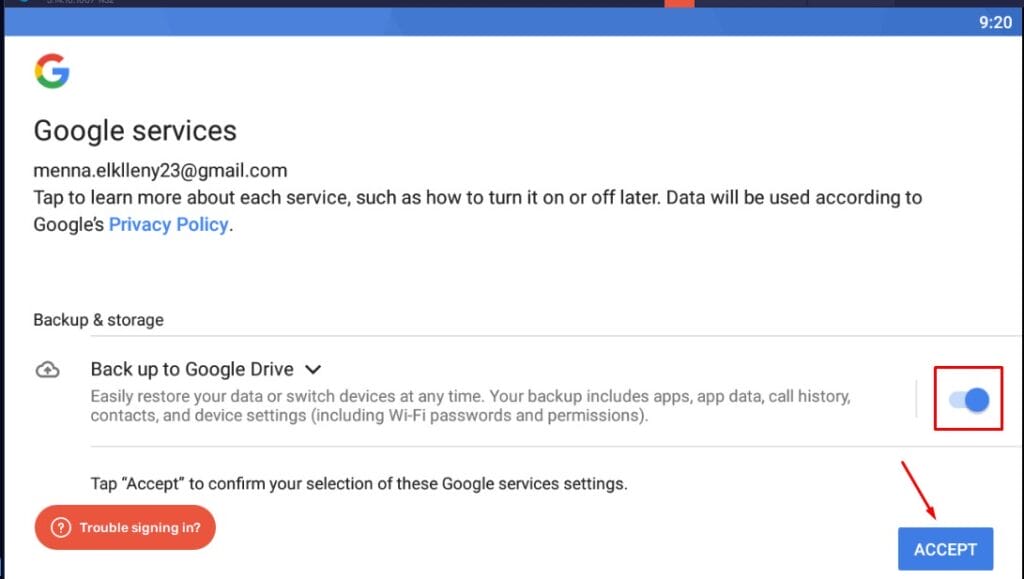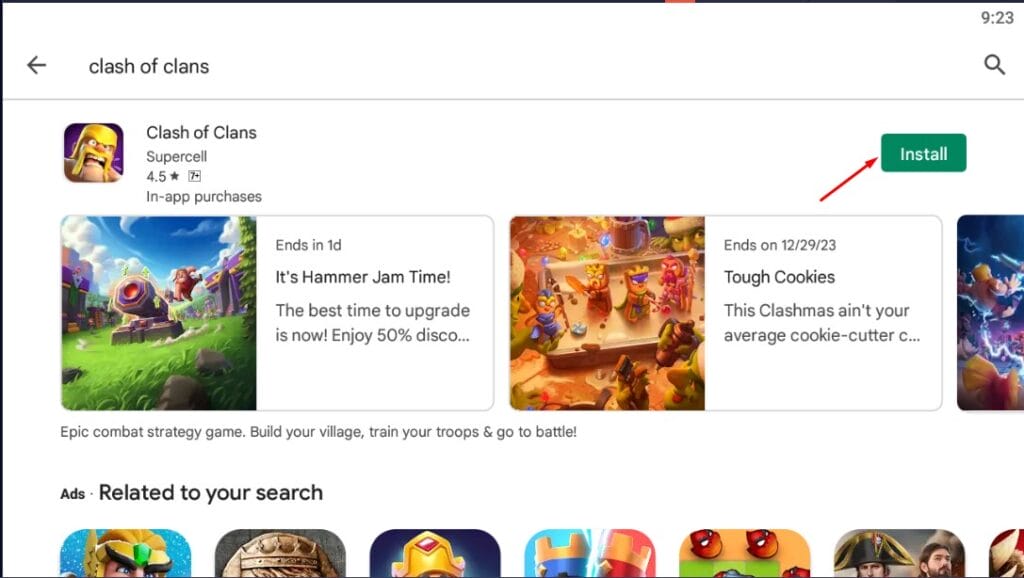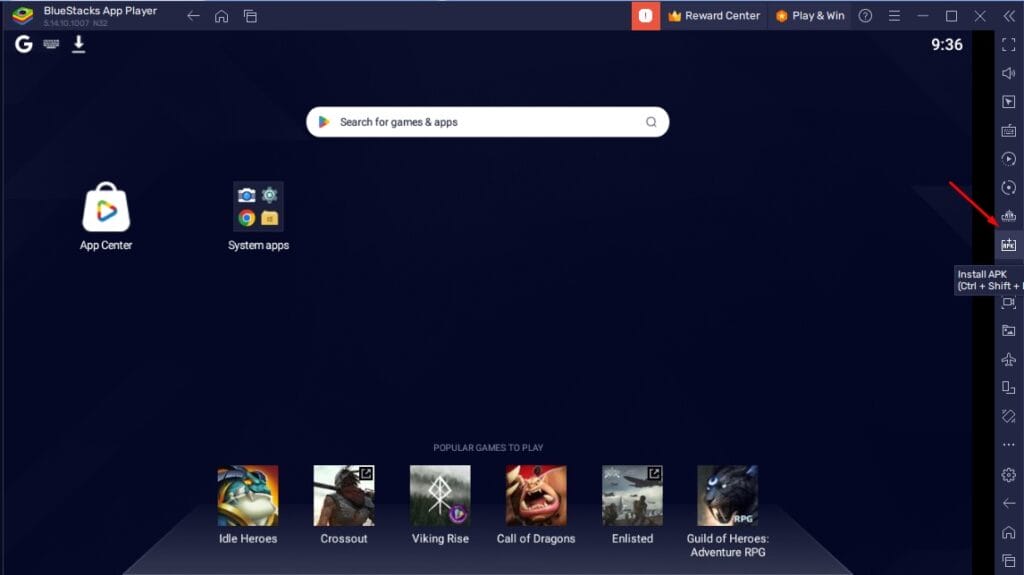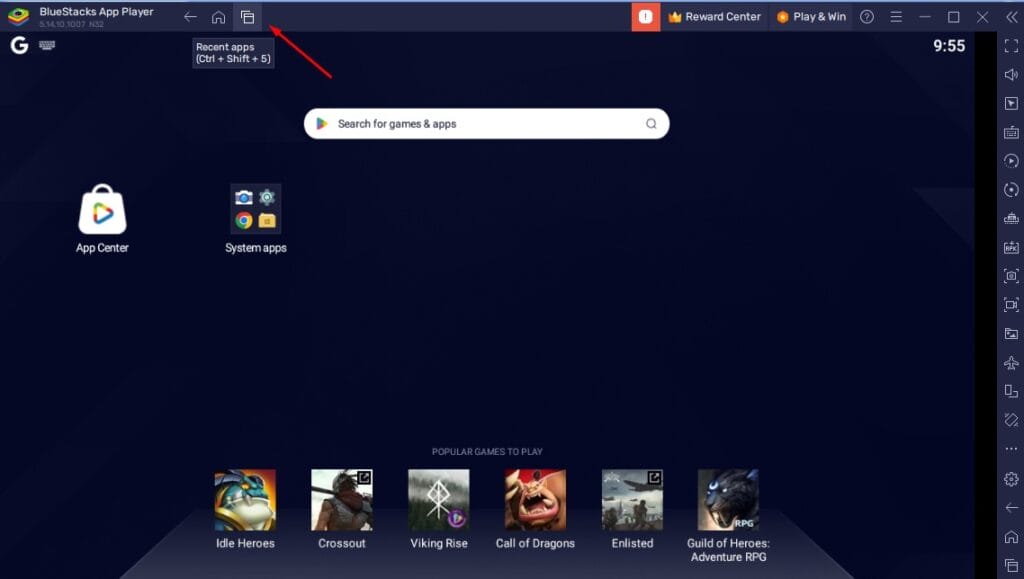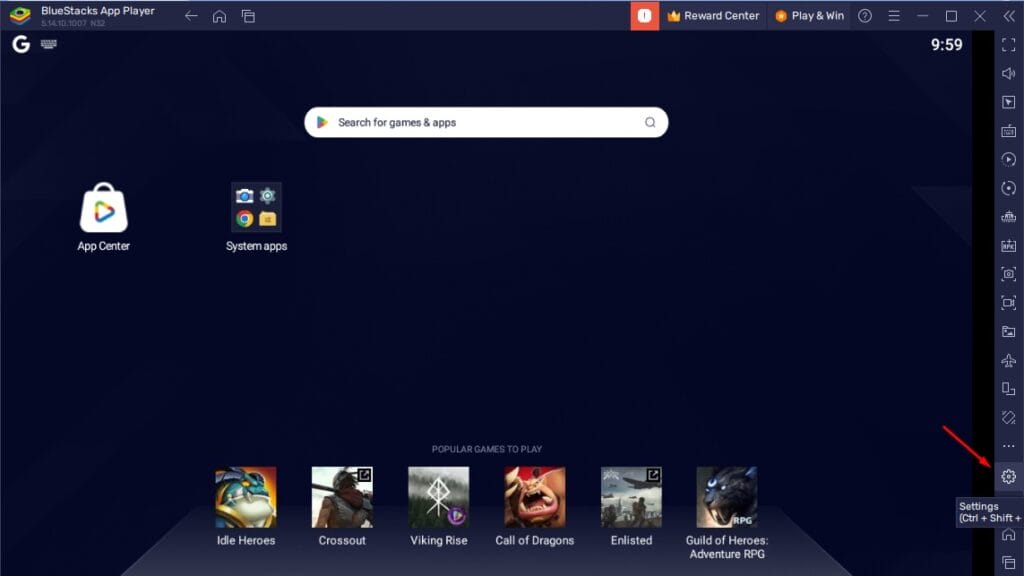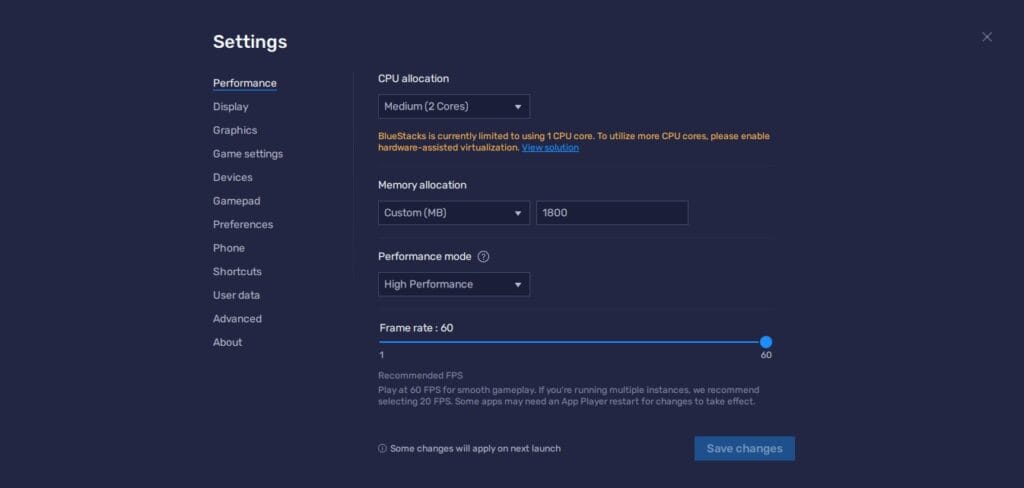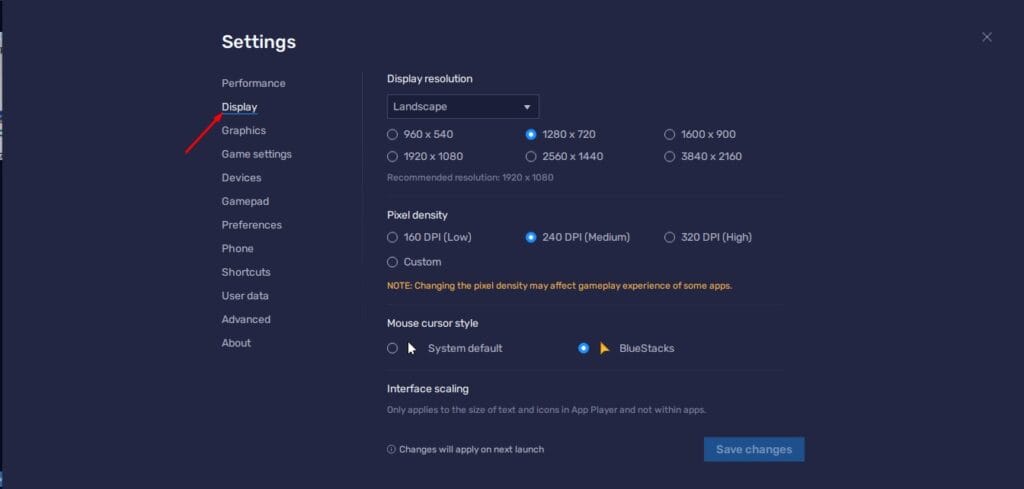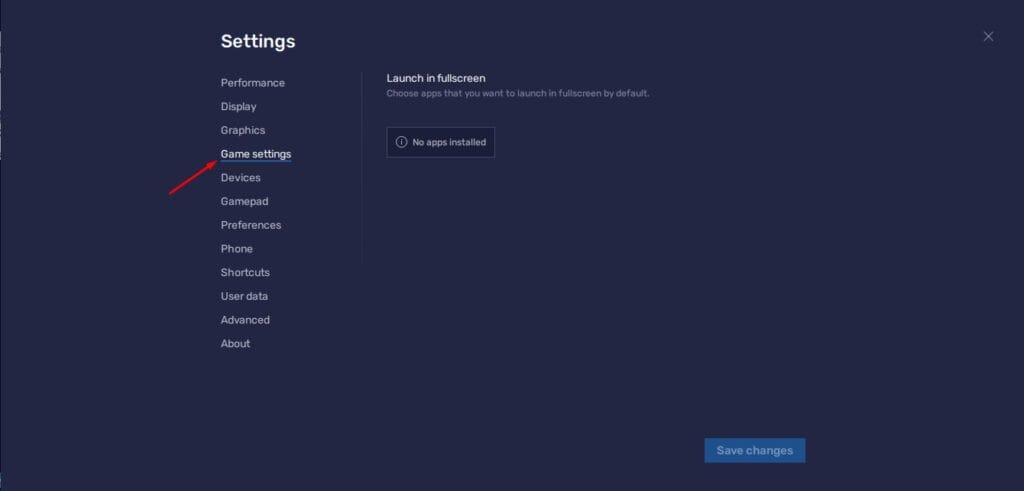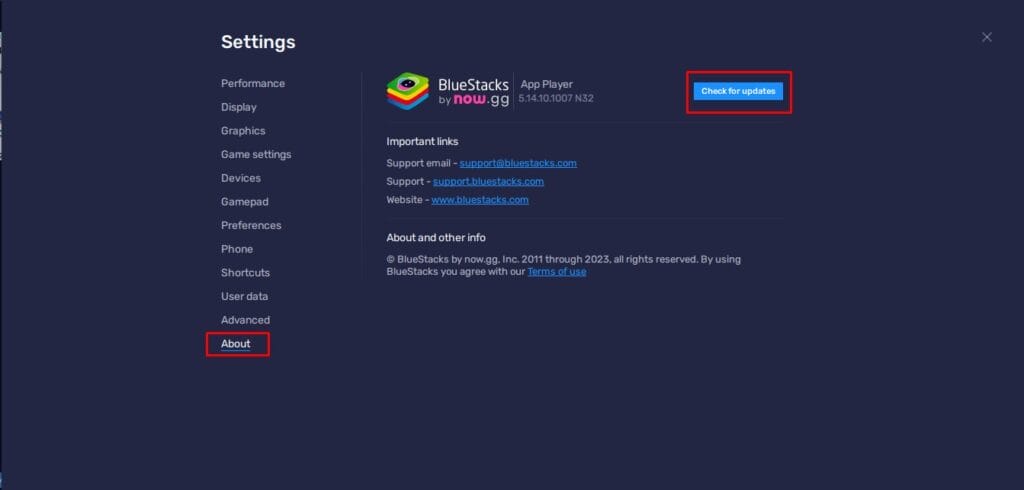تحميل واستخدام محاكي الأندرويد BlueStacks على ويندوز 11 (دليل شامل)
كل ما يتعلق بمحاكي بلو ستاك للأندرويد وكيفية تثبيته واستخدامه على الكمبيوتر

برنامج BlueStacks هو محاكي للاندرويد معروف جدًا وتستطيع من خلال تحميله على جهاز الكمبيوتر الخاص بك الذي يعمل بنظام تشغيل ويندوز أن تقوم بواسطته باستخدام وتشغيل أي تطبيق أندرويد ولكن من خلال جهاز الكمبيوتر الخاص بك، فاليوم سنقدم لك طريقة تحميل واستخدام برنامج BlueStack الذي من شانه إعطائك تجربة مميزة جدًا في تشغيل جميع ألعاب هاتفك الأندرويد وكذلك جميع التطبيقات والبرامج عليه ولكن على شاشة الكمبيوتر.
ما هو برنامج BlueStacks؟
BlueStacks هو برنامج محاكاة لهواتف الأندرويد شائع جدًا بين كل مستخدمي هواتف الأندرويد والذي يسمح لك باستخدام جميع برامج وتطبيقات وألعاب هاتفك الأندرويد على جهاز الكمبيوتر الخاص بك سواء كان يعمل بنظام تشغيل Windows 11 أو Mac وعن طريق استخدام هذا المحاكي ستشعر أنك تقوم باستخدامك هاتفك بكفاءته المعهودة ولكن على شاشة أكبر بدون وجود أي مشاكل أو أعطال.
أكثر ما يتميز به هذا البرنامج أنه يسمح لك باستخدام ما يقرب من 97% من جميع التطبيقات والألعاب الموجودة لديك على متجر جوجل بلاي الخاص بجوالك، كما أنك تستطيع بكل سهولة تنزيل واستخدام هذا المحاكي بدون التعرض للعديد من الإعلانات المزعجة.
مميزات وخصائص BlueStacks
يمكنك اللجوء إلى استخدام BlueStacks في الأساس من اجل إثراء تجربتك في ممارسة الألعاب المفضلة لديك على جهاز الكمبيوتر الخاص بك، وخاصة الألعاب الخاصة بهواتف الاندرويد التي يمكنك بواسطة استخدامه تشغيلها بكل سهولة على حاسوبك الشخصي لأنك حينها ستتمتع بالكثير جدًا من المميزات والتي من أهمها.
-
وضع التصويب المتقدم
بالتأكيد يعمل وضع التصويب المتميز على إعطائك تجربة رائعة في ممارسة ألعابك المفضلة، فعندما تقوم باستخدام هذا المحاكي على جهاز الكمبيوتر لديك في ألعاب الحرب فحينها ستتمتع بتجربة ممتازة ورائعة في ممارستك لعبتك المفضلة لأنك ستتمكن بكل سهولة من استخدام وضع تصويب أكثر دقة وثباتًا عن طريق استخدام الكيبورد والماوس الخاصين بالحاسوب للتصويب.
-
القدرة على تشغيل نماذج متعددة
عن طريق استخدام هذا المحاكي ستتمكن بكل سهولة المشاركة في عدة ألعاب في نفس الوقت أو حتى استخدام نفس اللعبة من خلال حسابات متعددة مختلفة ، فهذه الخاصية تسمح لك التبديل بكل سهولة بين النماذج المتاحة لك وهذه الخاصية تعمل على الأجهزة التي تعمل بنظام تشغيل ويندوز.
-
إعدادات الضبط المخصصة مسبقًا
باستخدام لمحاكي BlueStacks سيكون لك حرية الاختيار ما بين استخدام الكيبورد الخاصة بجهاز الكمبيوتر لديك أو الماوس أو حتى لوحة الألعاب، فتستطيع تخصيص وضبط اختياراتك حسب تفضيلاتك الخاصة لممارسة ألعاب الأندرويد التي ترغب بها كيفما تشاء على حاسوبك، فبهذا تستطيع ضمان تجربة ألعاب مميزة ورائعة جدًا لك.
-
وحدات الماكرو
تسمح لك هذه الخاصية بتبسيط المهام المتكررة وإمكانية نسخها وتنفيذها مرة أخرى في الوقت الفعلي لها مثل فتح الأبواب المغلقة داخل اللعبة وهذا أثناء ممارسة دورك في الألعاب الاستراتيجية مثل لعبة “Clash of Clans“ مما يجعل تجربتك في ممارسة اللعبة أكثر متعة وإنجاز.
-
كفاءة الوضع الاقتصادي
يعمل هذا الوضع على توفير وتحسين استخدام موارد جهاز الكمبيوتر أثناء تشغيل لعبة ما بواسطة محاكي BlueStacks أو حتى عدة مثيلات أو نماذج للعبة في نفس الوقت مما يضمن لك جودة وكفاءة أداء الكمبيوتر وتمنعك من القلق من تأخير الأداء في اللعبة أثناء ممارستها عليه، فهذه الميزة تعتبر من أهم الميزات التي يتضمنها هذا المحاكي الرائع.
ما يجب توافره لتثبيت محاكي BlueStacks
بالتأكيد يوجد بعض الشروط والمتطلبات التي يجب توافرها على جهاز الكمبيوتر لديك من أجل تثبيت هذا المحاكي وتلك المتطلبات التي سنوضحها فيما يلي هي ما أوضحته شركة مايكروسوفت عبر موقعها الرسمي من أجل تشغيل المحاكي بنجاح على كمبيوتر يعمل بنظام تشغيل Windows 11 وهذه الشروط تتمثل فيما يلي.
- المعالج (CPU): يجب أن يكون هذا المعالج 64 بت بسرعة لا تقل عن 1 جيجا هرتز ويعمل على أثنين نواة أو أكثر.
- ذاكرة الوصول العشوائي (RAM): يجب ألا تقل ذاكرة الوصول العشوائي على حاسوبك عن 4 جيجا بايت.
- سعة التخزين: يجب ألا تقل مساحة التخزين المتوفرة على جهازك عن 64 غيغا بايت.
- متطلبات البرامج الثابتة: وهي “الواجهة الموحدة للبرامج الثابتة الموسعة” باختصار (UEFI) والتي تضمن لك بدء تشغيل جهازك بسرعة أكبر وتضمن لك تحسين الأمان فيه.
- وحدة معالجة الرسومات (GPU): يجب أن يتوفر على جهازك شريحة رسومات مخصصة متوافقة مع واجهة DirectX 12.
- العرض: شاشة بحجم 9 بوصة أو أكبر من ذلك وبدقة لا تقل عن 720 بيكسل.
- شبكة الانترنت: يتطلب تثبيت نظام التشغيل ويندوز 11 إلى اتصال ثابت بالأنترنت وكذلك وجود حساب خاص بك على Microsoft.
خطوات تثبيت BlueStacks على Windows 11
1. تمكين Hyper-V
قد يواجه محاكي BlueStacks مشكلة في تمكين Hyper-V لديك على الجهاز، لذلك يجب أن تقوم بتمكينه يدويًا لضمان عدم حدوث أي مشكلة، وفيما يلي سنوضح الخطوات التفصيلية لكيفية تمكينه على جهاز الكمبيوتر لديك الذي يعمل بنظام تشغيل Windows 11.
- قم بكتابة “Turn Windows features on or of” في خانة البحث من قائمة “start” لديك على الجهاز ثم قم بالضغط على النتيجة التي ستظهر أمامك ليتم فتح نافذة جديدة.
- قم الآن في النافذة الجديدة التي تم فتحها أمامك بالتمرير قليلًا لأسفل حتى تصل إلى خيار “Hyper-V“.
- في نفس النافذة السابقة قم أيضًا باختيار ووضع علامة في المربعات بجانب الخيارات التالية (Windows Sandbox, Windows Subsystem for Linux, Virtual Machine Platform, Windows Hypervisor Platform)
- الآن بعد انتهائك من تحديد الاختيارات التي وضحناها قم بالضغط على “Ok”.
بعد انتهائك من تنفيذ هذه الخطوات سيقترح عليك نظام التشغيل أن يتم إعادة تشغيل الكمبيوتر مرة أخرى، وهذا الأمر يجب أن يتم من اجل تطبيق جميع التغييرات التي قمت بها على نظام التشغيل لديك، فيمكنك إما الضغط على “Restart Now” أو إلغاء الأمر والقيام بإعادة تشغيل الجهاز في الوقت المناسب لك.
بعد أن يتم إعادة تشغيل جهاز الكمبيوتر الخاص بك مرة أخرى قم باتباع الخطوات التالية لكي تقوم بتثبيت المحاكي وستجد انه يتم تثبيته واستخدامه بشكل يسير جدًا وبدون أي بطء في تشغيله.
2. تحميل وتثبيت BlueStacks
- قم بالتوجه إلى الموقع الرسمي لمحاكي BlueStacks ثم قم بالضغط على “Download BlueStacks 5“.
الآن قم بالذهاب لموقع الملف الذي تم تحميله للتو على جهازك ثم قم بالضغط عليه مرتين متتاليتين لكي يتم بدء عملية تثبيته على الكمبيوتر ثم قم بالضغط على “Install now” وكل ما عليك الآن هو الانتظار عدة دقائق حتى يتم الانتهاء من تثبيت المحاكي بنجاح.
الآن قد انتهينا من تحميل وتثبيت BlueStacks محاكي الاندرويد على الكمبيوتر الخاص بك بنجاح، وفيما يلي سننتقل سويًا لشرح كيفية استخدامه على الكمبيوتر بشكل سهل وبسيط.
طريقة استخدام محاكي BlueStacks
1. تسجيل الدخول
بعد نجاح تحميل وتثبيت محاكي الأندرويد بلوستاكس فالآن يجب أن ننتقل إلى خطوات تسجيل دخولك إليه عن طريق استخدام حساب جوجل الخاص بك لكي تتمكن من تحميل جميع تطبيقات الأندرويد التي ترغب بتشغيلها بواسطته من متجر جوجل بلاي بنجاح على حاسوبك الشخصي.
- قم بفتح البرنامج من خلالا الاختصار الذي أصبح موجودًا الآن على سطح المكتب لديك أو حتى قم بالبحث عنه من قائمة “Start” ثم بعد ذلك قم بالذهاب إلى متجر جوجل بلاي الموجود عليه كما موضح في الصورة بالأسفل.
- الآن قم بالضغط على “Sign in” ثم بعد ذلك قم بإدخال بيانات التسجيل الخاصة بحساب جوجل لديك الذي تنوي استخدامه لحميل جميع التطبيقات والألعاب التي ترغب باستخدامها على الكمبيوتر.
- في شاشة الضبط والإعدادات التي ستظهر أمامك ستجد أمامك اختيار ما إذا كنت ترغب بعمل نسخ احتياطي لبيانات التطبيق الخاص بك في حساب جوجل درايف، ستجد أن هذا الخيار قد تم تفعيله بشكل تلقائي، ولكن يمكنك إلغاء التفعيل إذا كنت لا ترغب بالنسخ الاحتياطي لبيانات التطبيقات الخاصة بك ثم بعد ذلك قم بالضغط على “Accept“.
- بمجرد أن يتم انتهاء تسجيل دخولك ببيانات حساب جوجل الخاص بك سيتم الآن ظهور الصفحة الرئيسية لمتجر جوجل بلاي أمامك لتتمكن من تحميل أي تطبيق أو أي لعبة اندرويد منها بكل سهولة.
2. تحميل وتثبيت الألعاب
الآن يمكنك بكل سهولة البدء في تحميل كل الألعاب التي ترغب بها على الكمبيوتر الخاص بك باستخدام محاكي بلو ستاكس بعد انتهاءك من تسجيل الدخول بحساب جوجل الخاص بك، فقط قم باتباع الخطوات التالية لكي تقوم بتحميل كل الألعاب التي تفضلها على حاسوبك الشخصي.
- من الشاشة الرئيسية الخاصة بالمحاكي قم بالضغط على تطبيق “Play Store” ثم قم بكتابة اللعبة التي ترغب بتحميلها في خانة البحث أمامك ثم قم بالضغط عليها من الخيارات التي ستظهر أمامك.
- قم الآن بالضغط على “Install” ستجد هذا الخيار موجود بالجانب الأيمن من الشاشة أمامك.
- بعد انتهاء تحميل اللعبة ستجدها الآن على الشاشة الرئيسية للمحاكي، فقط قم بالضغط على أيقونة اللعبة ليتم فتحها وتشغيلها.
3. تحميل ملفات APK في المحاكي
من أهم المميزات الموجودة أيضًا على محاكي بلوستاكس ويمكنك الاستفادة منها هي إمكانية تحميل أي ملف بصيغة APK على جهازك الذي يعمل بنظام تشغيل ويندوز 11 ولكي تقوم بهذا اتبع الخطوات التي سأوضحها الآن بالأسفل.
- قم بفتح محاكي BlueStacks كما وضحنا من قبل إما عن طريق الاختصار الموجود على سطح المكتب لديك أو من قائمة Start عن طريق البحث عنه بكتابة اسمه في البحث.
- بعدما يتم فتح المحاكي أمامك قم الآن بالضغط على زر “Install APK” والذي ستجده في القائمة أمامك على الجانب الأيمن من التطبيق.
- قم الآن باختيار ملف APK الذي ترغيب بفتحه بواسطة بلو ستاكس ثم فقط قم باتباع التعليمات التي ستظهر أمامك واحدًا تلو الآخر وسيقودك هذا بالتبعية إلى نجاح عملية فتح التطبيق أو اللعبة التي تحاول الحصول عليها من ملف APK.
4. تشغيل أكثر من لعبة في نفس الوقت
كما ذكرنا أنه من اهم مميزات هذا المحاكي أنه يسمح لك بتشغيل وممارسة أكثر من لعبة في نفس الوقت أو حتى أكثر من تطبيق، ولكي تعرف كيفية فعل هذا تابع معي خطوات الشرح التالية.
- قم بفتح المحاكي ثم بعد ذلك قم باختيار اللعبة التي ترغب بالبدء بها أولًا.
- الآن قم بالضغط على زر الشاشة الرئيسية للتطبيق ثم قم باختيار اللعبة الأخرى التي ترغب بتشغيلها في نفس الوقت مع اللعبة السابقة.
- عن طريق الضغط على أيقونة “الشاشات المتعددة” الموجودة أمامك في التطبيق في الجانب الأيمن يمكنك التبديل بين كل لعبة وأخرى بكل سهولة وكذلك ستجد أنه لازالت التطبيقات أو الألعاب الأخرى التي قمت بفتحها وتشغليها من قبل تعمل بالفعل في خلفية التطبيق.
طريقة ضبط وإعداد BlueStacks على ويندوز 11
إعدادات الأداء
تستطيع بكل سهولة إعداد وتخصيص الضبط الخاص بأداء كل من المصادر التي ترغب بها على محاكي BlueStacks كيفما تشاء، فقط قم باتباع الخطوات أدانه لتحقيق هذا.
- قم بفتح المحاكي ثم قم بالولوج إلى قائمة الضبط الخاصة به.
- الآن قم بالتبديل إلى شريط الأداء من القائمة الموجودة بالجانب الأيسر أمامك وقم باختيار “Performance”.
- ستجد في هذا القسم أمامك الكثير من القوائم المنسدلة التي تسمح لك بضبط الكثير من الإعدادات مثل “CPU Cores, Performance mode, Memory, frame rate”
- يمكنك كذلك تحديد ما إذا كنت ترغب في أن يقوم CPU باستخدام نواة واحدة أو اثنتين وكذلك ضبط السماح للتطبيق باستخدام الذاكرة سواء كنت ترغب باستخدام 1 جيجا بايت أو 2 أو استخدام أقصى سعة للذاكرة والتي تصل إلى 4 جيجا بايت.
- يوجد كذلك بعض خيارات الإعدادات الأخرى مثل “high performance, low memory usage” وكذلك إعدادات التوازن
إعدادات العرض
يوجد العديد من خيارات التخصيص المتاحة لك لمحاكي بلو ستاكس على نظام التشغيل Windows 11 والتي تسمح لك بتخصيص تجربة عرض البرنامج لديك بما يتوافق مع ما تفضله، ويمكنك باتباع الخطوات التالية أن تقوم بتخصيص طريقة عرض المحاكي على الكمبيوتر لديك بكل سهولة.
- قم بفتح تطبيق بلو ستاكس ثو قم بالانتقال إلى الشاشة الرئيسية الخاصة بالبرنامج.
- الآن قم بالضغط على أيقونة الترس الموجودة على الجانب الأيمن لكي تصل إلى قائمة الإعدادات الخاصة بالبرنامج.
- في قائمة الإعدادات لديك قم بالبحث والضغط على “Display” الموجودة في الجانب الأيسر.
- لكي تقوم بتغيير نمط وتخطيط الشاشة قم بإنزال أول قائمة لديك أمامك على الشاشة والتي ستجد فيها عدة أنماط وهي “Landscape, Ultrawide, Portrait, Custom” ويُمكنك الاختيار من بين كل هذه الاختيارات بما يتناسب مع تفضيلاتك الشخصية.
- ستجد كذلك بعض الإعدادات والخيارات التي تتعلق بدقة العرض وشكل مؤشر الماوس وكذلك كثافة البيكسل وكل هذا في نفس الشاشة الخاصة بالعرض.
إعدادات الألعاب
يمكنك بكل بساطة عن طريق استخدام محاكي الأندرويد BlueStacks أن تقوم بتغيير طريقة عرض اللعبة على الكمبيوتر الخاص بك وكذلك تغيير وضبط الإعدادات الخاصة بها لكي تقوم بتحسين أداء اللعبة بشكل عام، وهذا بدوره يتيح لك إمكانية عرض بعض الألعاب على كامل شاشة الكمبيوتر لكي تتمتع بتجربة مميزة وفريدة من نوعها أثناء ممارستك لألعابك المُفضلة، ولكي تقوم بضبط هذه الإعدادات فقط اتبع ما يلي من الخطوات.
- قم بفتح التطبيق من اختصار سطح المكتب ثم قم بالضغط على الترويسة الموجودة في الشاشة الرئيسية مثلما موضح في الصورة.
- قم الآن بالضغط على “Game Settings” في الشريط بالجانب الأيسر، ولكي تجعل اللعبة يتم عرضها في شاشة كاملة فقط قم بالضغط على زر التفعيل بجانب اللعبة أو التطبيق.
كيف يتم تحديث BlueStacks على Windows 11؟
ينبغي عليك بشكل مستمر أن تهتم بتحديث البرنامج لآخر إصدار منه حتى تضمن فعاليته في الأدر وكذلك تجنب المشاكل والأعطال التي قد تحدث أثناء استخدامه مع الوقت، وإليك طريقة تحديثه على ويندوز 11.
- قم بفتح التطبيق ثم الضغط على أيقونة الترويسة في الشاشة الرئيسية لكي تصل إلى إعدادات البرنامج ثم بعد ذلك قم بالضغط على “About“.
- الآن قم بالضغط على “Checking for updates”
- إذا كان يوجد بالفعل بعض التحديثات العامة ستجد أن البرنامج يقوم بتحميلها وتثبيتها بشكل تلقائي، إذا لم يتم العثور على أي تحديثات جديدة ستجد أن الشاشة تعرض لك أنك بالفعل تقوم باستخدام آخر تحديث من إصدار البرنامج.
كيف تقوم بإلغاء بتثبيت تطبيق أندرويد باستخدام BlueStacks؟
يمكنك بكل سهولة أن تقوم بإزالة تثبيت أي تطبيق أندرويد لم تعد بحاجة إلى استخدامه أو حتى أي لعبة باستخدام بلو ستاكس، ويمكنك فعل باتباع الخطوات التالية.
- قم أولًا بفتح المحاكي ثم الذهاب إلى الشاشة الرئيسية الخاصة به لتستعرض قائمة جميع التطبيقات التي تم تثبيتها عليه بالفعل.
- فقط قم بالضغط “كليك يمين” على أي تطبيق ترغب بإزالته ثم قم باختيار “Uninstall” من القائمة الصغيرة المُنسدلة من التطبيق.
- الآن سيظهر لك نافذة بها رسالة تأكيدية أخرى، قم بالضغط فيها على “Ok” لكي تقوم بتأكيد اختيارك على إزالة تثبيت التطبيق بالفعل وفقط انتظر قليلًا حتى يتم الانتهاء من عملية الإزالة نهائيًا.
الخاتمة
يجب أن تتخذ هذه المقالة كمرجع ودليل شامل لك لشمولها كل ما يجب معرفته لاستخدام محاكي الأندرويد BlueStacks وكيفية التعامل معه في كل الأحوال واستخدامه على الكمبيوتر الخاص بك الذي يعمل بنظام تشغيل الويندوز سواء كان ويندوز 10 أو ويندوز 11، وفي النهاية إذا كان لديك أي استفسار أو واجهت أي مشكلة أثناء تعاملك مع البرنامج يمكنك ترك شرح مشكلتك بالأسفل لأساعدك على حلها.
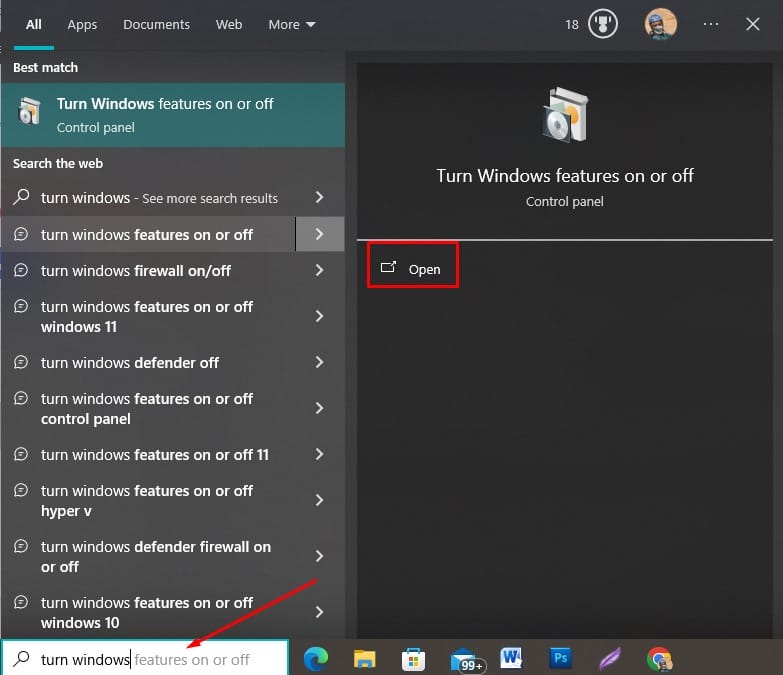
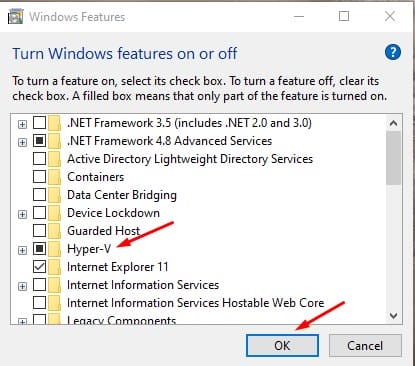
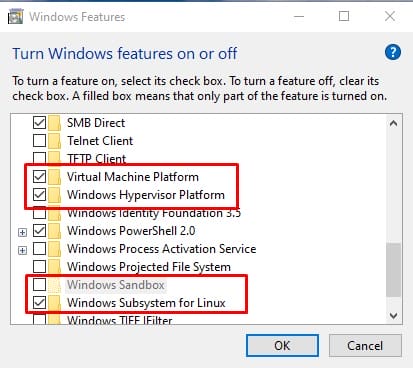
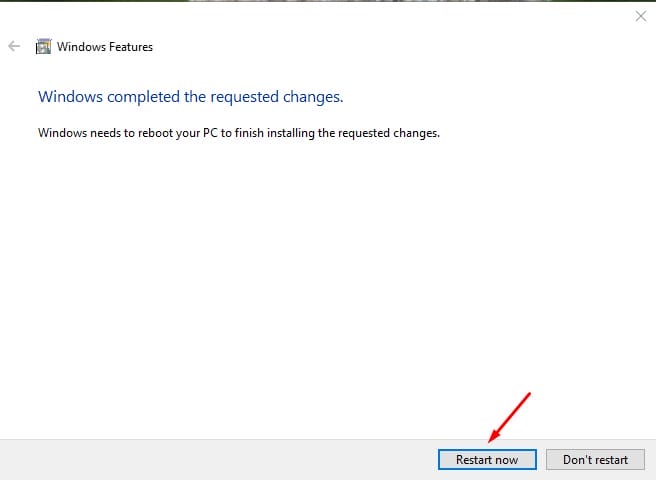
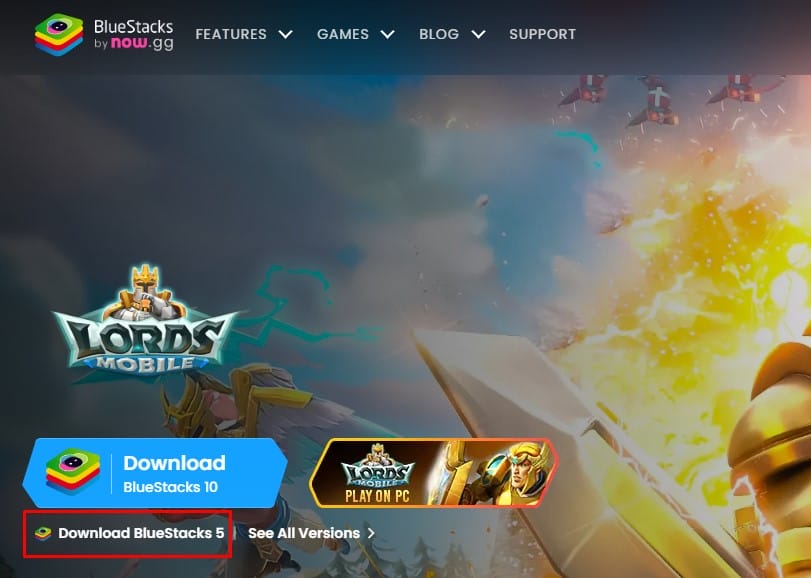 الآن قم بالذهاب لموقع الملف الذي تم تحميله للتو على جهازك ثم قم بالضغط عليه مرتين متتاليتين لكي يتم بدء عملية تثبيته على الكمبيوتر ثم قم بالضغط على “Install now” وكل ما عليك الآن هو الانتظار عدة دقائق حتى يتم الانتهاء من تثبيت المحاكي بنجاح.
الآن قم بالذهاب لموقع الملف الذي تم تحميله للتو على جهازك ثم قم بالضغط عليه مرتين متتاليتين لكي يتم بدء عملية تثبيته على الكمبيوتر ثم قم بالضغط على “Install now” وكل ما عليك الآن هو الانتظار عدة دقائق حتى يتم الانتهاء من تثبيت المحاكي بنجاح.