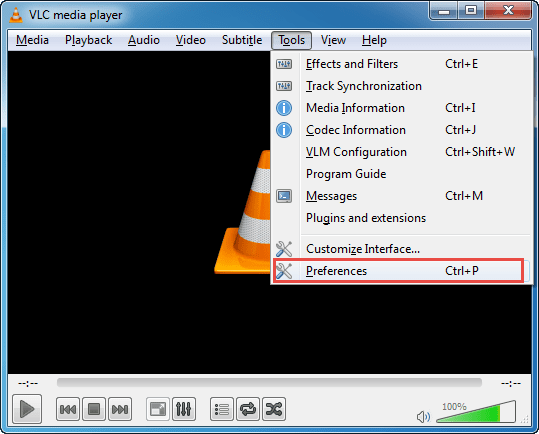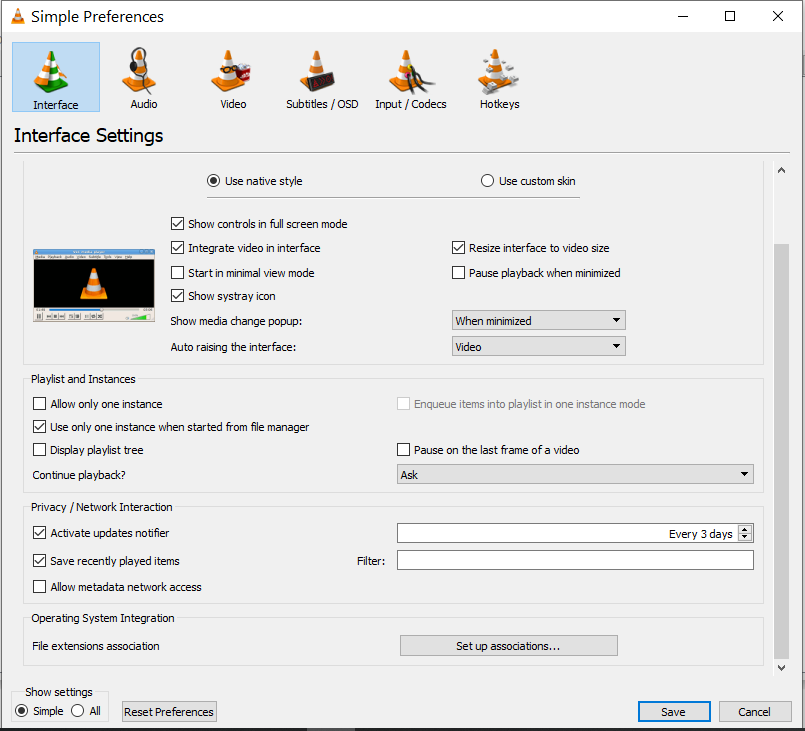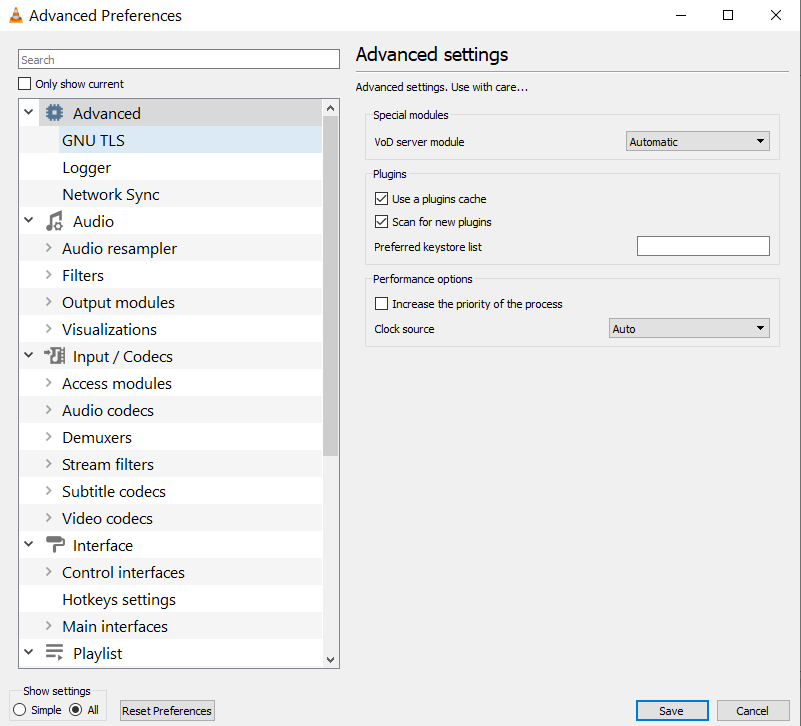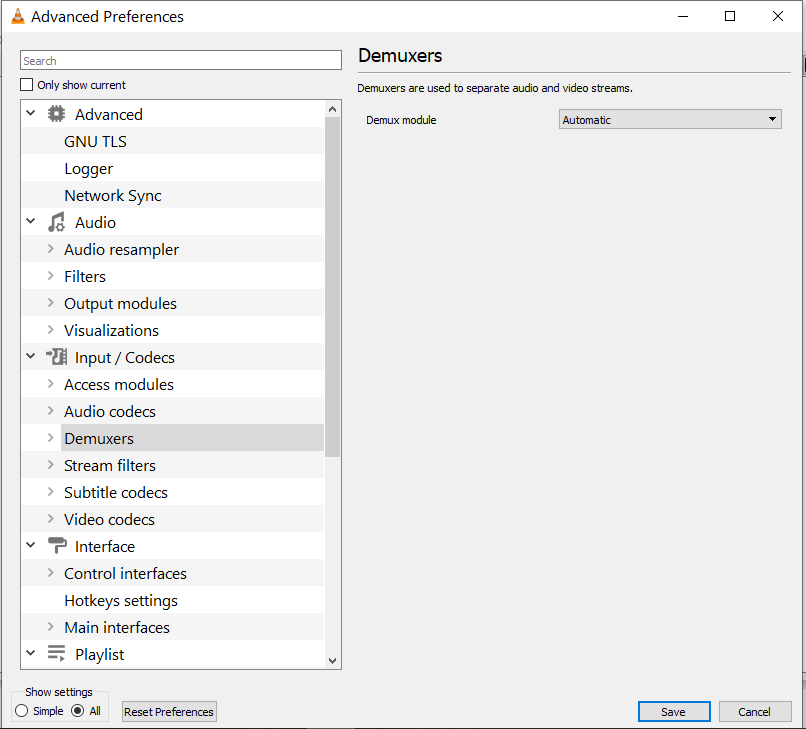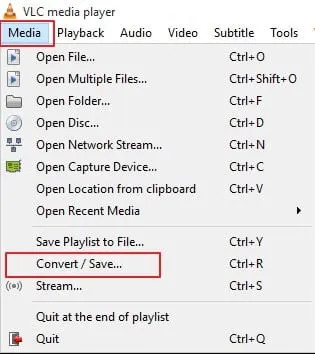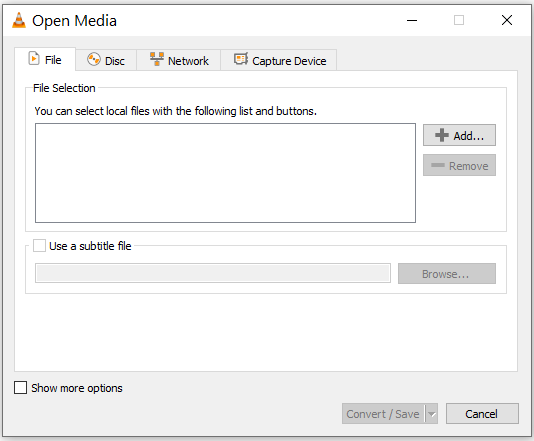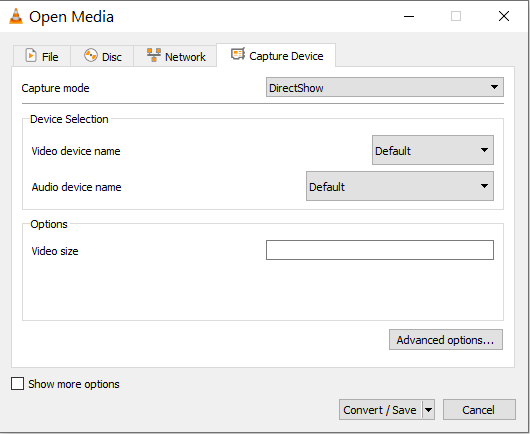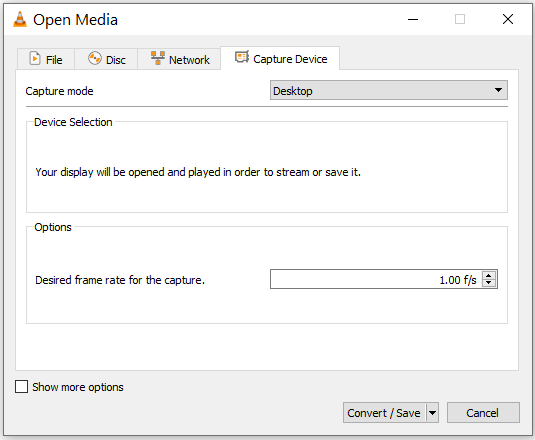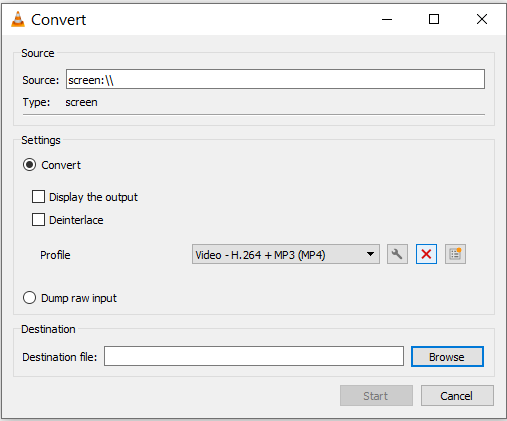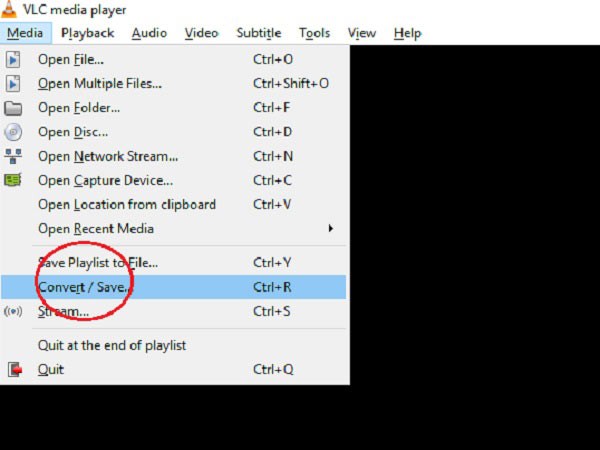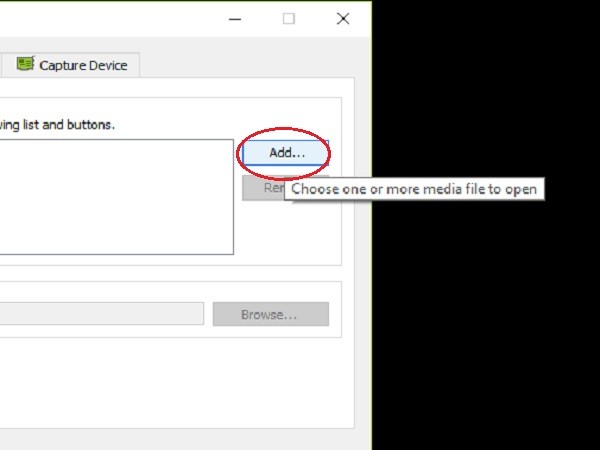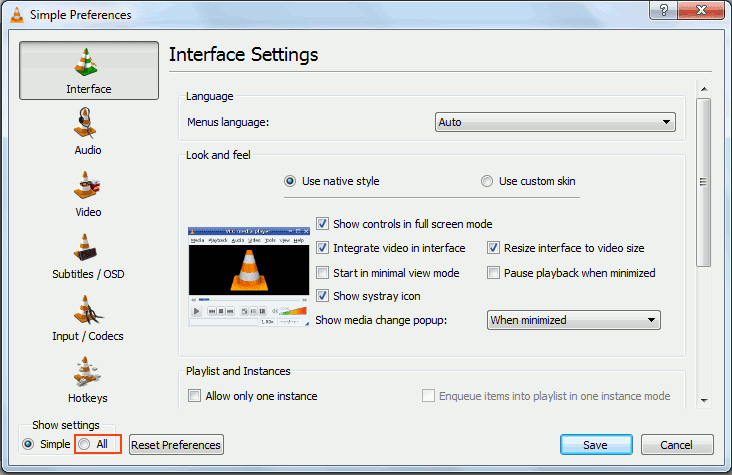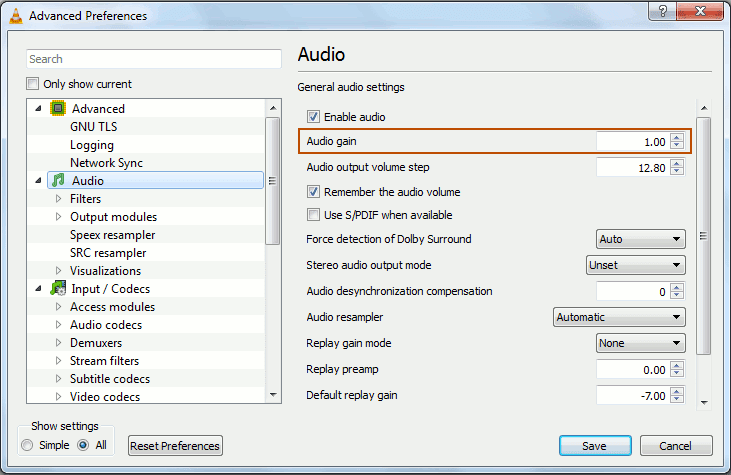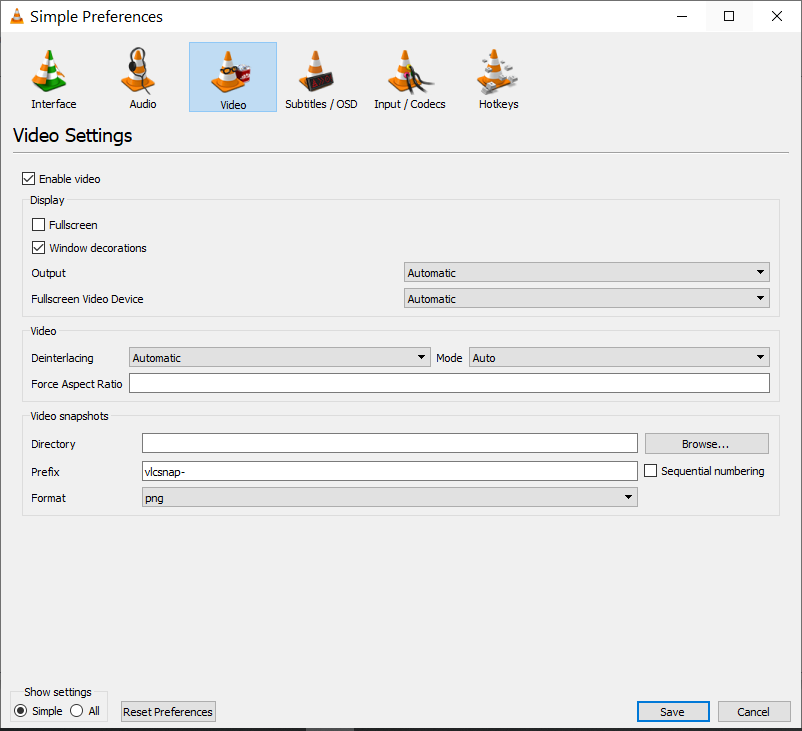الآن يمكنك تحميل برنامج في ال سي بلاير VLC Media Player v3.3.4 الموجه لجميع المستخدمين مهما كان نظام التشغيل فهو متوفر للويندوز والاندرويد والماك واللينكس والايفون كما هو يعتبر أفضل مشغل الصوت والفيديو في آن واحد. تحدثنا في مقال سابق عن تطبيق Lark Player الذي يمكنك من تشغيل مقاطع الفيديو الموجودة في اليوتيوب وأيضًا فتح الفيديوهات الموجودة في هاتفك، وتحدثنا أيضًا عن تطبيق MX Player الذي يعمل على ترجمة الأفلام الأجنبية في نظام الاندرويد، أما مقال اليوم سنتحدث فيه عن برنامج في ال سي ميديا بلاير الذي يقوم بجمع جميع مميزات لارك بلاير وإم إكس بلاير في تطبيق واحد.
حيث هذه المزايا مثل تسجيل الشاشة، تحويل ملفات الصوت، مشاهدة فيديوهات ذات جودة عالية كجودة 4K Ultra مما يسهل عليك تفريغ سعة أكبر من المساحة التخزينية الكلية لهاتفك. لذلك سنتحدث عن مجموعة من الإرشادات التي ستحتاج إليها عند استخدامك للبرنامج لأول مرة مع توضيحها بالصور لتكون دليل لك يساعدك خطوة بخطوة وفي حالة إذا كنت من محبي استخدام لوحة المفاتيح، سنعرض لك مجموعة كبيرة من الاختصارات التي تمكنك من إجراء ما تشاء أثناء فتح البرنامج.
تحميل VLC Player 3.3.4 APK
| اسم البرنامج | VLC Media Player |
| رقم الإصدار | 3.3.4 |
| تاريخ التحديث | 21 يناير 2021 |
| نظام التشغيل | Android, iOS, Windows, Mac, Linux |
| حجم التطبيق | 26.7MB |
| المبرمج | VideoLAN |
تنزيل في ال سي بلاير 2021
تنصيب برنامج VLC Media Player للويندوز والماك
شرح تشغيل فيديو H.264 بواسطة VLC Player
أولًا دعونا نعرف ملف H264 هو ملف فيديو مشفر بضغط H.264، والذي يمكن في مقاطع فيديو عالية الجودة بمعدلات بت أقل نسبيًا، والذي يعادل MPEG-4 AVC، ولكي تستطيع أن تفتح هذا النوع من الملفات تحديدًا، فيمكنك فتح الملف من خلال برنامج VLC بسهولة وذلك عن طريق:
- بعد فتح البرنامج، قم بالضغط على خانة Tools من قائمة Tools، واختار Preferences.
- ثم سيظهر لك هذا الشكل مباشرةً:
- ثم قم باختيار كلمة All الموجودة في أسفل يسار الصورة السابقة.
- بعد ذلك سيعرض لك مجموعة من الإعدادات المتقدمة (Settings) الخاصة بالبرنامج كالصورة التالية:
- فقم بالضغط على Demuxers ليعرض لك الآتي:
- فاختار H264 video demuxer من قائمة Demux module.
- ثم بعد ذلك اضغط على Save لتتم عملية حفظ هذه الخطوات وتستطيع أن تشاهد ملفات H.264 وذلك عن طريق فتح الملف بالضغط على Media ثم اختار Open File أو بالنقر على CTRL + O من لوحة المفاتيح.
تسجيل الشاشة في ويندوز 10 باستخدام في ال سي ميديا بلاير
تحدثنا في مقال سابق عن كيفية مشاركة الشاشة من خلال هاتفك، ولكن بالنسبة لتسجيل الشاشة تعتبر هذه النقطة بالتحديد مختلفة نوعًا ما فهي تتحدث عن كيف تقوم بتسجيل شاشة جهازك وبالتحديد إذا كان لاب توب أو كمبيوتر شخصي (PC) وبالأخص إذا كان جهازك محدَّث لويندوز 10 فبرنامج VLC Media Player من افضل برامج الكمبيوتر فيما يخص برامج تسجيل الشاشة.
لذا دعونا نبدأ شرح خطوات تسجيل الشاشة بواسطة في ال سي بلاير:
- بعد فتح البرنامج، اضغط على كلمة Media، ثم قم باختيار Convert / Save أو من لوحة المفاتيح قم بالنقر على CTRL + R.
- ثم سيعرض لك هذه الصورة:
- فقم بالضغط على Capture Device ليظهر لك هذا الشكل:
- وقم باختيار Desktop من قائمة Capture mode وسيظهر لك هذا الشكل الخاص بالديسكتوب:
- ثم قم بكتابة 10.00f/s في خانة الرقم المقابل ل Desired frame rate to capture.
- وبعد ذلك اضغط على Convert / Save.
- ثم اضغط على Browser لتحديد الملف المقصود، وبعد ذلك انقر على Start ليبدأ في التسجيل فورًا وفي حالة إذا كنت تريد وقف أو استكمال أو انتهاء التسجيل فيمكنك ذلك بالفعل من خلال VLC.
اختصارات لوحة مفاتيح برنامج في ال سي بلاير
كل برنامج متاح على أنظمة التشغيل الخاصة بالكمبيوتر أو اللاب توب بشكل عام يمكنك التعامل معه عن طريق لوحة المفاتيح (Keyboards) مثل برامج أدوبي الأمريكية كالفوتوشوب والإليستريتور وكذلك برامج الأوفيس الشهيرة كالوورد والبور بوينت.
وبالتالي يمكنك التعامل مع برنامج في ال سي بلاير عن طريق التحكم في الكيبورد وفيما يلي سنستعرض مجموعة من اختصارات لوحة المفاتيح في جدول لكي تستطيع أن تعرف وظيفة كل اختصار بشكل مرتب.
| الوصف | الاختصار |
| فتح ملف ما | Ctrl+O |
| فتح مجلد | Ctrl+F |
| فتح ديسك | Ctrl+D |
| وقف / تشغيل الفيلم | المسطرة (Space) |
| حفظ قائمة التشغيل كملف | Ctrl+Y |
| عمل بث (Stream) | Ctrl+S |
| تحويل الملف من صيغة لصيغة أخرى | Ctrl+R |
| الذهاب إلى وقت محدد | Ctrl+T |
| إدارة المحفوظات (Bookmark) | Ctrl+B |
| التحكم في التأثيرات والفلاتر | Ctrl+E |
| عرض معلومات الملف أو معلومات الترميز | Ctrl+J |
| رفع الصوت 5 درجات | Ctrl+↑ |
| خفض الصوت 5 درجات | Ctrl+↓ |
| قفز الفيلم 3 ثوانٍ للأمام | Shift+→ |
| قفز الفيلم 3 ثوانٍ للوراء | Shift+← |
| تسريع الفيلم 10 ثوانٍ للأمام | Alt+→ |
| تسريع الفيلم 10 ثوانٍ للوراء | Alt+← |
| تعجيل الفيلم دقيقة واحدة للأمام | Ctrl+→ |
| تعجيل الفيلم دقيقة واحدة للوراء | Ctrl+← |
| غلق الملف الحالي | Ctrl+W |
| غلق البرنامج | Ctrl+Q |
كيفية ضغط الفيديوهات بواسطة VLC
يعتبر برنامج VLC من البرامج التي تمكنك من ضغط مقاطع الفيديو التي تمتاز بأنها ذات مساحة عالية مثلما رأينا تطبيقات متخصصة في ضغط الصور المتوفرة لنظام الاندرويد، لذلك تستطيع أن تقوم بتقليل حجم الفيديو بواسطة تنفيذ عدة خطوات سهلة تساعدك في ذلك، وهي:
- الضغط على قسم Media لتقوم باختيار Convert / Save.
- بعد ذلك من قسم File اضغط على كلمة Add كالتي تظهر في الصورة التالية:
- بعد تحديد الفيديو المراد ضغطه أو تقليل حجمه، يرجي الضغط على Convert/Save.
- ومن ثم ستبدأ عملية الضغط فورًا، وبعد الانتهاء منها سيعرض لك المكان المُقترح منك لحفظ وتخزين الفيديو.
زيادة درجات الصوت لملف بواسطة VLC Player
أحيانًا عندما تقوم بتحميل ملف صوتي سواء كان فيديو أو موسيقى على سبيل المثال، ستجد بأنه منخفض الصوت بعض الشيء وبالتالي لا تستطيع سماعه ولكن مع وجود برنامج VLC Player أصبح بإمكانك رفع معدلات الصوت ليكون مقبول لدي سماعك، فهنا في السطور التالية سأعرفك طريقة تنفيذ ذلك:
- اضغط على Tools لتختار Preferences.
- ثم اختار All.
- بعد ذلك قم باختيار Audio.
- ومن ثم اكتب درجة الصوت التي تريدها فيما يقابل Audio gain.
- بعد إدخال درجة الصوت طبقًا لقدرة سماعك، قم بالنقر على Save لتستطيع بعد ذلك سماع أي شيء بهذه الدرجة.
شرح مشاهدة فيديوهات بدقة 4K بواسطة VLC
استكمالًا لباقي مميزات برنامج في ال سي ميديا بلاير سنتحدث هنا أيضًا ميزة رائعة وهي باختصار عبارة عن مشاهدة مقاطع فيديو تمتاز بأنها ذات جودة عالية مثل جودة 4K Ultra HD فيمكننا القول بأنها تحتاج إلى تنفيذ عدة خطوات بسيطة يمكن لجميع الأشخاص تطبيقها بما فيهم المبتدئين في التعامل مع البرنامج.
- اضغط على Tools ثم اختار Preferences.
- بعد ذلك اضغط على قائمة Video التي تكون ثالث خانة من جهة اليسار والتي تكون بعد قائمة Audio.
- ثم من قائمة Output التابعة لإعدادات الفيديو، قم باختيار DirectX (DirectDraw) video output بدلًا عن اختيار Automatic.
- وبعدها قم بحفظ هذه العملية بالضغط على Save.