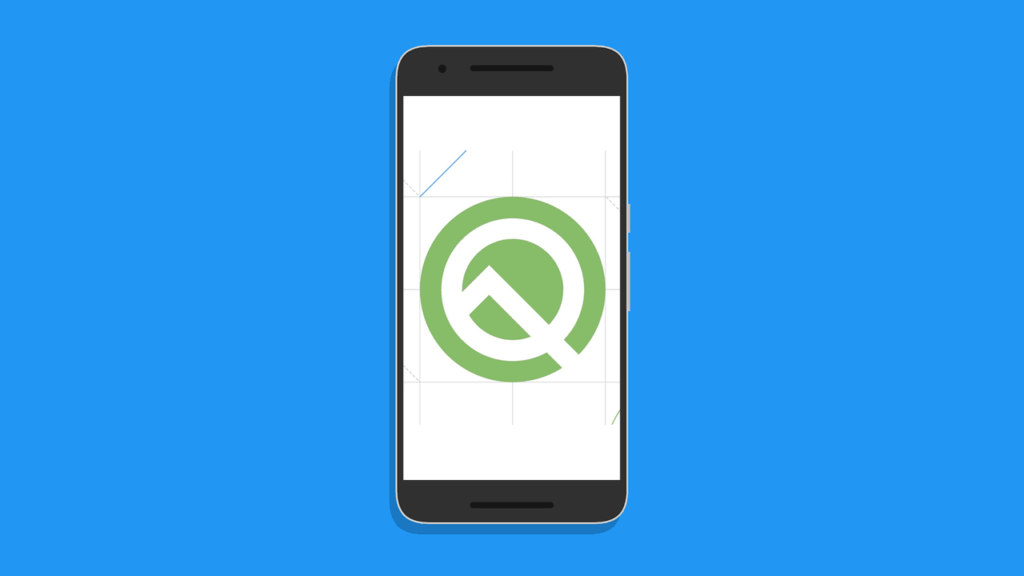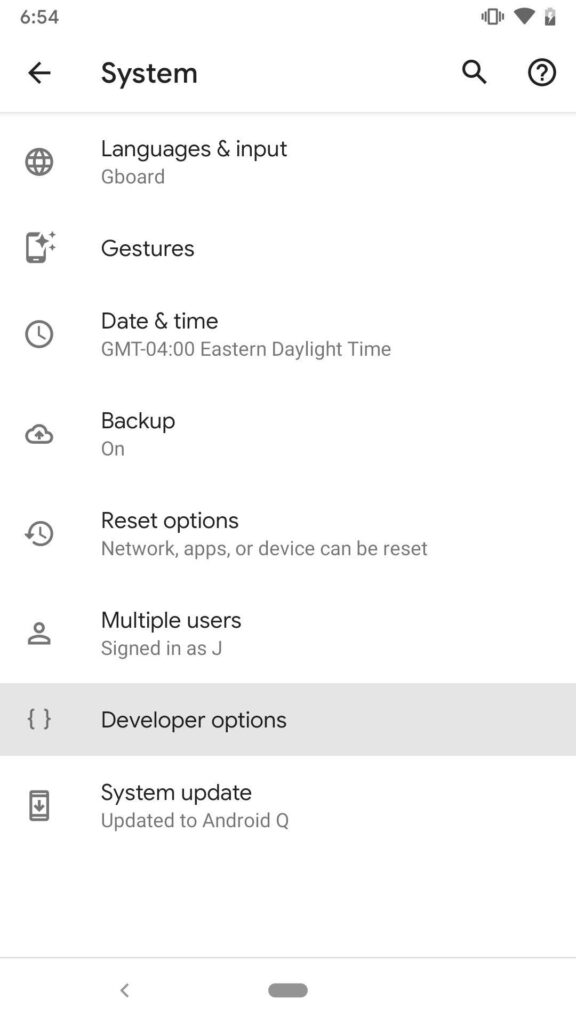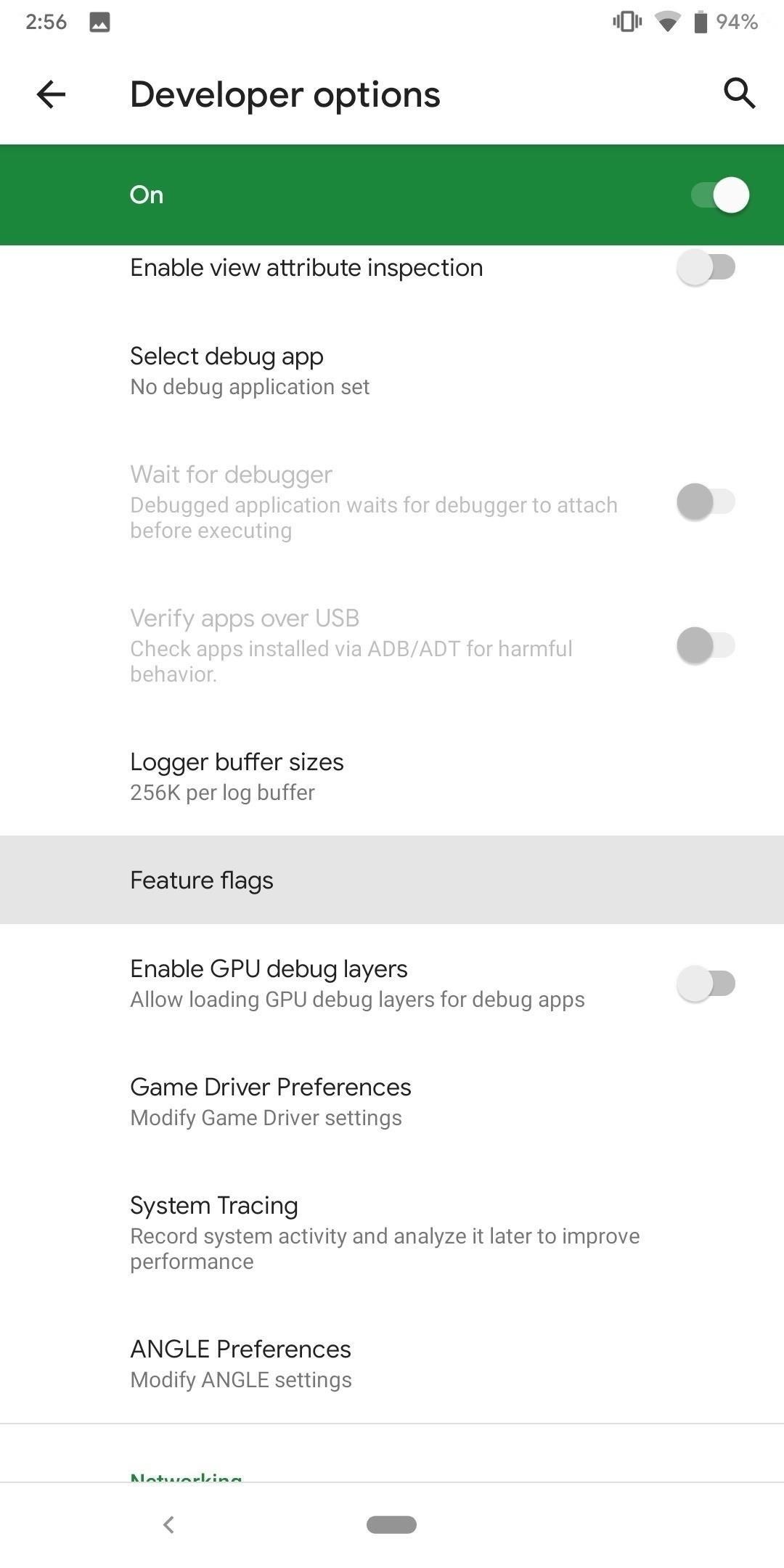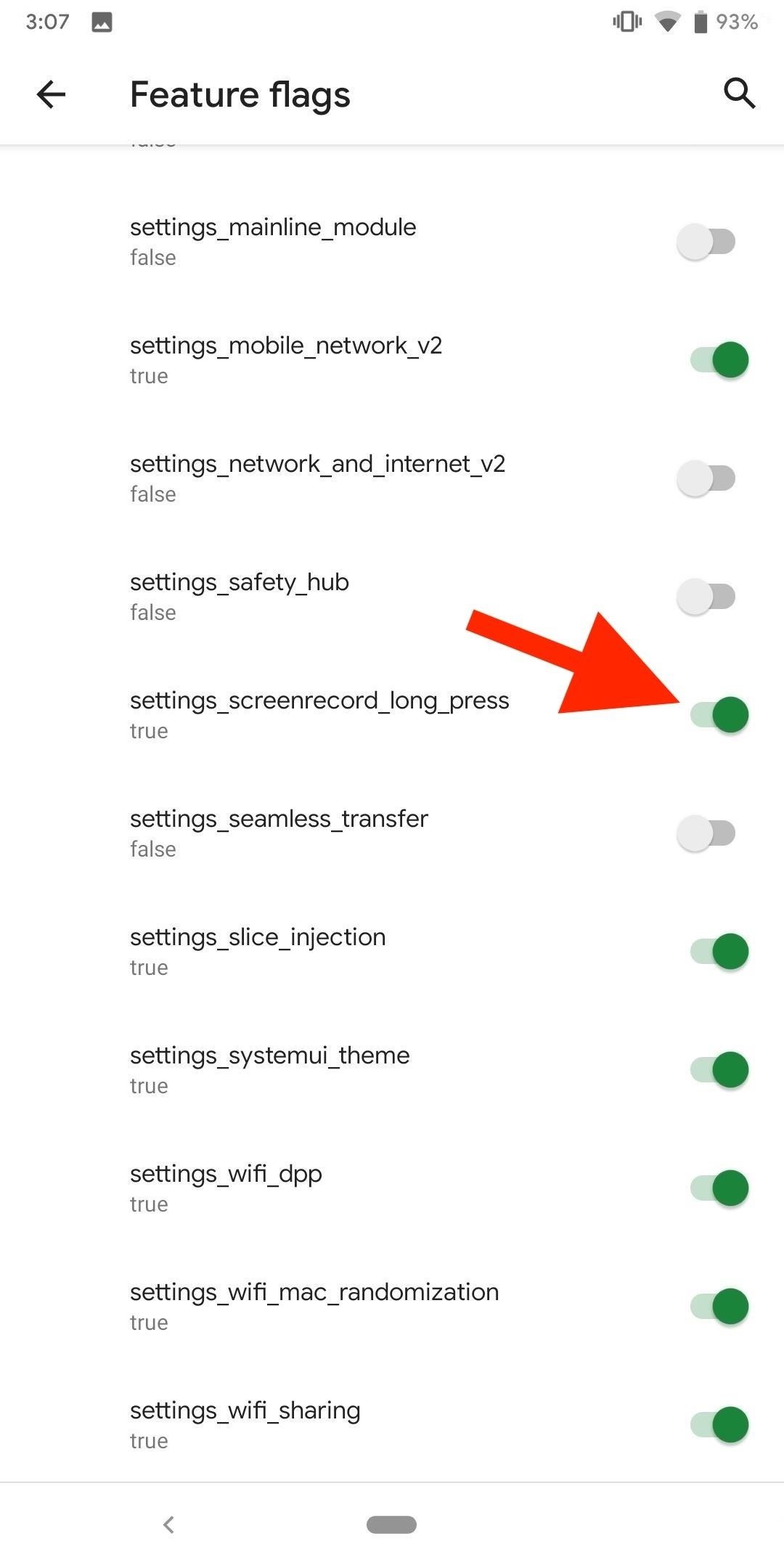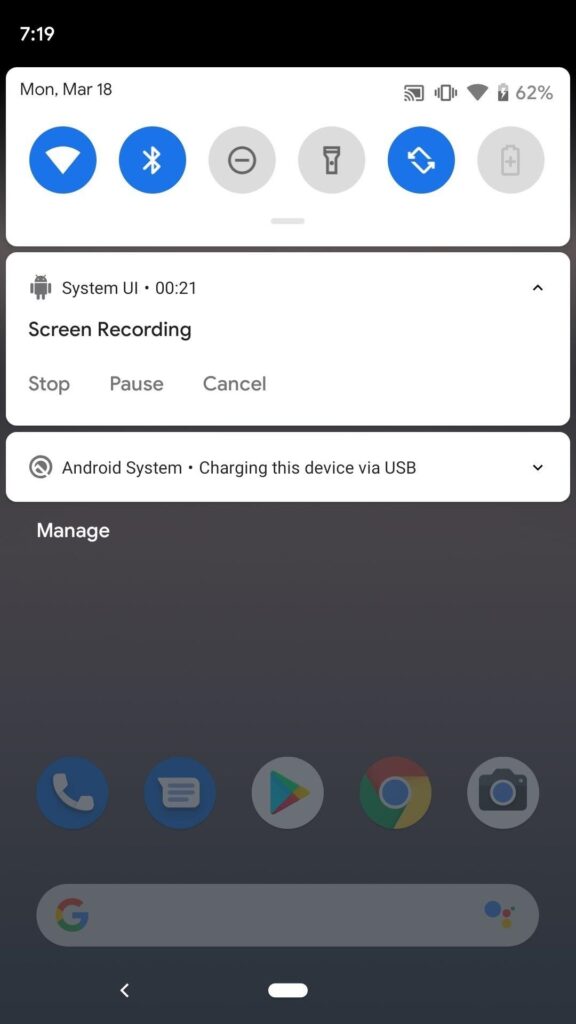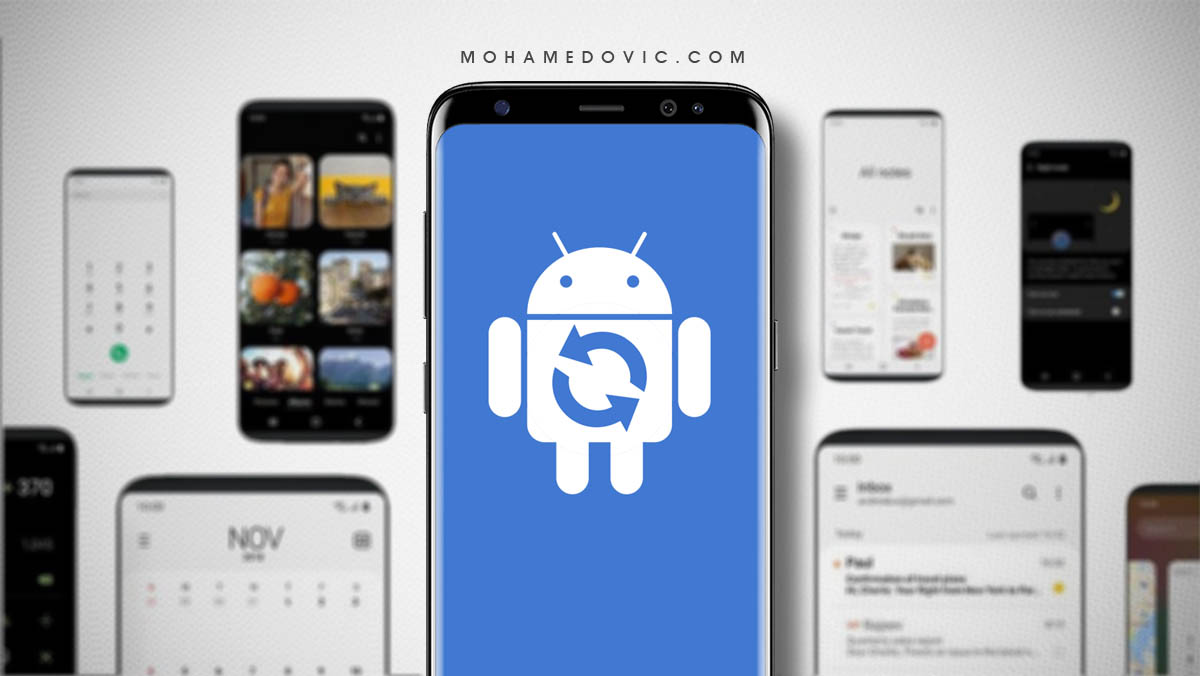تحميل التطبيقات الخارجية التي تمكِّنك من تسجيل الفيديو لشاشة هاتفك الاندرويد يُمكن أن يكون مجازفة في بعض الأحيان، وذلك لأن الوظيفة الأساسية لهذه التطبيقات تكون تسجيل كل ما يحدث على شاشة هاتفك، وبالطبع يُمكنك أن تفهم ما يُمكن أن تفعله هذه التطبيقات إذا ما صادف تحتوي على البرمجيات الخبيثة. وهنا يظهر دور ميزة تسجيل فيديو الشاشة أو Screen Recorder الرسمية المدمجة بنظام اندرويد 10 Q القادم.
في نظام اندرويد Q، يُمكنك الإستفادة من ميزة تسجيل الشاشة المدمجة إفتراضيًا بداخل النظام وذلك في أي وقت تريد أن تشارك ما يحدث على شاشة الهاتف في الوقت الحقيقي، أو تريد شرح طريقة فعل شئ ما على هاتفك من خلال الفيديو. كما أن هذه الخاصية ستقوم بتلبية معظم إحتياجات المستخدم في هذا الغرض، وذلك مع وجود أساسيات هذه الوظيفة فقط مثل الإيقاف المؤقت لتسجيل الشاشة، إيقاف التسجيل وحفظ الفيديو الذي قمت بتسجيله، وبطبيعة الحال إمكانية مشاركة الفيديو أيضًا. لا يوجد هناك أي إعدادات مميزة أو معقدة في ميزة تسجيل الشاشة بنظام اندرويد 10، ولكنها ذات إعدادات محددة وبسيطة.
كيفية تسجيل شاشة الهاتف في اندرويد 10 Q
إفتراضيًا، خاصية تسجيل الشاشة في Android Q تأتي مخفية عن المستخدمين. ولكن بعد تنفيذ بعض الخطوات البسيطة، يُمكنك الإستفادة من هذه الميزة الرائعة ولن تكون مضطر أبدًا لتحميل واستخدام تطبيق خارجي لتسجيل الشاشة على الهاتف مرة أخرى.
1. تشغيل خيارات المبرمج في اندرويد 10
ميزة تسجيل الشاشة مخفية إفتراضيًا في اندرويد كيو كما ذكرنا بالأعلى، لذلك ستحتاج إلى تفعيلها أو إظهارها يدويًا. ولكن قبل ذلك، ستحتاج أيضًا إلى تشغيل أو تفعيل قائمة خيارات المطور في اندرويد Q.
ولتفعل ذلك، توجّه إلى تطبيق الإعدادات > ثم من الأسفل أنقر على خيار عن الهاتف > ثم على انقر على رقم الإصدار أو Build number عدد 7 نقرات متتالية. وبعد ذلك سيطلب منك النظام إدخال رقم PIN أو رسمة النمط للتأكد أنك مالك الهاتف. وبعد ذلك ستعود مرة أخرى إلى الصفحة السابقة وستلاحظ ظهور عبارة “أنت الآن مبرمج!”. من هنا عُد مرة أخرى إلى صفحة إعدادات الهاتف > ثم خيار الإعدادات المتقدمة أو Advanced > وفي هذه القائمة سترى خيار جديد بإسم خيارات المبرمج أو Developer Options.
2. تفعيل خيار تسجيل الشاشة
الآن بما أنك داخل قائمة خيارات المبرمج، في قسم Debugging توجّه إلى خيار “Feature flags” ثم بعد ذلك قم بالبحث عن خيار “settings_screenrecord_long_press” وقم بتفعيله من الزر الذي ستجده بجانبه كما يظهر بالصور التالية.
3. تسجيل فيديو للشاشة في اندرويد 10 Q
بمجرد تفعيل خيار تسجيل الشاشة في الخطوة السابقة، ستتمكّن الآن من استخدام خاصية Screen Record الرسمية المدمجة إفتراضيًا بداخل اندرويد 10. ولتبدأ التسجيل، ضغطة مطوّلة على زر Power وذلك لفتح قائمة التشغيل، ومن هنا ضغط مطوّلة أخرى على خيار صورة الشاشة أو Screenshot وذلك حتى تظهر قائمة أخرى تحتوي على زر عليه عبارة “إبدأ التسجيل” أو “Start Recording”. إضغط عليه، وستظهر ليك رسالة أخرى عبارة عن تحذير يفيد أنك بصدد تسجيل كل ما سيحدث على الشاشة. الآن قم بالضغط على “إبدأ الآن” أو “Start Now”.
الآن ستلاحظ ظهور إشعار على الشاشة يفيد أنك قد بدأت في تسجيل الشاشة مع خيار إيقاف التسجيل المؤقت أو الإيقاف والحفظ من خلال زر المربع الأحمر المعتاد. بمجرد بدأك في التسجيل سيظهر هذا الإشعار لعدة ثواني ثم سيختفي مرة أخرى، وبإمكانك إظهاره ببساطة من خلال السحب على الشاشة من الأعلى.