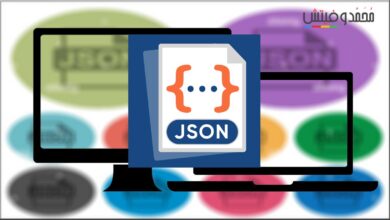مع إستحواذه على أكثر من 86% من أنظمة تشغيل الهواتف الذكية عالميًا، أصبح نظام أندرويد بدون شك النظام الأكثر شعبية واختيارًا بواسطة مستخدمي الأجهزة الذكية. لذلك ليس من الغريب ملاحظة أن العديد من محبي النظام يحاولون إيجاد طرق لكيفية تشغيل تطبيقات أندرويد على أجهزة الكمبيوتر المكتبية. لذلك، اليوم سنقوم بإرشادك إلى كيفية تثبيت تطبيقات وألعاب أندرويد على نظام ماكنتوش. وذلك في حالة أنك مستخدم للنظام ولا تمتلك جهاز أندرويد، أو حتى في حالة أنك متحمس وتريد تجربة تطبيقات أندرويد الشهيرة على حاسبك المكتبي أو المحمول من آبل.
تحميل العاب الاندرويد للماك
هناك طريقتين لتستطيع فعل ذلك. الأولى عن من خلال تثبيت نظام أندرويد من خلال برنامج Virtual Box. مما يعني أنك ستحصل على تجربة نظام أندرويد الخام والمُخصصة أساسًا للأجهزة الذكية التي تأتي مع خاصية اللمس. أما الطريقة الأخرى فستحتاج إلى مُحاكي أو emulator لنظام أندرويد، والذي سيعتمد إذا ما كان هذا المحاكي يأتي مع إصدار أندرويد ملائم للعمل مع الفأرة ولوحة المفاتيح أم لا. أما في درسنا اليوم سنتحدث عن كيفية تثبيت نظام أندرويد الخام (بدون تعديلات) على حاسوبك الشخصي بنظام MacOS والتي من رأيي الشخصي الطريقة الأفضل لتجربة نظام أندرويد على الكمبيوتر.
تحميل الملفات الضرورية
- بطبيعة الحال، ستحتاج أولًا إلى تحميل أداة فرتوال بوكس من الموقع الرسمي لها. أو يُمكنك تحميل الإصدار الأحدث Virtual Box 5.1.18 for OS X مباشرةً عبر هذا الرابط.
- وبعد ذلك ستحتاج إلى تحميل إصدار نظام أندرويد ذو نواة X86. هذا الإصدار تم إنشاءه خصيصًا (بشكل غير رسمي) ليعمل على الأجهزة المكتبية التي تحتوي على مُعالجات إنتل. هنا يُمكنك تحميل أحدث إصدار مبني على نظام Android 7.1 Nougat في الوقت الحالي.
على الأرجح أن تحميل الملفات الضرورية في الأعلى سيستغرق بعض الوقت إعتمادًا على سرعة الإنترنت لديك بما أنها ملفات ذات حجم كبير نوعًا ما.
تثبيت برنامج Virtual Box على نظام Mac
- أولًا، قم بتشغيل ملف pkg الذي قمت بتحميله من الأعلى واتبع تعليمات التثبيت التي تظهر على الشاشة.
- بمجرد إنتهاء التثبيت، قم بتشغيل برنامج Virtual Box.
- من الجزء الأعلى-الأيسر من نافذة البرنامج قم بالضغط على New. ثم قم بكتابة أي إسم تختاره للجهاز الإفتراضي. شخصيًا قمت بتسميته بإسم Android.
- أما في خانة Type، قم باختيار Linux من القائمة المنسدلة. وفي خانة Version قم باختيار Other Linux 64-bit. في حالة أنك تحاول تثبيت إصدار أقل من نظام Android 5.0 Lollipop لسببٍ ما، يجب أن تختار الإصدار الآخر 32-بت.
- الآن قم بالضغط على Continue.
- في هذه المرحلة، دع جميع الإعدادات الإفتراضية كما هي ولا تقم بتغيير أي شئ، ثم اضغط مرة أخرى على Continue.
- جهاز أندرويد الإفتراضي الذي تقوم بإنشائه هنا سيعمل بشكل منفرد، ولن تستطيع الولوج إلى أي ملفات بداخله. وبالتالي من الأفضل أن تقوم بإعداد الذاكرة طبقًا لذلك.
- في قائمة Storage on Physical Hard Disk قم باختيار Fixed Size. هذا الإختيار يضمن لك أن موارد الكمبيوتر لن “تُستنزف” أو تتوقف على سعة الهارد المحددة للجهاز الإفتراضي. ونتيجة لذلك، ربما تلاحظ تحسن طفيف في أداء النظام.
- قم بالضغط على Continue. في النافذة القادمة (من الأعلى)، يُمكنك إختيار مكان تخزين الملفات الخاصة بالجهاز الإفتراضي الذي تقوم بإعداده، والذي سيستخدم بعد ذلك كذاكرة تخزينية داخلية لجهاز أندرويد الإفتراضي. يُمكنك أيضًا تغيير قيمة السعة كيفما تشاء، ولكن القيمة الإفتراضية كافية.
- الآن قم بالضغط على Create. إنشاء جزء مُخصص “إفتراضي” من الهارد الخاص بك يُمكنك أن يستغرق بعض الوقت الطويل في بعض الأحيان. لذلك إذا لاحظت أثناء ذلك أن جهازك الماك أصبح بطئ، لا تقلق هذا طبيعي.
تثبيت نظام أندرويد على أجهزة Macbook, iMac
- الآن بما أنك أنهيت إعداد جهاز الأندرويد الإفتراضي في الخطوات السابقة، اللآن حان الوقت لعملية تثبيت النظام نفسه على جهازك الماكنتوش. الآن من قائمة البرنامج الرئيسية، قم باختيار الجهاز الإفتراضي الذي قمت بإنشاءه توًا ثم قم بالضغط على Start.
- قم بتصفح ملفات الذاكرة وصولًا إلى ملف Android x86 iso الذي قمت بتحميله من الأعلى. ومرة أخرى إضغط على Start.
- أثناء التثبيت ستجد خيارين فقط وهما إما أن يعمل النظام بدون تثبيت، أو أن تقوم بتثبيته أولًا. في حالة أنك قمت باختيار التشغيل بدون تثبيت، سيكون آداء النظام “أبطئ” من الوضع الإفتراضي له كما أنك ستفقد أي تغييرات بمجرد الخروج منه.
- لذلك إذا كنت تنوي إستخدام نظام أندرويد على جهازك الماك أكثر من مرة، قم باختيار Installation – Install Android x86 to hard disk باستخدام أسهم الإتجاهات في لوحة المفاتيح ثم الضغط على زر Enter.
- في النافذة التالية، قم باختيار Create/Modify partitions وبعد ذلك قم باختيار No.
- الآن توجه إلى New>Primary ثم اضغط Enter وذلك لإنشاء قسم أساسي جديد لتنصيب النظام.
- من الأسفل قم بتحديد Bootable من الركن الأيسر ثم اضغط Enter. يجب التأكد أن قائمة Flag تحتوي على كلمة Boot أسفلها.
- الآن توجه إلى Write بالأسفل واضغط Enter.
- تجاهل رسائل التحذيرات عن فقدان البيانات، بما أنك في هذه الحالة لا تقوم بإنشاء جزء حقيقي من الهارد للنظام وإنما هو مجرد جهاز إفتراضي. قم بكتابة Yes ثم اضغط Enter.
- الآن قم باختيار القسم المخصص للنظام الذي أنشأته من الأعلى ثم قم باختيار Ok.
- في النافذة التالية، بقائمة Choose File System قم باختيار ext4 ثم اضغط Yes.
- عندما يقوم بسؤالك إذا كنت تريد أن تقوم بتثبيت Bootloader قم بالضغط على Yes ثم بعد ذلك تخطي هذا الجزء skip إلى المرحلة التالية.
- الآن قم بالضغط على Yes عند بدء تثبيت النظام كمجلد قابل للقراءة/للكتابة. وأخيرًا ستبدأ عملية تنصيب نظام أندرويد على الماك.
- عندما يكتمل التنصيب، سيتم تنبيهك لتشغيل النظام. الآن قم بالضغط على Enter لبدء إقلاع نظام أندرويد في نفس النافذة.
تثبيت تطبيقات أندرويد على نظام macOS
- في هذه المرحلة، ستلاحظ أنك تتعامل مع نظام أندرويد المعتاد والمتعارف عليه ولكن مع دعمه لوجود فأرة ولوحة مفاتيح بشكل إضافي مع دعمه كذلك لمعالجات إنتل بداخل جهازك من إصدارات Mac.
- الآن قم بالضغط على أزرار Cmd + F وذلك لفتح نافذة الأندرويد بكامل شاشة الكمبيوتر.
- الخطوة القادمة الآن هي تسجيل الدخول إلى حساب Google الشخصي ثم البدء في تحميل وتثبيت التطبيقات عبر متجر تطبيقات Play الرسمي.
- الآن يُمكنك إستخدام سواء الفأرة أو منطقة اللمس في حالة أنك قمت بتثبيته على لابتوب بالإضافة إلى الكيبورد بالطبع. ولإيقاف استخدام الفأرة واستخدام منطقة اللمس بدلًا منها، توجه إلى Input > Mouse Integration وقم بإيقافها.
![تثبيت تطبيقات والعاب الاندرويد على أجهزة Mac/Macbook/iMac [شرح بالصور] 1 Install VirtualBox on Mac devices Mohamedovic 01](https://mohamedovic.com/wp-content/uploads/2018/08/Install-VirtualBox-on-Mac-devices-Mohamedovic-01.jpg)
![تثبيت تطبيقات والعاب الاندرويد على أجهزة Mac/Macbook/iMac [شرح بالصور] 2 Install VirtualBox on Mac devices Mohamedovic 02](https://mohamedovic.com/wp-content/uploads/2018/08/Install-VirtualBox-on-Mac-devices-Mohamedovic-02.jpg)
![تثبيت تطبيقات والعاب الاندرويد على أجهزة Mac/Macbook/iMac [شرح بالصور] 3 Install VirtualBox on Mac devices Mohamedovic 03](https://mohamedovic.com/wp-content/uploads/2018/08/Install-VirtualBox-on-Mac-devices-Mohamedovic-03.jpg)
![تثبيت تطبيقات والعاب الاندرويد على أجهزة Mac/Macbook/iMac [شرح بالصور] 4 Install Android OS in Mac devices using VM Mohamedovic 01](https://mohamedovic.com/wp-content/uploads/2018/08/Install-Android-OS-in-Mac-devices-using-VM-Mohamedovic-01.jpg)
![تثبيت تطبيقات والعاب الاندرويد على أجهزة Mac/Macbook/iMac [شرح بالصور] 5 Install Android OS in Mac devices using VM Mohamedovic 02](https://mohamedovic.com/wp-content/uploads/2018/08/Install-Android-OS-in-Mac-devices-using-VM-Mohamedovic-02.jpg)
![تثبيت تطبيقات والعاب الاندرويد على أجهزة Mac/Macbook/iMac [شرح بالصور] 6 Install Android OS in Mac devices using VM Mohamedovic 03](https://mohamedovic.com/wp-content/uploads/2018/08/Install-Android-OS-in-Mac-devices-using-VM-Mohamedovic-03.jpg)
![تثبيت تطبيقات والعاب الاندرويد على أجهزة Mac/Macbook/iMac [شرح بالصور] 7 Install Android OS in Mac devices using VM Mohamedovic 04](https://mohamedovic.com/wp-content/uploads/2018/08/Install-Android-OS-in-Mac-devices-using-VM-Mohamedovic-04.jpg)