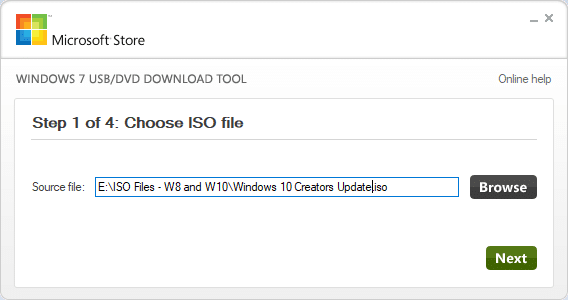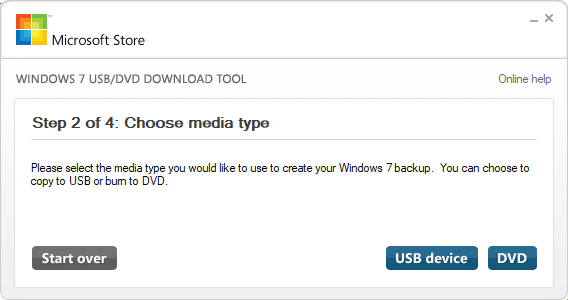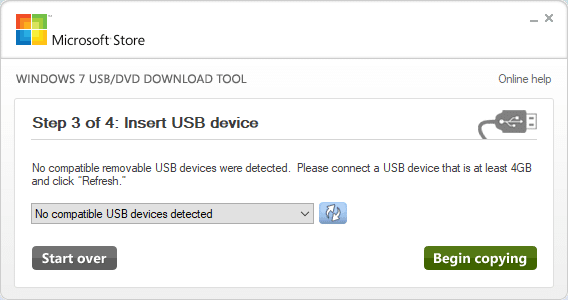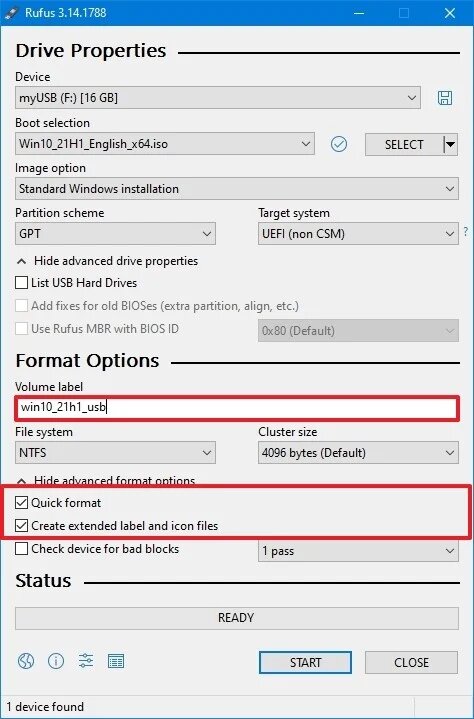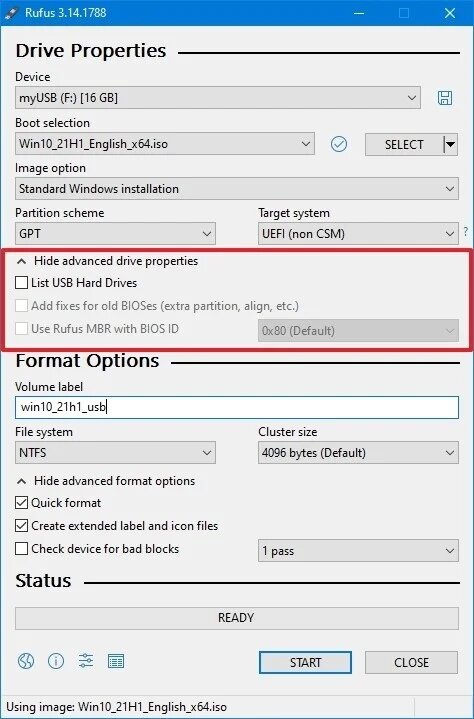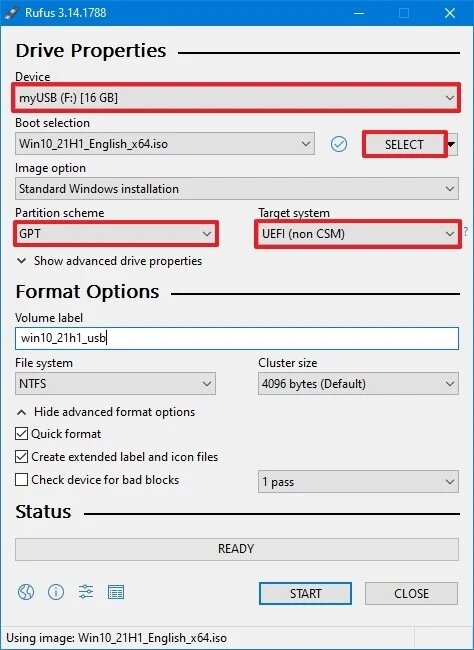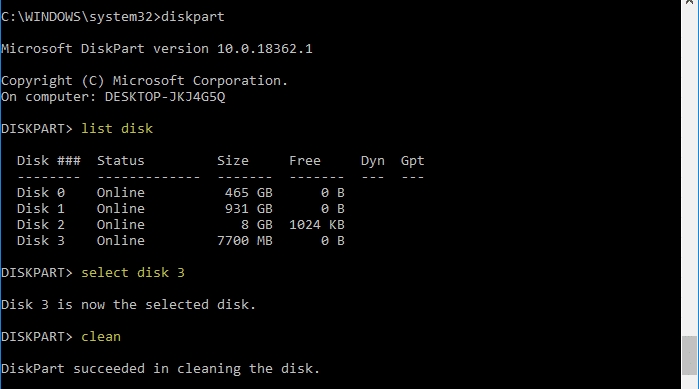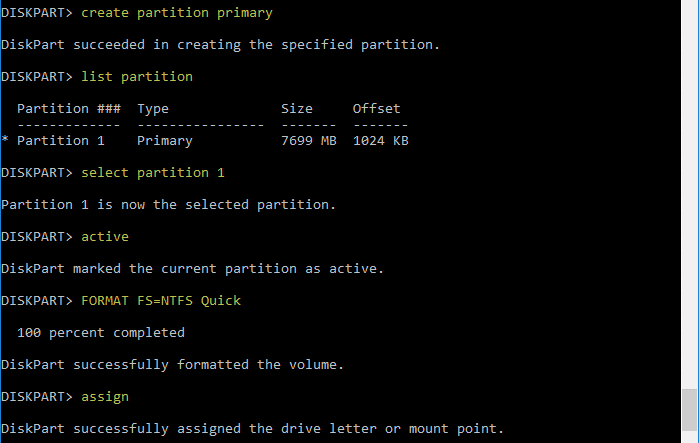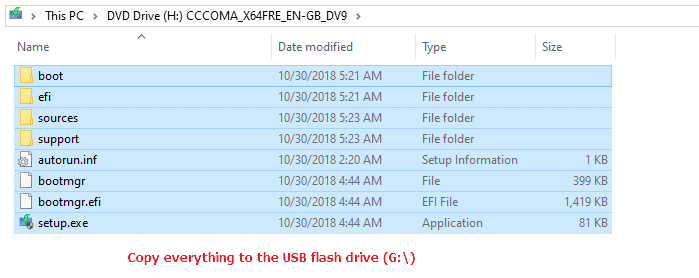تحميل Windows DVD Tool 8.00 أفضل أداة لحرق ملفات ISO على الفلاشة
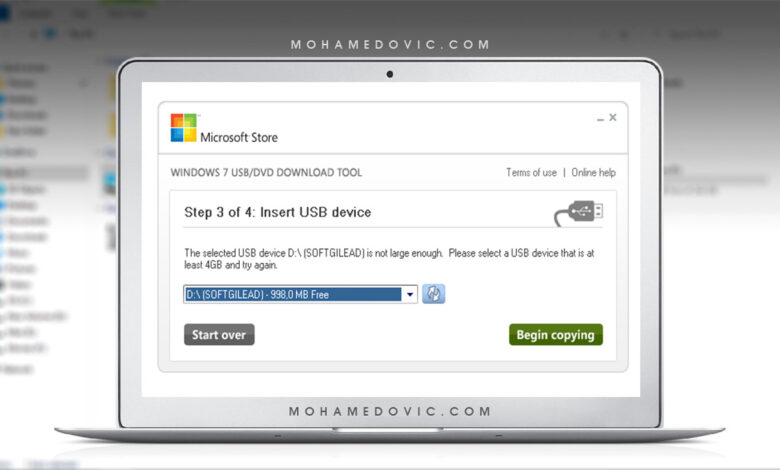
هل تريد حرق أي من إصدارات ويندوز 7، ويندوز 8، ويندوز 10، أو حتى ويندوز 11 على الفلاشة؟ أداة Windows DVD Tool إذًا ستكون هي الحل الأفضل كون أنها تم تطويرها رسميًا بواسطة شركة مايكروسوفت، كما أنها سهلة جدًا ولا تتطلب تغيير أي خيارات: فقط ضع الفلاشة، قم باختيار ملف Windows ISO، وأخيرًا ابدء في حرق نسخة الويندوز التي تريدها وانتهيت!
من خلال تحميل Windows DVD Tool يمكنك تثبيت نسخة ويندوز على الفلاشة من أجل تنصيبها على أي كمبيوتر، حيث تتميز تلك الأداة بأنها سهلة جدًا في الاستخدام كما أنها تتيح لك تثبيت ويندوز 7 أو 8 أو 10 أو حتى ويندوز 11 على الفلاشة وذلك إذا كان لديك ملف ISO، ومع ذلك فإن هذه الأداة تحتاج إلى بعض المتطلبات حتى تعمل بشكل سليم.
إذا أردت استخدام برنامج أكثر تقدمًا واحترافية فيمكنك الاعتماد على البرنامج المميز Rufus والذي يوفر لك الكثير من المميزات الهامة والمفيدة وهي غير متوفرة في الأداة الرسمية من ويندوز، وفي هذا الموضوع سوف نوضح لكم كل ما يخص أداة ويندوز دي في دي تول أو برنامج Rufus وطريقة استخدام كلًا منهما بالتفصيل.
تنزيل Windows DVD Tool
| اسم الأداة |
Windows USB/DVD Download |
| رقم الإصدار | 8.00.7600.16385 |
| نظام التشغيل | ويندوز |
| الحجم | 2.72 ميجابايت |
| المطور | |
| الترخيص | مجانية |
تثبيت ويندوز على فلاشة USB
يمكنك تثبيت ويندوز 7 أو 8 أو 10 أو 11 على الفلاشة الخاصة بك حيث أن هذا يوفر لك الكثير من المميزات بدلًا من استخدام الأسطوانات، ولكن قبل البدء في شرح الطريقة لابد من الانتباه إلى أنك لن تحتاج للقيام بأي شيء إذا كان النظام الخاص بك يعتمد على واجهة البرنامج UEFI حيث أن كل ما عليك القيام به في هذه الحالة هو تهيئة الفلاشة إلى FAT32 (بدلاً من NTFS) وبعد ذلك يمكنك تثبيت نظام ويندوز من خلال ملف ISO بكل سهولة على الهارد ثم نقل محتويات النسخة بعد التثبيت إلى الفلاشة.
من خلال هذه الخطوات البسيطة يمكنك تثبيت ويندوز على الفلاشة إذا كان نظام التشغيل مستندًا إلى UEFI، ومع ذلك فإن أداة Windows DVD Tool تقوم بتنسيق القرص إلى NTFS مما يعني أنه لن يعمل على الأنظمة المستندة إلى UEFI وفي هذه الحالة سوف تحتاج إلى تهيئة تحتاج إلى تهيئة القرص كـ FAT32 كما ذكرنا لكم، أما بالنسبة للأنظمة القديمة (BIOS / MBR) فسوف تحتاج إلى اتباع إحدى الطرق التالية من أجل تثبيت نسخة ويندوز على الفلاشة.
الطريقة الأولى: Windows DVD Tool
يعتبر استخدام أداة Windows DVD Tool سهل إلى حد كبير فأنت لا تحتاج للقيام إلى ببضع خطوات بسيطة جدًا وذلك بعد تحميل الأداة من خلال الرابط بالأعلى، وبعد أن تتأكد أن لديك إصدار NET Framework 2.0 – إليك تلك الخطوات فيما يلي:
- بعد تحميل الأداة وتثبيتها على جهازك قم بتوصيل الذاكرة الخارجية (الفلاشة) وتأكد من توافر مساحة كافية فيها حسب حجم الويندوز، بالنسبة لملف ISO لويندوز 10 تحديث Fall Creators فإنه يأتي بحجم 4.4 ولذلك بفضل أن تكون الفلاشة بحجم 8 جيجابايت على الأقل – علمًا أن الأداة ستقوم بعمل حذف كامل لجميع المحتويات.
- الآن قم بالنقر على قائمة ابدأ ثم قم باختيار Windows DVD Tool من قائمة البرامج من أجل تشغيلها وسوف تظهر لك الواجهة الرئيسية كما يلي:
- في خانة SOURCE FILE يمكنك إدخال اسم ومسار ملف ISO الخاص بالنسخة أو يمكنك النقر على Browse من أجل تصفح الملفات واختيار ملف الـ ISO من جهازك ثم قم بالنقر على Next.
- في الواجهة التالية قم باختيار USB Device وذلك من أجل تثبيت النسخة على الفلاشة الخاصة بك، كما يمكنك اختيار DVD من أجل تثبيت النسخة على أسطوانة DVD.
- إذا قمت باختيار فلاشة USB فقم بالنقر على زر BEGIN COPYING الذي يظهر لك أما إذا قمت باختيار أسطوانة DVD فقم بالنقر على زر BEGIN BURNING.
- الآن سوف تبدأ عملية حرق النسخة على الفلاشة أو الإسطوانة الخاصة بك وعندما تنتهي العملية تصبح جاهزة للاستخدام ويمكنك تثبيت الويندوز بكل سهولة من خلال الدخول إلى محرك أقراص DVD أو USB ثم انقر نقرًا مزدوجًا على ملف Setup.exe.
إلى هنا نكون قد انتهينا من شرح طريقة تثبيت الويندوز على الفلاشة من خلال تحميل أداة ويندوز دي في دي تول الرسمية من ويندوز، ومع ذلك إذا أردت برنامج أكثر تقدمًا ويوفر لك المزيد من المميزات والخصائص فيمكنك استخدام برنامج Rufus وإليك شرح البرنامج بالتفصيل فيما يلي.
الطريقة الثانية: برنامج Rufus
يعتبر برنامج Rufus من أفضل برامج تثبيت وحرق النسخ سواء على فلاشة USB أو اسطوانة DVD حيث يوفر البرنامج الكثير من المميزات والخصائص المفيدة جدًا ومع ذلك فإنه يظل سهل الاستخدام وليس معقدًا على الإطلاق وإليك شرح طريقة استخدام البرنامج في الخطوات التالية:
- أولًا قم بتحميل برنامج Rufus من خلال الرابط التالي: rufus.exe
- قم بتثبيته على جهازك ثم قم بتشغيله.
- في الواجهة الرئيسية للبرنامج سوف تجد العديد من الخيارات، بالنسبة للخيار الأول وهو Device قم باختيار فلاشة USB التي ترغب في تثبيت الويندوز عليها.
- بعد ذلك نجد خيار Boot selection قم بالنقر على زر Select الموجود على اليسار ثم قم بالدخول إلى موقع ملف ISO على جهازك وقم بتحديده ثم قم بالنقر على زر Open من أجل اختياره.
- في الأسفل سوف تجد خيار Image option، قم بالنقر على القائمة المنسدلة وقم باختيار Standard Windows installation.
- بعد ذلك قم بالنقر على القائمة المنسدلة أسفل Partition scheme وقم بتحديد خيار GPT، وفي القائمة المنسدلة Target system قم بتحديد خيار UEFI (non CSM).
- من ضمن الأقسام الموجودة سوف تجد Show Advanced drive properties ولا ينبغي أن تقوم بتغيير الإعدادات الافتراضية في هذا القسم إلا عند الحاجة.
- بعد ذلك في قسم Volume label قم بتأكيد اسم الدرايف على سبيل المثال يمكنك كتابة “win10_21h1_usb”
- والآن قم بالنقر على Show advanced format options ثم قم بتحديد الخيار Quick format وكذلك الخيار Create extended label and icon files ثم قم بالنقر على Start ثم OK وأخيرًا قم بالنقر على Close.
الطريقة الثالثة: بدون استخدام برامج
كما ذكرنا لكم سابقًا إذا كان نظام التشغيل يعتمد على واجهة UEFI فكل ما تحتاج للقيام به من أجل إنشاء فلاشة قابلة للتمهيد هو تهيئة القرص إلى FAT32 وبعد ذلك يمكنك تثبيت ملف ISO على جهازك ونقل المحتويات إلى الفلاشة ثم استخدامها لتثبيت ويندوز على أي جهاز آخر لاحقًا، ومع ذلك فإن الأمر يختلف بالنسبة للأنظمة القديمة التي تعتمد على (BIOS / MBR).
لذلك إذا كان جهازك من هذا النوع فيمكنك تجربة إحدى الطرق السابقة، أو يمكنك الاعتماد على الطريقة التالية وهي لا تحتاج إلى استخدام أية برامج حيث أنها تتم بشكل كلي من خلال موجه الأوامر على الويندوز وإليك الخطوات بالتفصيل فيما يلي:
- في البداية قم بتوصيل الفلاشة بالكمبيوتر ثم قم بتشغيل موجه الأوامر كمسؤول وقم بإدخال الأمر التالي: diskpart.
- بعد ذلك قم بإدخال الأمر list disk من أجل رؤية جميع أقراص التخزين المتصلة بجهازك، ولابد من الحذر جدًا في هذه الخطوة لذلك يُفضل فصل جميع الأجهزة الخارجية المتصلة بالكمبيوتر قبل اختيار القرص من أجل التعرف عليه بسهولة.
- بعد ذلك نحتاج إلى تحديد القرص المطلوب وفي هذه الحالة القرص هو رقم 3 لذلك نقوم بإدخال الأمر التالي: select disk 3
- الآن سوف نحتاج إلى عمل فورمات للقرص الذي تم اختياره ويمكنك القيام بذلك من خلال إدخال أمر clean في موجه الأوامر.
- بعد ذلك قم بتشغيل الأوامر التالية واحدًا تلو الآخر بالترتيب:
create partition primary select partition 1 active format fs=ntfs quick
- بمجرد الانتهاء من الخطوة السابقة قم بإدخال أمر ثم قم بكتابة من أجل الخروج من بيئة أوامر والآن سوف يقوم ويندوز بإعادة تسمية الفلاشة الخاصة بك إلى أحد الحروف (على سبيل المثال G:\).
- الآن قم بتثبيت ملف ISO الخاصة بنسخة ويندوز من خلال النقر المزدوج عليه ثم قم بنسخ محتويات ملف ISO بالكامل (H: \) وذلك إلى الفلاشة الخاصة بك (G:\).
- بعد ذلك قم بالرجوع إلى نافذة موجه الأوامر مرة أخرى وقم بتشغيل الأوامر التالية مع مراعاة استبدال حرف H بقرص ISO وحرف G بالفلاشة:
- H:
- cd\boot
- bootsect.exe /nt60 G:
والآن عليك الانتظار حتى تنتهي العملية وبذلك نكون قد انتهينا من تثبيت ويندوز على الفلاشة دون الحاجة إلى تحميل Windows DVD Tool أو أي برامج خارجية، ويمكنك استخدام الفلاشة لتثبيت ويندوز على أي جهاز آخر.