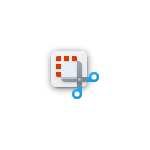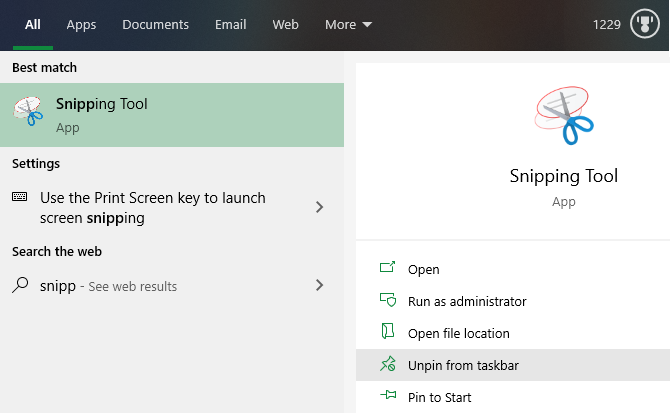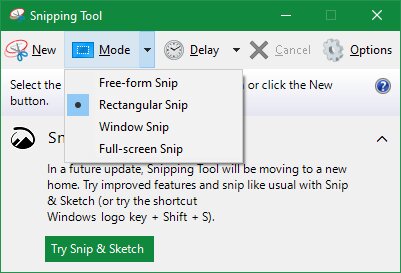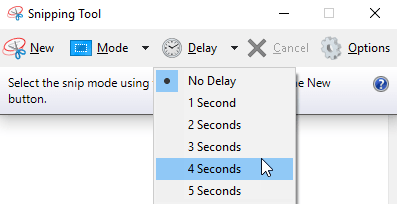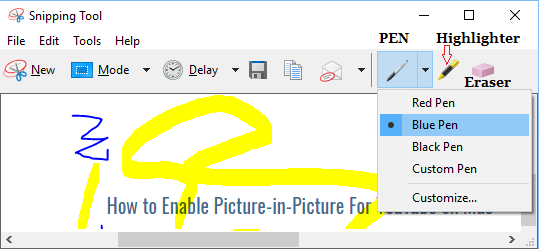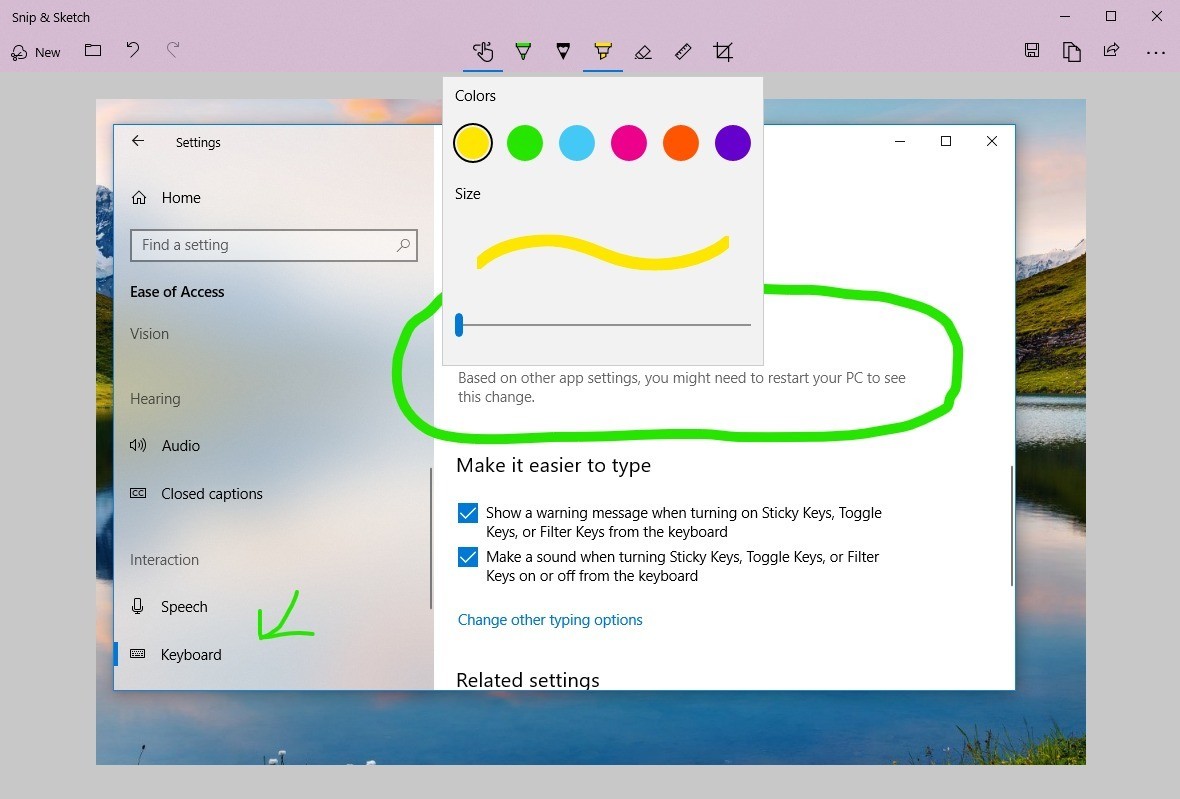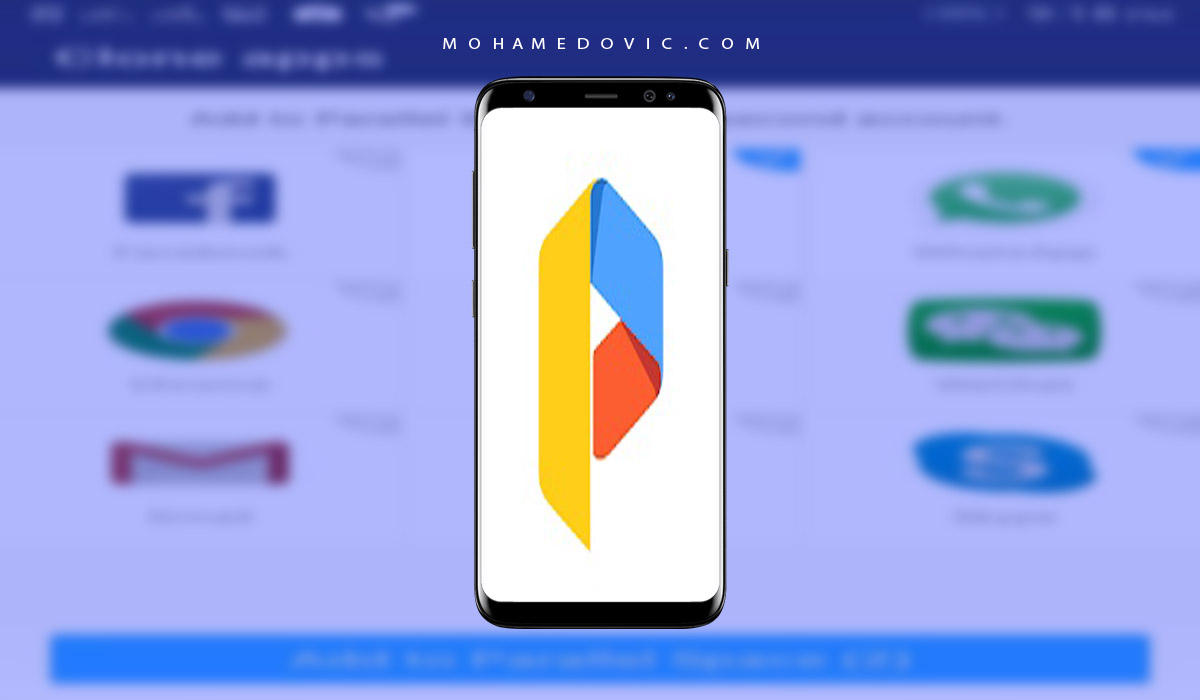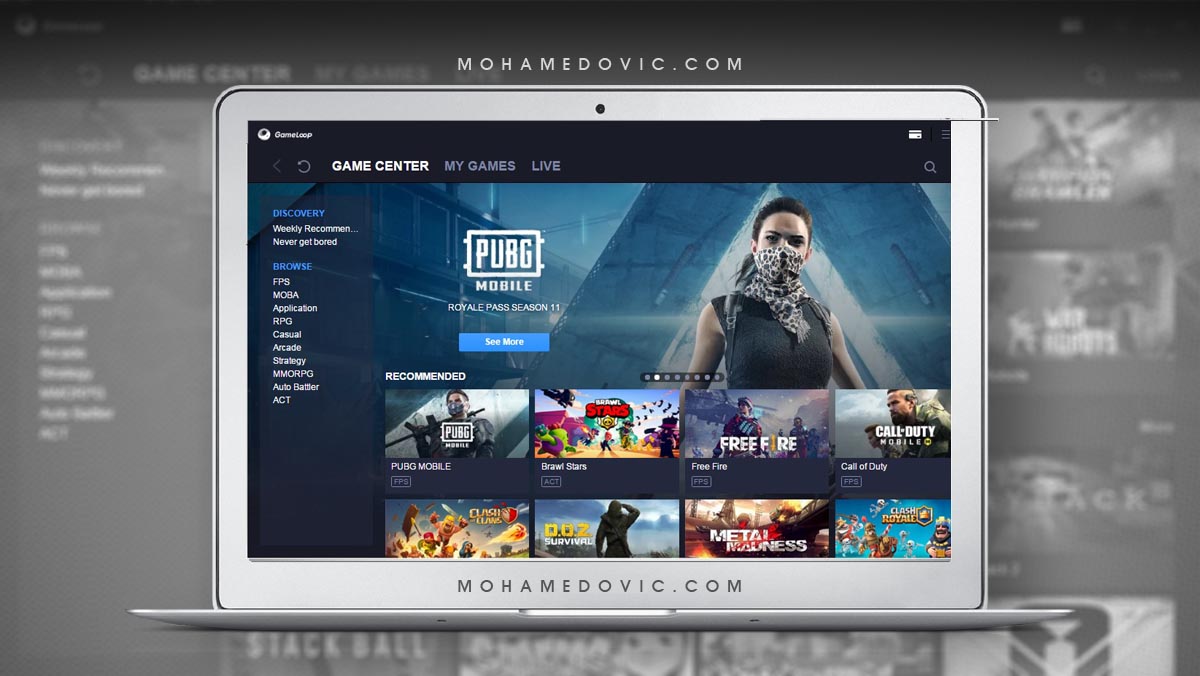هل ترغب في تحميل snipping tool الأداة المتخصصة في التقاط الشاشة على ويندوز؟ في الواقع تعتبر هذه الأداة واحدة من أفضل أدوات سكرين شوت على ويندوز 7 و 8 و 10 حيث تعتبر الأداة سهلة الاستخدام كما أنها توفر العديد من المميزات الهامة مثل خيارات التقاط الشاشة المتنوعة وإمكانية تحرير الصور بعد التقاطها بالإضافة إلى الكثير من المميزات والخصائص الأخرى.
وبالنسبة لأداة snipping tool فإنها تأتي مدمجة على نظام التشغيل ويندوز بدءًا من ويندوز 7 وحتى ويندوز 10 ويمكنك استخدامها بكل سهولة من خلال البحث عنها في قائمة ابدأ أو من خلال اختصارات لوحة المفاتيح، كما توجد هناك أداة أخرى رسمية من مايكروسوفت والتي تعرف بـ Snip and Sketch والتي تتيح لك المزيد من المميزات والخصائص المفيدة، إلا أنك سوف تحتاج إلى تنزيلها من متجر مايكروسوفت.
في هذا الموضوع نوضح لكم تحميل snipping tool و Snip and Sketch بالإضافة إلى مميزات وطريقة استخدام كلًا منهما.
تحميل Snipping Tool 2021
| اسم الأداة | Snip and Sketch |
| رقم الإصدار | 257.0.0.10.171 |
| الشركة المطورة | مايكروسوفت |
| الفئة | أدوات التقاط الشاشة |
| الحجم | 9.7 ميجابايت |
| تاريخ الإصدار | 2/27/2018 |
رابط تحميل لنظام ويندوز 10 & 11 (من متجر مايكروسوفت):
روابط مباشرة تنزيل Snipping Tool 2021
طريقة تشغيل snipping tool
كما ذكرنا لكم تأتي أداة snipping tool مدمجة في أنظمة التشغيل ويندوز 7 و 8.1 و 10 وبالتالي فإنك لن تحتاج إلى تحميلها مرة أخرى، ولكن الأداة التي تحتاج إلى التنزيل من متجر مايكروسوفت هي Snip & Sketch.
إليك فيما يلي شرح كيفية تشغيل أداة snipping tool على ويندوز بإصداراته المختلفة من أجل أخذ لقطات شاشة والتعديل عليها ومشاركتها:
يمكنك تشغيل أداة snipping tool على ويندوز 7 أو ويندوز 10 من خلال النقر على قائمة Star أو من خلال النقر فوق زر ويندوز من لوحة المفاتيح ثم قم بكتابة snipping tool وقم بالنقر على الأداة من أجل تشغيلها.
أما بالنسبة لنظام التشغيل ويندوز 8.1 قم بالنقر على زر Windows من لوحة المفاتيح وفي خانة البحث قم بكتابة snipping ثم قم بالنقر على التطبيق من أجل تشغيله.
بعد تشغيل الأداة على جهازك يمكنك النقر على الأيقونة الخاصة بها في شريط المهام بالأسفل ثم قم باختيار Pin to taskbar من أجل تثبيتها في شريط المهام وذلك من أجل الوصول إليها بسهولة لاحقًا.
استخدام snipping tool لالتقاط الشاشة
بعد تشغيل الأداة من خلال الخطوات السابقة يمكنك البدء في استخدامها بكل سهولة، ومع ذلك ينبغي مراعاة اختلاف الإصدارات المختلفة من الأداة عن بعضها البعض، في هذا الموضوع نركز على شرح الأداة في ويندوز 10 كما سنذكر لكم الإختلافات البسيطة بين مختلف الإصدارات، وإليك شرح الأداة فيما يلي:
بمجرد فتح أداة Snipping Tool سوف تظهر لك النافذة كما في الصورة التالية حيث توجد هناك العديد من الأزرار بالأعلى والتي يمكنك الاختيار من بينها، ومن أجل البدء في أخذ لقطة شاشة سوف تحتاج إلى اختيار الوضع أولًا وذلك من خلال القائمة المنسدلة Mode على ويندوز 10 مع مراعاة اختلاف طريقة عرض الأوضاع على الإصدارات السابقة من ويندوز.
تحتوي أداة التقاط الشاشة على 4 أوضاع مختلفة يمكنك الاختيار من بينها وهي كالآتي:
- الالتقاط الحر: تسمح لك بالرسم الحر على الشاشة للحصول على اللقطة.
- اللقطة المستطيلة: يمكنك رسم مربع حول أي عنصر ترغب في التقاطه.
- التقاط النافذة: يقوم هذا الخيار بأخذ لقطة شاشة لنافذة التطبيق الحالي.
- لقطة بملء الشاشة: من خلال هذا الخيار يمكنك أخذ لقطة للشاشة بأكملها.
إذا قمت باختيار أحد الخيارين الأولين فسوف تحتاج إلى استخدام الماوس من أجل الرسم حول الجزء الذي ترغب في التقاطه بينما إذا اخترت لقطة النافذة فسوف تحتاج إلى تحديد النافذة التي ترغب في التقاطها، وسوف يقوم الخيار الأخير بأخذ لقطة كاملة للشاشة تلقائيًا.
إنشاء مؤقت لأخذ لقطة شاشة تلقائيًا
يتيح لك تحميل snipping tool إمكانية أخذ لقطة شاشة بعد مدة معينة، وتعتبر هذه الميزة مفيدة جدًا عند التقاط صور لقوائم السياق أو العناصر التي تختفي تلقائيًا عند النقر في مكان آخر على الشاشة.
ومن أجل استخدام هذه الخاصية قم بالنقر على زر Delay أعلى النافذة وقم بتحديد الوقت ما بين ثانية واحدة إلى 5 ثوان ثم قم بالنقر على New وسوف يتم أخذ لقطة شاشة بعد المدة التي قمت بتحديدها للتو.
تحرير لقطة الشاشة في Snipping Tool
من أهم مميزات أداة التقاط الشاشة snipping tool المدمجة في ويندوز هو أنها توفر لك محرر صور مجاني، حيث أنه بعد التقاط الصور لن يتم حفظها على جهازك مباشرةً ولكن سوف يتم فتحها من خلال هذا المحرر حتى تتمكن من التعديل عليها في حال لزم الأمر.
وبالرغم من أن أداة التحرير المدمجة لا تحتوي إلا على بعض أدوات تحرير الصور البسيطة جدًا إلا أنها تعتبر مفيدة في كثير من الأحيان، حيث يمكنك استخدام أداة القلم للرسم كما يمكنك تغيير اللون والحجم أثناء الرسم من خلال النقر على السهم لأسفل بجوار القلم.
يمكنك استخدام أداة التمييز أيضًا والتي تساعدك على التركيز على المناطق الهامة في الصورة الخاصة بك من خلال تمييزها باللون الأصفر، ومن أجل استخدام أداة التمييز قم بالنقر على الأيقونة الموجودة بجوار رمز القلم مباشرةً، كم توجد هناك أيقونة الممحاة أيضًا والتي تتيح لك التراجع عن التعديلات التي قمت بإجرائها سابقًا من خلال القلم أو أداة التمييز.
وإذا أردت الوصول إلى المزيد من خيارات تحرير الصورة على جهازك فبكل سهولة قم بالنقر على الأيقونة الأخيرة الملونة التي تشبه قطرة المياه وبذلك سوف يتم فتح الصورة في تطبيق Paint 3D وهو تطبيق آخر مدمج على ويندوز 10 يحتوي على الكثير من أدوات تحرير الصورة الجيدة.
حفظ ومشاركة لقطات الشاشة
بعد الإنتهاء من إجراء التعديلات اللازمة على الصور الخاصة بك يمكنك حفظها لديك أو إرسالها عبر البريد الإلكتروني وذلك من خلال النقر على زر الحفظ Save وسوف يتم حفظ الصورة بتنسيق PNG والذي يعتبر هو الأفضل بالنسبة للقطات الشاشة.
يمكنك أيضًا نسخ الصورة وذلك من خلال النقر على خيار Copy وبذلك يمكنك لصق الصورة في أي مكان ترغب به على جهاز الكمبيوتر الخاص بك (باستخدام Ctrl + V) ويمكنك أيضًا النقر على خيار البريد الإلكتروني Email من أجل إرسال الصورة كمرفق عبر البريد الإلكتروني في حال أردت ذلك.
أداة Snip & Sketch في ويندوز 10
إلى هنا نكون قد انتهينا من شرح وتوضيح كل ما يخص أداة snipping tool، ولكن إذا كنت تستخدم ويندوز 10 فعلك لاحظت أن الأداة ترشح لك أداة أخرى لأخذ لقطات الشاشة وهي Snip & Sketch فما هي هذه الأداة وكيف تعمل؟
أداة Snip & Sketch هي عبارة عن تطبيق يأتي ببعض المميزات الإضافية لالتقاط الصور على ويندوز 10 ويمكنك تحميل هذه الأداة بكل سهولة من خلال متجر مايكروسوفت من خلال فقرة التحميل في بداية الموضوع، وبعد تحميل الأداة يمكنك تشغيلها من خلال البحث عنها أسفل قائمة Start أو يمكنك النقر على الاختصار Win + Shift + S من لوحة المفاتيح.
بعد تشغيل أداة Snip & Sketch سوف تظهر لك العديد من الخيارات كما في أداة snipping tool تقريبًا حيث أنها تحتوي على خيارات متعددة للقطة الشاشة أيضًا، وبعد الانتهاء من أخذ لقطة الشاشة يمكنك البدء في تحريرها من أجل حفظها على جهازك.
تحرير الصور في Snip & Sketch
عند استخدام محرر أداة Snip & Sketch على ويندوز 10 سوف تجد العديد من أدوات تحرير الصور أيضًا كما في الأداة السابقة، حيث يمكنك استخدام أداة القلم للرسم على الصورة كما يمكنك استخدام أداة التمييز للتركيز على أجزاء معينة من الصورة كما يمكنك ضبط اللون والحجم لكل أداة من هذه الأدوات.
ويمكنك التراجع عن التغييرات التي قمت بها داخل أداة Snip & Sketch من خلال النقر على زر التراجع أو باستخدام الاختصارات من لوحة المفاتيح ( Ctrl + Z و Ctrl + Y)، وبالإضافة إلى الأدوات المتوفرة في snipping tool تشتمل على المزيد من الأدوات الأخرى أيضًا مثل أداة المسطرة لقياس المسافة والزوايا في الصورة الخاصة بك، وأخيرًا يمكنك مشاركة الصورة مع التطبيقات الأخرى على جهازك من أجل استكمال تحريرها أو يمكنك حفظها في أي مكان على جهازك.