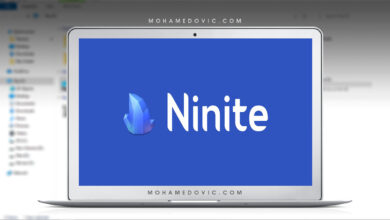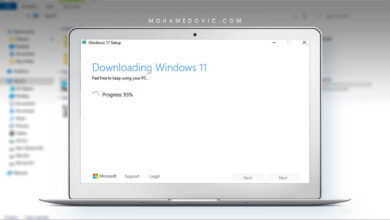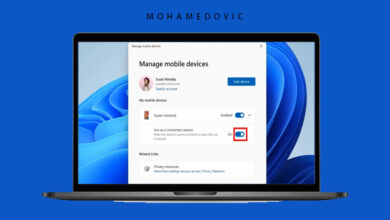ما هي طريقة حذف مجلد Windows.old بعد الترقية إلى ويندوز 11 [شرح مفصّل بالصور]
وفّر أكثر من 20 جيجابايت في بارتيشن C الممتلئ بسبب هذه الملفات
![ما هي طريقة حذف مجلد Windows.old بعد الترقية إلى ويندوز 11 [شرح مفصّل بالصور] 1 Windows old folder delete banner2](https://mohamedovic.com/wp-content/uploads/2021/07/Windows-old-folder-delete-banner2-780x470.jpg)
هل واجهت مشكلة امتلاء المساحة كثيرًا بسبب Windows.old في ويندوز 11 بعد التحديث إليه؟ دعنا إذًا نرشدك إلى سبب امتلاء هذه المساحة وكيفية التعامل معها. إذا كنت قد قمت حديثًا بالتحديث من ويندوز 10 إلى ويندوز 11 عن طريق Windows insider program، فإنك بشكل أو بآخر ستلاحظ أن قرص النظام (بارتيشن C) أخذ مساحة كبيرة تزيد عن المساحة المطلوبة لتثبيت Windows 11. لذلك في نهاية المطاف، سوف يثير ذلك الكثير من الأسئلة من أولئك الذين ليسوا على دراية جيدة بنظام التشغيل ويندوز 11. وفي هذا المقال سنوضح لكم كيفية حذف مجلد الويندوز القديم Windows.old، وكل ما تريد معرفته عن هذا المجلد.
كمستخدم بسيط لنظام الـ Windows، سوف تتساءل إن كان من الممكن حذف هذا المجلد بالكامل؟ وهل ذلك آمنًا؟ وماذا يعني أصلًا هذا الفولدر؟ وما الملفات التي يحتوي Windows.old عليها؟ سنجيبك على كل هذه الأسئلة التي تثير تساؤلك في هذا المقال، وسنشرح كيف تقوم بمسح فولدر Windows.old الخاص بالويندوز القديم بطريقة مبسطة مُدعمة بالصور.
ما هو مجلد Windows.old؟
يتم إنشاء مجلد Windows.old بشكل تلقائي عند قيامك بالتحديث من ويندوز إلى إصدار آخر (مثل تحديثك من ويندوز 10 إلى ويندوز 11). ويقوم النظام بفعل هذه العملية حتى يستطيع المستخدم الرجوع إلى النسخة السابقة ببساطة -إذا أراد ذلك لأي سببٍ كان- وأيضًا يجب عليك أن تضع في الاعتبار أنه إذا أردت العودة إلى إصدار الويندوز السابق، فذلك متاح لك لمدة أيام محدودة. وفور انتهاء هذه المهلة، يتم حذف هذا المجلد تلقائيًا.
ما هي الملفات الموجودة بمجلد Windows.old؟
يحتوي Windows.old Folder على ملفات البرامج السابق تثبيتها على الـ Windows القديم، وملفات برامج Microsoft أيضًا، والتي تشغل مساحة قد تصل إلى 30 جيجابايت أو تزيد. سيتم تلقائيا تحويل الملفات المتبقية من البرامج المثبتة إلى مجلد Windows الرئيسي. وسيتم أيضًا تحويل جميع الملفات والمجلدات الخاصة بك إلى مجلدات المستخدم الجديدة (User).
كيفية حذف مجلد ويندوز اولد من النظام القديم
قد تتعدد الأسباب في رغبتك لحذف هذا المجلد، فيمكن أن يكون ذلك السبب هو أن هذا المجلد يشغل مساحة كبيرة 10-15GB (قد تختلف من كمبيوتر إلى آخر) أو أنك فقط لا تجد المنفعة في وجود هذه الملفات على جهازك، أو أنك لا تنوي أن تعود بنظامك إلى الإصدار السابق مرة أخرى. الشيء الجيد في مجلد Windows.old هو أنه قابل للحذف، وهناك ثلاثة طرق مختلفة يمكنك استخدامها لحذف فولدر الويندوز القديم Windows.old. هيا لنبدأ بأبسط وأسهل هذه الطرق.
1. حذف مجلد Windows.old يدويًا
يمكنك بسهولة حذف Windows.old القديم على ويندوز 11 دون الحاجة إلى القيام بأي طريقة معقدة. اتبع هذه الخطوات لحذف Windows.old:
- قم بفتح مستكشف الملفات File Explorer على حاسوبك. يمكنك فعل ذلك عن طريق الأيقونة الخاصة به على سطح المكتب، أو الضغط ببساطة من لوحة المفاتيح على Win + E.
- توجه إلى البارتيشن المثبت عليه النظام، والذي يكون -بشكل عام- القرص C.
- ابحث عن مجلد يحمل هذا الاسم Windows.old.
- قم بتحديد هذا المجلد، ثم اضغط على زر الماوس الأيمن، واضغط على أيقونة الحذف التي على شكل سلة مهملات.
- أو يمكنك -ببساطة- الضغط على زر Delete من لوحة المفاتيح. وبما أنه مجلد حجمه كبير، فسيتم حذفه نهائيًا دون الحاجة إلى الضغط على Shift + Delete.
- الآن سيقوم بسؤالك إذا كنت تريد حذف هذا الملف بالفعل، ببساطة اضغط Yes. في بعض الأحيان، يطلب صلاحيات المسؤول، قم بمنحه إياها.
وهذه إحدى الطرق لحذف Windows.old. ومع ذلك، قد تكون هناك أوقات قد لا يتم فيها حذف المجلد حتى بعد محاولة حذفه يدويًا. لذلك إذا حدثت هذه المشكلة معك، ولم يتم حذف مجلد Windows.old، اتبع أيًا من الطريقتين التاليتين للتخلص من فولدر Windows.old.
2. استخدام أداة Disk Cleanup لمسح Windows.old
- قم بفتح متصفح الملفات على حاسوبك. يمكنك القيام بذلك عن طريق الأيقونة الخاصة به الموجودة على سطح المكتب، أو بالضغط من لوحة المفاتيح على Win + E.
- بعد فتح مستعرض الملفات، قم بالتوجه إلى القرص المثبت عليه نظام التشغيل (والذي في معظم الأوقات C). لا تفتحه، جِده فقط.
- الآن قم بالضغط على هذا البارتيشن بالزر الأيمن للماوس، واختر Properties.
- الآن في صفحة التبويب General، سترى زرًا يسمى Disk Cleanup. اضغط عليه.
- سوف تظهر لك الملفات التي تريد حذفها من على مساحة تخزين جهازك، اضغط على Clean up system files.
- قم بالتمرير خلال القائمة الخاصة بالمجلدات التي تستطيع اختيارها وحذفها.
- قم باختيار Previous Windows installatio(s)، واضغط OK.
- الآن سوف يتم حذف مجلد Windows.old نهائيًا باستخدام أداة Disk Cleanup.
3. استخدام خاصية Storage Sense لحذف فولدر Windows.old
في Windows 10، جلبت Microsoft مدير تخزين ذكي يتيح لك إلقاء نظرة على مقدار مساحة التخزين المستخدمة، وما يستخدمها حاليًا بالكامل. حتى أنه يتيح لك حذف الملفات بانتظام بشرط أن تقوم بجدولتها. ونظرًا لأنه يتم إدخاله على الفور في نظام التشغيل، فإنه يعمل بشكل لا تشوبه شائبة وسيقوم دائمًا بمسح الملفات التي لا تحتاج إليها، وأتاحته أيضًا في ويندوز 11 بكل تأكيد. للاستفادة من خاصية مستشعر التخزين Storage Sense، قم بما يلي:
- افتح قائمة start، وببساطة اكتب Storage Sense وانقر على Enter.
- ضمن إدارة التخزين، سترى خيار Storage Sense.
- بدّل المفتاح إلى On لتفعيله، وانقر على Storage Sense.
- انقر فوق الزر Run Storage Sense now.
- سيبدأ Storage Sense الآن في مسح الملفات غير المرغوب فيها مثل: الصور المصغرة، وتقارير الأخطاء، وملفات التخزين المؤقت، وملفات التثبيت السابقة windwos.old وحتى إفراغ سلة المحذوفات.
الخاتمة
وها أنت ذا. أنت الآن تعرف ثلاث طرق مختلفة لحذف مجلد Windows.old في ويندوز 11. يعتبر Windows 11 هو أحدث نظام تشغيل Windows مع تغييرات رئيسية في واجهة المستخدم، لذلك يمكن أن تكون عناصر التحكم في المهام مختلفة قليلًا عن Windows 10. سنقوم بمشاركة مقالات Windows 11 المختلفة، لذلك يمكنك بسهولة التكيف مع هذا النظام الجديد ويندوز 11. يمكنك قراءة المزيد عنه ومعاينة الإصدار التجريبي الرسمي من Windows 11 الخاص بالمطورين من هنا.
في النهاية، إذا كان لديك أي تساؤل أو استفسار بخصوص خطوة غير واضحة، أي بخصوص أي شيء آخر يخص مجالنا، قم بترك تعليق بقسم التعليقات بالأسفل، وسنكون متعاونين معك ونرد عليك في أقرب وقت ممكن. وإلى اللقاء في مقالات أخرى مفيدة.
![ما هي طريقة حذف مجلد Windows.old بعد الترقية إلى ويندوز 11 [شرح مفصّل بالصور] 2 حذف مجلد الويندوز القديم في ويندوز 11](https://mohamedovic.com/wp-content/uploads/2021/06/windows.old-folder-size-in-windows-11.jpg)
![ما هي طريقة حذف مجلد Windows.old بعد الترقية إلى ويندوز 11 [شرح مفصّل بالصور] 3 حذف Windows.old في Windows 11](https://mohamedovic.com/wp-content/uploads/2021/06/delete-windows.old-folder-in-windows-11-1.jpg)
![ما هي طريقة حذف مجلد Windows.old بعد الترقية إلى ويندوز 11 [شرح مفصّل بالصور] 4 كيفية حذف مجلد الويندوز القديم بأداة Disk Cleanup في ويندوز 11](https://mohamedovic.com/wp-content/uploads/2021/06/delete-windows.old-folder-in-windows-11-with-disk-cleanup-1.jpg)
![ما هي طريقة حذف مجلد Windows.old بعد الترقية إلى ويندوز 11 [شرح مفصّل بالصور] 5 كيفية حذف مجلد windows.old بأداة Disk Cleanup في Windows 11](https://mohamedovic.com/wp-content/uploads/2021/06/delete-windows.old-folder-in-windows-11-with-disk-cleanup-2.jpg)
![ما هي طريقة حذف مجلد Windows.old بعد الترقية إلى ويندوز 11 [شرح مفصّل بالصور] 6 حذف ملفات الويندوز القديم بخاصية Storage Sense في Windows 11](https://mohamedovic.com/wp-content/uploads/2021/06/delete-windows.old-folder-in-windows-11-with-storage-sense-1.jpg)
![ما هي طريقة حذف مجلد Windows.old بعد الترقية إلى ويندوز 11 [شرح مفصّل بالصور] 7 حذف ملفات الويندوز القديم بخاصية Storage Sense في Windows 11](https://mohamedovic.com/wp-content/uploads/2021/06/delete-windows.old-folder-in-windows-11-with-storage-sense-2.jpg)