حصة أجهزة اندرويد الذكية السوقية تتزايد بجنون، كما أن هناك أحد التقارير التي صرّحت أن عدد أجهزة الاندرويد في بداية 2019 قد تعدى عدد 30,000 هاتف وتابلت “بنوع مختلف” حول العالم. وبالنظر إلى وضع كل منتج لتلك الهواتف بعض تخصيصات النظام المختلفة مثل EMUI أو One UI أو حتى HTC Sense – ستجد أنك أمام العديد من أنواع النظام المختلفة، والذي بالتالي يعني أنك ستحتاج إلى العديد من طرق الروت المختلفة لتلائم هذا العدد الضخم من أجهزة الاندرويد المختلفة.
وبينما لم، ولن تتواجد أبدًا طريقة للروت مناسبة لجميع أنواع هذه الأجهزة، المبرمج Chainfire على الأقل حاول فعل ذلك وهو إبتكار طريقة للروت تعمل على معظم اجهزة الاندرويد “الشائعة” باستخدام نفس الأدوات. أداة CF Auto Root الآن تعمل على ما يزيد عن 300 نوع من الهواتف بأحدث إصدار للنظام، وبذلك تعتبر طريقة واسعة الإنتشار مثل مثيلاتها سواء كانت SuperSU أو حتى MagiskSU. وإضافةً إلى ما سبق، أداة CF Auto Root سهل الإستخدام بشكل مثير للإعجاب، وتاليًا سأريك كيفية عمل الروت باستخدامها تفصيليًا لمعظم أجهزة الاندرويد عبر عِدة خطوات بسيطة.
خطوات ما قبل الروت
تطبيق سي إف أوتو روت يعمل فقط من خلال فتح البوتلودر، مما يعني أنه في حالة أنك لم تقم بفتح البوتلودر الخاص بهاتفك أولًا، ستفقد جميع محتويات ذاكرة الهاتف الحالية. وفي حالة أنك لم تفعل ذلك بعد، تأكد قبل تنفيذ أي خطوات أن تقوم أولًا بحفظ نسخة إحتياطية لجميع محتويات ذاكرة الهاتف في مكان مختلف، على الكمبيوتر مثلا.
هناك ما يجب أن تعرفه أيضًا عن الهواتف التي تم بيعها بداخل الولايات المتحدة الأمريكية. في معظم الأحيان، أجهزة الاندرويد بواسطة شركات Sprint وأيضًا T-Mobile تسمح لك بفتح البوتلودر الخاص بها، بينما أجهزة شركات AT&T, Vrizon تكون ذات Bootloader مغلق إفتراضيًا مع عدم وجود طريقة معروفة لفتحه. أما الأجهزة المفتوحة على جميع الشبكة من جهة أخرى والغير تابعة لشركة إتصالات مثل أجهزة Google Pixel, Nexus أو Moto X تسمح لك بفتح البوتلودر الخاص بها بسهولة بغض النظر عن المكان الذي قمت بشرائها منه.
يجب أن تعلم أيضًا أنك ستحتاج إلى جهاز مكتبي بنظام Windows لاستخدام هذه الطريقة على أجهزة سامسونج. أما مع الأجهزة الأخرى فيُمكنك إستخدام أي منصات الأخرى سواء كانت macOS أو Linux. كما يجب أن تعرف أن فتح البوتلودر أو عمل الروت لأجهزة الاندرويد على الأرجح سيؤدي إلى فقدان ضمان الهاتف نهائيًا.
عمل الروت بواسطة CF Auto Root
الخطوة الأولى: تأكد من تثبيت تعريفات جهازك المناسبة
بطبيعة الحال، يجب أن تتأكد أولًا أن الكمبيوتر يستطيع التعامل مع الهاتف. لذلك ستحتاج إلى تحميل وتثبيت تعاريف USB أجهزة الاندرويد الملائمة لنوع جهازك بالتحديد على الحاسوب أو اللابتوب.
أجهزة سامسونج:
إذا كنت تقوم بعمل الروت لأحد أجهزة سامسونج، التعاريف التي ستحتاجها هنا مناسبة لأنظمة ويندوز فقط، ويُمكنك تحميلها من خلال رابط: تعريف USB لأجهزة سامسونج. وبمجرد إنتهائك من تحميل ملف التعريف، ببساطة قم باستخراج محتويات ملف ZIP – ثم قم بالضغط على ملف EXE لتثبيت التعريفات الضرورية.
أجهزة اندرويد الأخرى:
أما إذا كنت تريد عمل روت لجهاز آخر بخلاف سامسونج، ستحتاج إذًا إلى بعض تعاريف USB المختلفة، ويُمكنك تحميلها من خلال رابط: تعاريف USB لجميع اجهزة اندرويد.
الخطوة الثانية: تنزيل ملف CF Root الملائم لجهازك
الآن تأتي خطوة تحميل أدوات روت CF – وهي الادوات التي ستقوم باستخدامها أساسًا للحصول على الروت. هناك العديد من الإصدارات المختلفة من تطبيق CF Auto Root لأكثر من 300 نوع جهاز اندرويد مختلف، لذلك ستحتاج أن تكون حريصًا على اختيار أي الإصدارات المناسبة لك.
ولتفعل ذلك، ستحتاج أولًا إلى معرفة رقم إصدار جهازك الاندرويد الحالي ويُمكنك فعل ذلك من خلال التوجه إلى خانة About Phone أو عن الهاتف في قائمة الإعدادات. ثم بعد ذلك إبحث عن مجموعة من الأرقام والأحرف موضوعة تحت خانة: Model Number أو رقم الإصدار.
وبمجرد أن تعرف رقم الإصدار الصحيح، ستحتاج أيضًا إلى إيجاد رقم إصدار الاندرويد الحالي على الهاتف وذلك للتأكد أنك تستخدم الملف الملائم من روت CF. لذلك، من نفس قائمة About Phone توجه إلى الأسفل وصولًا لخانة إصدار الاندرويد أو Android version وقم بكتابته.
الآن بما أنك لديك المعلومات الكافية، توجه إلى صفحة تحميل CF Auto Root من الرابط التالي، ثم ابحث عن رقم إصدار هاتفك في القائمة. من هنا، يجب أن تتأكد رقم إصدار الاندرويد على هاتفك يتطابق مع رقم ملف الروت الذي تقوم بتنزيله. وفي حالة أنك وجدت الإصدار المناسبة، قم بالضغط على زر Download بجانب إصدار CF الذي تريده.
الخطوة الثالثة: إستخراج محتويات CF Auto Root ZIP
بمجرد إنتهائك من اختيار وتحميل حِزمة CF Root المناسبة لهاتفك، على الكمبيوتر قم بفك الضغط واستخراج محتويات ملف Zip باستخدام برنامج 7-zip. يجب أن تتذكر مكان المجلد الذي بداخله تلك المحتويات.
الخطوة الرابعة: عمل الروت باستخدام Odin (لأجهزة Samsung Galaxy)
الآن، إذا كنت مستخدم لأحد أجهزة سامسونج، حسنًا الخطوة تحديدًا تم تخصيصها لك. أما في حالة أنك تستخدم أي جهاز اندرويد آخر، فيُمكنك تخطي هذه الخطوة إذًا وتوجه مباشرةً إلى الخطوة الخامسة.
أولًا: ستحتاج إلى تحميل Odin v3.
وثانيًا: ستحتاج إلى إدخال هاتفك الجلاكسي إلى وضعية Download. ولتفعل ذلك إتبع الخطوات الآتية:
- قم بإغلاق الهاتف تمامًا
- قم بالضغط مطولًا على أزرار Volume Down + Home + Power معًا بنفس الوقت
- الآن سترى تحذير على الشاشة، قم بالضغط على زر Volume Up للدخول لوضعية الداونلود
- الآن قم بتوصيل الهاتف إلى الكمبيوتر بواسطة كابل USB – أما بقية الخطوات فتنفيذها على الكمبيوتر
الآن، توجه إلى المجلد الذي يحتوي على ملفات CF Auto Root. ومن هنا، أنقر بزر الفأرة الأيمن (كليك يمين) ملف Odin3-v3.X.X.exe ثم قم باختيار “Run as administrator”.
الآن إنتظر حتى يتحول لون خانة ID:COM إلى اللون الأزرق دلالة على رؤيته وتعرفه على الهاتف المتصل الكمبيوتر بوضعية Download Mode. وبمجرد حدوث ذلك، أترك جميع خيارات الأودين ولا تقوم بتغيير أي شئ، ثم اضغط على زر “AP” – وتصفح مجلدات الكمبيوتر وصولًا إلى مكان وضعك لمحتويات CF Root وقم باختيار ملف: CF-Auto-Root-XXX-XXX-XXX.tar.md5 ثم اضغط Open.
في هذه المرحلة، إنتظر حتى ترى رسالة تقول “Leave CS” في خانة السجل أو Log. الآن، قم بالضغط على زر “Start” لبدء عمل الروت. بعد ذلك جميع الخطوات يتم فعلها تلقائيًا بواسطة ملف CF Root بدون تدخل منك. وبمجرد أن ينتهي عمل الروت، ستجد أن الهاتف قد أعاد التشغيل تلقاليًا بداخل النظام مرة أخرى.
الخطوة الخامسة: عمل الروت باستخدام Fastboot (لجميع أجهزة الاندرويد)
أنا في حالة أنك تستخدم هاتف اندرويد ليس من إصدارات أجهزة جلاكسي، خطوات عمل الروت هنا ستكون مختلفة قليلًا.
أولًا: ستحتاج إلى إدخال الهاتف لوضع Bootloader. ولتفعل ذلك قم باتباع الخطوات التالية:
- قم بإغلاق الهاتف تمامًا
- قم بالضغط مطولًا على أزرار Volume Down + Power معًا بنفس الوقت
- بمجرد الوصول لوضعية البوتلودر (مثل الصورة بالأسفل) قم بتوصيل الهاتف للكمبيوتر مستخدمًا كابل USB
الآن على الحاسوب، توجه إلى مجلد محتويات CF Auto Root. هنا ستجد مجلدين مع 3 ملفات وهم: root-linux.sh, root-mac.sh وأخيرًا، root-windows.bat. الآن نقرة مزدوجة على الملف الخاص بإصدار نظامك الحالي. في هذه المرحلة، ستجد أنك أمام نافذة أوامر سوداء تقوم بتحذيرك أن حِزمة روت CF ستقوم بفتح البوتلودر وعمل الروت للهاتف.
وعندما تكون جاهزًا، قم بالضغط على أي زر بلوحة المفاتيح لبدء عملية الروت. وانتظر حتى ينتهي عمل الروت، وستجد أن الهاتف قد أعاد التشغيل تلقائيًا بعد ذلك.
وماذا بعد الروت؟!
يجب أن تعلم أن هذه ليست الطريقة الوحيدة لعمل الروت، هناك طريقة أخرى أحدث، وأفضل بالنسبةِ لبعض الأشخاص وعمل عمل الروت للاندرويد باستخدام Magisk Manager. ويُمكنك التأكد من وجود الروت باستخدام تطبيق Root Checker.
الآن يجب أن تقرأ عن أقوى 50 تطبيق يُمكنك استخدامهم على الهاتف بعد الروت وكذلك أفضل تطبيقات ما بعد الروت بنظام التشغيل ولا تنسى أيضًا زيارة موضوع: هل قمت بعمل الروت أخيرًا؟ إليك بعض الأشياء الضرورية لفعلها بعد الروت. وفي حالة أنك تريد تعديلات أقوى بجانب بعض التغييرات الكلية/الجذرية لنظام جهازك، إذًا أنصحك بشدة أن تتوجه إلى درس: الدليل الكامل لتفليش الرومات المعدلة باستخدام الريكفري.
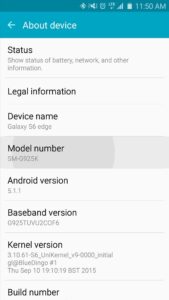
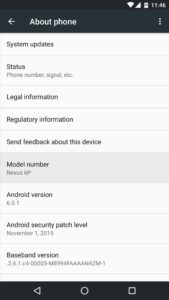
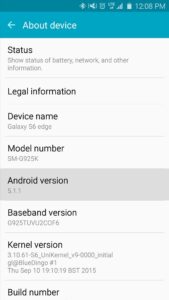
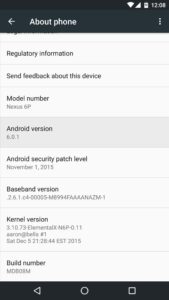
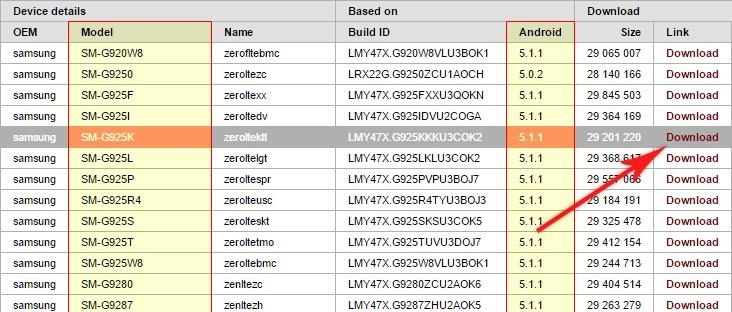
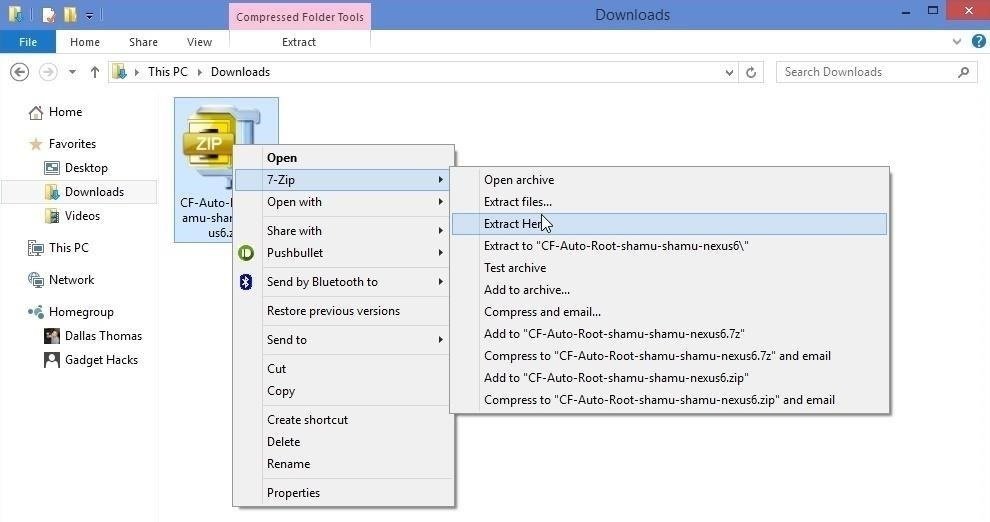
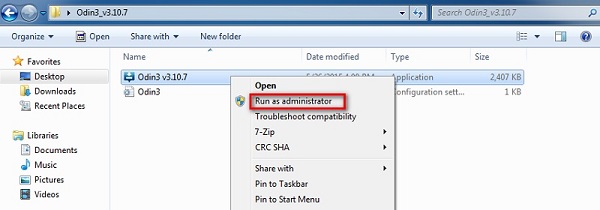
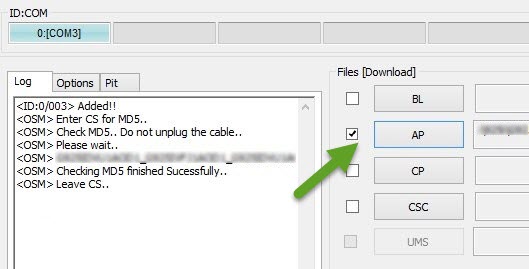
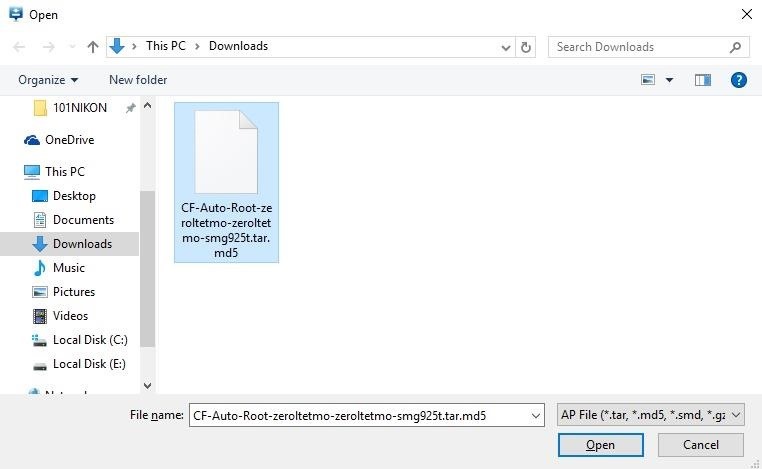
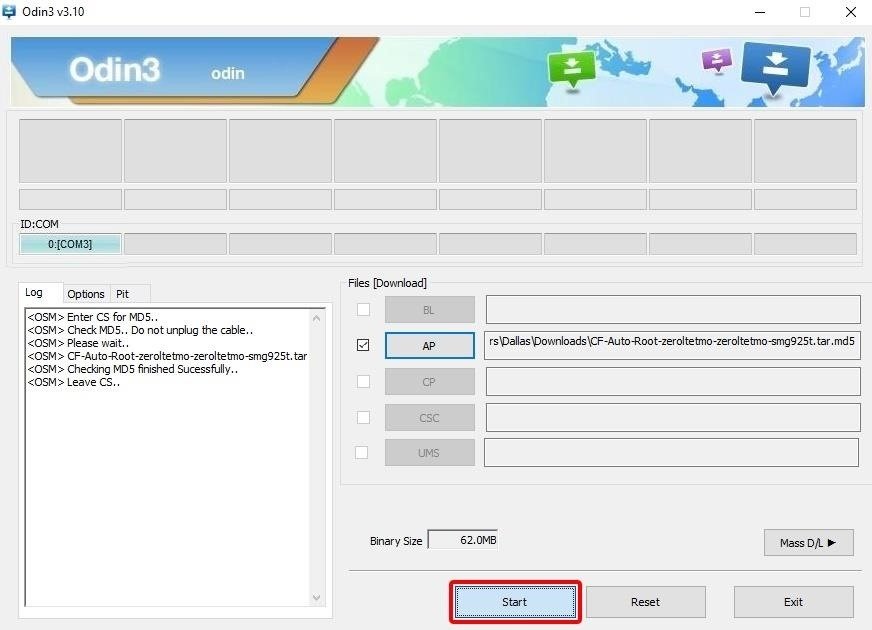
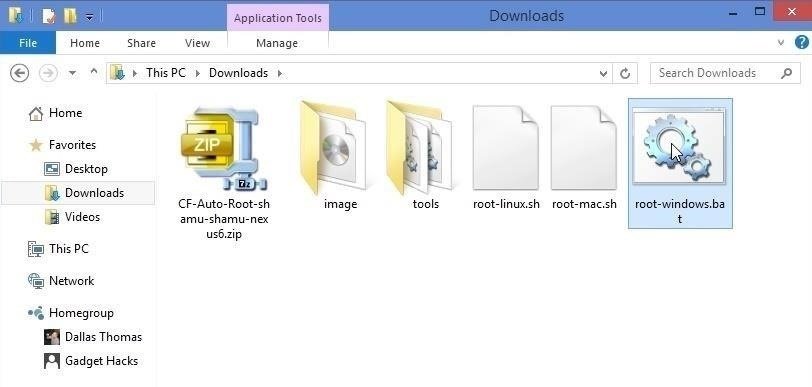
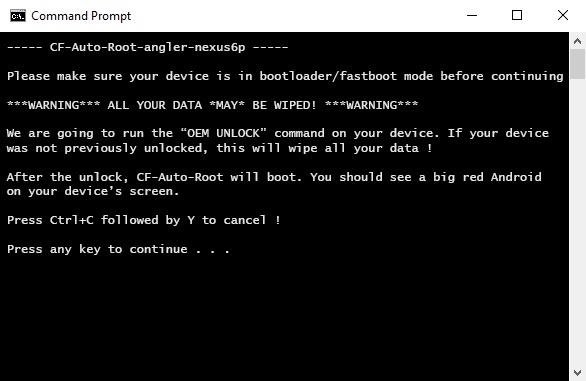
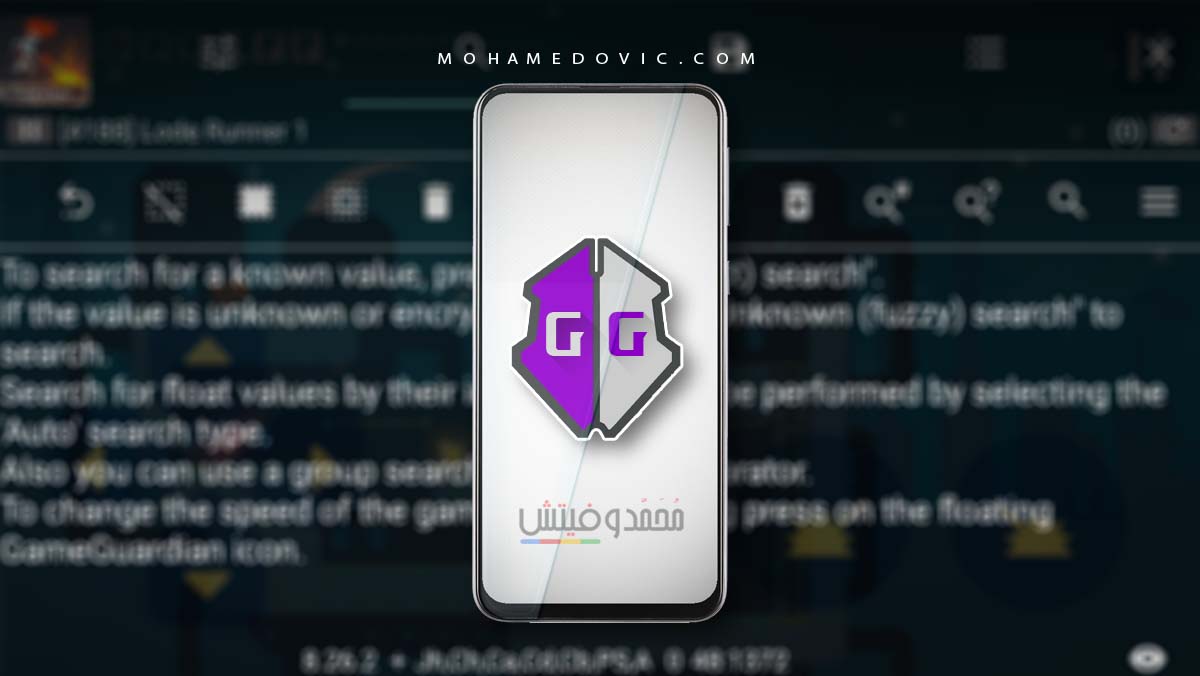


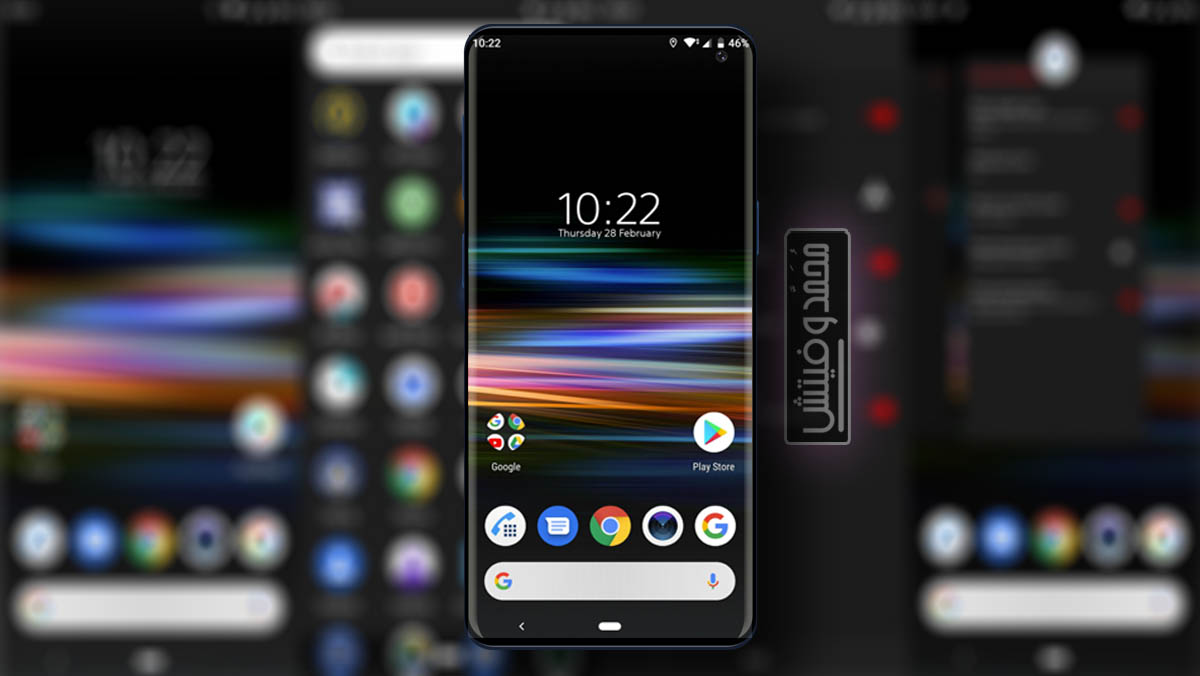
لم اجد هاتفي في القائمة
في انتظار الاهتمام والرد
هاتفي HUwAIE GR5
موديل KII-L21
اصدار 6.0.1
مارشيملوا
أخي عادل، أولًا أهلا بك بمدوّنتي المتواضعة.
أعتذر لك أخي الغالي عن إيجاد طريقة عمل روت لهاتفك.
عملية الروت عمومًا تتطلب فتح البوتلودر أولًا، ولكن هواوي مؤخرًا قامت بإغلاق خدمة البوتلودر “نهائيًا” لجميع أجهزة هواوي/هونور للأسف
لذلك، في الوقت الحالي لن تستطيع البوتلودر الآن إلا بشكل مدفوع بواسطة مطورين غير رسميين
وتحدثت تفصليًا بهذا الأمر في درس: عمل روت لهاتف Honor 8X
فأعتذر منك، للأسف لا يوجد طريقة معروفة لعمل الروت لهاتفك بدون فتح البوتلودر.
galaxy s9 غير موجود
اخي الغالي
هناك شرح مخصص لهاتفك يمكنك أن تجده هنا:
https://mohamedovic.com/root-galaxy-s9-s9-plus-android-pie-exynos/amp/
شكراا بارك الله فيك
عفوا اخي فيصل
هاتفي zte z963vl اصدار الاندروبد5.1.1 لم اجد اسمه اريد تعريب هاتفي لكن لايقبل ييطلب روت ولم اجد طريقه مناسبه ارجوا توجيهي للطرق الصحيحه لتدريب الهاتف