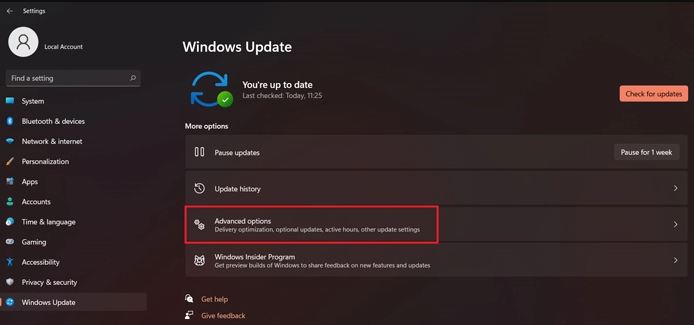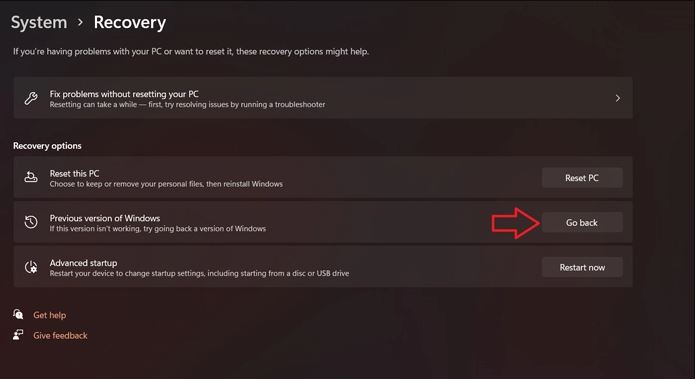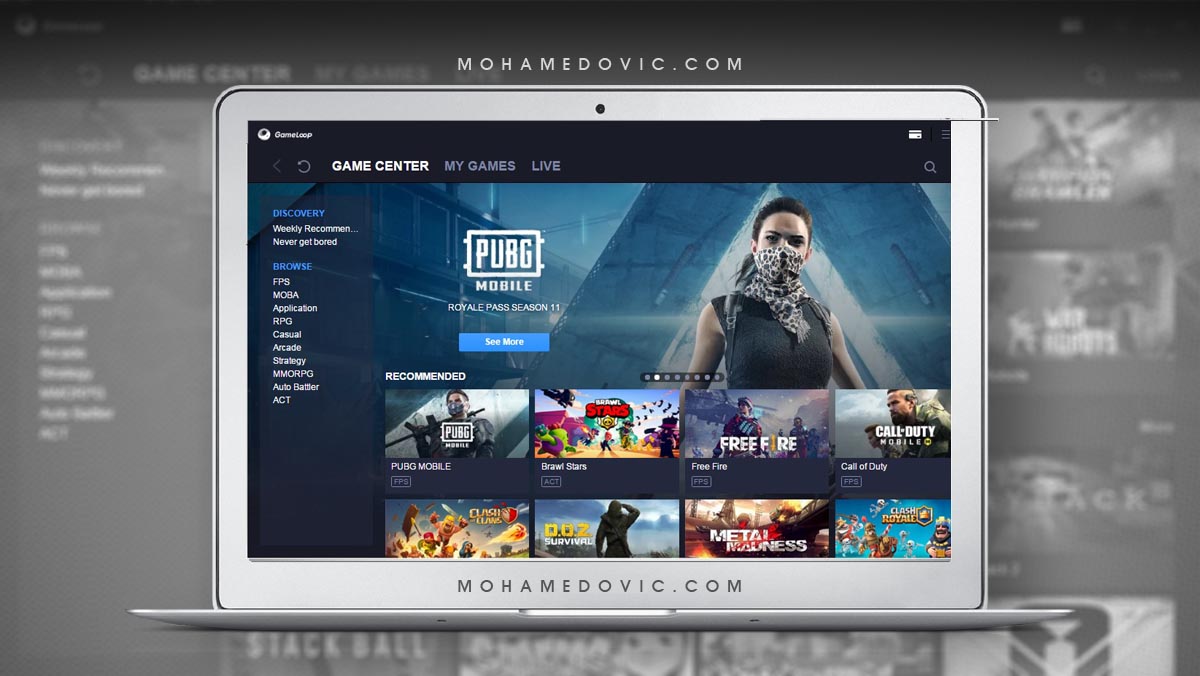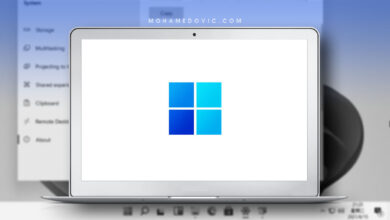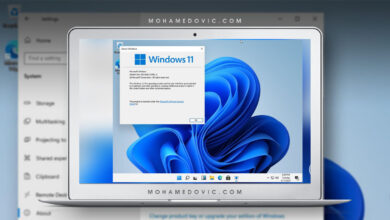ألم يعجبك نظام ويندوز 11 بعد الترقية إليه؟ إليك خطوات الرجوع إلى Windows 10 مع شرح مفصّل بالصور. هل قمت مؤخرًا بالتحديث إلى النسخة التجريبية من ويندوز 11 ولم تنل إعجابك؟ دعنا إذا نقوم بمساعدتك في الرجوع منها إلى Windows 10 بشرح مبسط ومدعّم بالصور. مع إطلاق أول إصدار تجريبي من Insider لنظام التشغيل Windows 11، يتوق الناس إلى تجربته واختباره. مع النسخ التجريبية، تأتي مسؤوليات عليك، مثل الإبلاغ عن الأخطاء وتقديم الملاحظات. ومع ذلك، يمكن للمستخدم أيضًا أن يتوقع عددًا من الأخطاء التي ستجعل النظام غير قابل للاستخدام بعد تجربة إصدارات المطورين. وإذا قررت العودة إلى ويندوز 10، فهذا المقال مناسب لك، حيث ستتعلم كيفية الرجوع من Windows 11 إلى Windows 10.
قد يكون هناك العديد من الأسباب وراء رغبتك في الرجوع إلى Windows 10 بعيدًا عن الأخطاء. ربما لا تعجبك واجهة ويندوز 11 الجديدة، أو أن البرامج التي تقوم بتشغيلها عادةً لا تعمل بشكل جيد، أو ربما قررت الانتظار حتى يتم إطلاق الإصدار النهائي المستقر من ويندوز 11. فمهما كان السبب، سيساعدك هذا المقال على تعلم كيفية إلغاء تثبيت Windows 11 والعودة إلى Windows 10.
كيفية الرجوع من ويندوز 10 إلى ويندوز 11
هناك طريقتان يمكنك استخدامهما للرجوع من Windows 11 إلى Windows 10. تعمل كلتا الطريقتين بآليات مختلفة. تحتوي الطريقة الأولى على بعض المتطلبات الأساسية التي يجب عليك اتباعها للمضي قدمًا في الرجوع إلى ويندوز 10. فهيا لنبدأ بالطريقة الأولى في كيفية الرجوع من ويندوز 11 إلى ويندوز 10.
1. باستخدام ملفات النسخ الاحتياطي Windows.old
ستعمل هذه الطريقة بطريقة سليمة فقط إذا قمت بالتحديث إلى Windows 11 عبر ويندوز 10 مستخدمًا تطبيق التحديث، ولم تحذف مجلد windows.old. إذا كنت قد قمت بالتحديث مؤخرًا من Windows 10، فمن المحتمل أن يكون لديك ملف النسخ الاحتياطي، حيث أنه يتم إنشاؤه بحيث إذا كان هناك توقف في التحديث، فيمكنه التراجع تلقائيًا. تعمل نفس هذه الوظيفة حتى إذا كنت قد قمت بالتحديث بالكامل إلى Windows 11. لذلك، دعنا نعرف كيفية استخدام ملفات النسخ الاحتياطي للعودة إلى Windows 10.
- قم بفتح تطبيق الإعدادات، وتوجه إلى قسم Windows Update.
- في قسم Windows Update، قم بالضغط على Advanced Options.
- ثم بعد ذلك، اضغط على Recovery تحت قسم Additional Options.
- الآن سترى خيار مسمى Previous version of windows، هذا هو الخيار الذي سنهتم به وسط هذه الخيارات.
- انقر زر Go Back الموجود أمام هذا الخيار.
- الآن ستظهر عبارة “Getting Things Ready”، وسيسألك عن سبب رجوعك من ويندوز 11. قم باختيار أي سبب تريد من الأسباب الموضحة أمامك لتستكمل العملية.
- بعدها سوف يسألك عما إذا كنت تريد البحث عن تحديثات، فقط اضغط No.
- الآن سيقوم ببدء عملية العودة إلى إصدار النظام السابق، والذي في حالتنا هو ويندوز 10.
- سوف يتم إعادة تشغيل جهازك، وتبدأ عملية استعادة النظام السابق.
- اعتمادًا على بعض العوامل، ستستغرق هذه العملية ما بين 30-45 دقيقة.
- فور الانتهاء من هذه العملية، ستظهر أمامك شاشة تسجيل الدخول إلى نظامك Windows 10. قم بتسجيل الدخول، واستمتع بتجربة أفضل لك.
2. الرجوع إلى ويندوز 10 باستخدام فلاشة قابلة للإقلاع
الآن، إذا كنت قد أجريت تثبيتًا نظيفًا باستخدام ملفات ISO وحرقها على فلاشة لنظام التشغيل Windows 11، أو قمت بحذف ملفات النسخ الاحتياطي الموجود بمجلد Windows.old لنظام التشغيل Windows 10، أو ربما مرت أكثر من 10 أيام من تثبيت ويندوز 11، حيث يقوم Windows تلقائيًا بحذف هذه الملفات لتفريغ المساحة والتحسين من أداء Windows 11. فمهما كانت الحالة، يمكنك دائمًا استخدام هذه الطريقة للرجوع إلى نظام التشغيل Windows 10 دون أي مشاكل. بالنسبة إلى هذه الطريقة، يمكننا الاستفادة من Windows 10 ISO للرجوع إلى إصدار أقدم من ويندوز. لذلك، دعنا نعرف كيفية استخدام هذه الطريقة للرجوع من ويندوز 11 إلى ويندوز 10.
- اذهب إلى روابط تحميل Windows 10 ISO من هذه الصفحة، أو قم بتحميلها من ميكروسوفت.
- قم بحرق ملف الأيزو الذي قمت بتحميله على فلاشة ميموري، ليكون في وضع الاستعداد للاقلاع منه.
- بعد الانتهاء من عملية حرق الويندوز، قم بإعادة تشغيل حاسوبك.
- فور بداية تشغيل الجهاز بعد عملية الريستارت، قم بالضغط على F8 أو F9 أو F10 أو F12 (حسب جهازك) ليدخلك قائمة تختار منها من أي قطعة يقلع الجهاز.
- يمكنك متابعة الخطوات الموجودة هنا في هذا المقال بشكل طبيعي.
بعض النقاط الهامة، ونهاية الموضوع
تأكد من تمكين خيار USB القابل للإقلاع في البيوس. للقيام بذلك، ما عليك سوى الضغط على مفتاح F10 (يختلف باختلاف الأجهزة) أثناء التمهيد، وادخل إلى قائمة BIOS، وقم بتفعيل خاصية الإقلاع من USB. أيضًا، بمجرد تمكين إقلاع USB، يمكنك تشغيل قائمة الإقلاع المتقدم “Advanced Startup Menu” الموجودة في إعدادات الريكوفري Recovery في تطبيق الإعدادات. وأيضًا بمجرد دخولك إلى شاشة Advanced Startup، يمكنك تحديد Advanced options ثم تحديد install Windows from DVD or USB installation media. ستظهر شاشة إعدادات Windows 10 العادية ويبدأ التثبيت.
في النهاية، أنت الآن لديك ويندوز 10 مثبتًا مرة أخرى على جهازك بدلًا من ويندوز 11 التي لم تنل إعجابك لأي سبب كان، وتعرف الطريقتين كاملتين، فأما إذا كان لديك استفسار بخصوص خطوة غير واضحة، أو شرح ما تريده هنا على موقع محمدوفيتش، فلا تتردد واترك لنا تعليقًا بالأسفل وسنبادر بالرد عليك في أقرب وقت ممكن، وإلى اللقاء في موضوعات أخرى مفيدة.