إذا كان هاتفك الذكي لم يتم توفير نسخة من الريكفري المعدل TWRP خاصة به، وتريد تثبيت روم معدل (أو كما يسميه البعض روم مطبوخ) فإن هذا المقال لك إذا كنت لا تمتلك نسخة من TWRP. إنه من المشهود والمعروف على مر أزمنة هواتف الأندرويد أنها قابلة للتخصيص؛ لأنها بطبيعة الحال مبنية على نظام مفتوح المصدر وهو الـ Android. حيث يمكنك تثبيت نوفا لانشر على سبيل المثال، أو تجربة مجموعة من الخطوط التي تغير مظهر الكتابة على هاتفك من الخط الخام المشهور به نظام أندرويد، وتعطيك مظهرًا محببًا لعينك كتغيير للخط الأساسي، أو حتى تغيير الإيموجي إلى إيموجي الآيفون كمثال، والمزيد من هذه التخصيصات على الواجهة.
ولكن هذه التعديلات لا تقتصر على ما سبق ذكره فقط! إنها نقطة في بحر من التخصيصات والتعديلات التي يمكنك إجراؤها على هاتفك الأندرويد. ولكن هناك سؤال، كيف يمكن أن تُظهر هاتفك من وسط هذه الحشود من الهواتف؟ حسنًا، الإجابة تكمن في مطلب واحد يحتاج أن يتوفر في جهازك المحمول الذكي، وفور إتمامك هذا الطلب فأنت فعليًا أمام وفرة من التعديلات التي يمكنك إجراءها! وهذا الطلب هو بوت لودر مفتوح (Unlocked Bootloader).
العديد من الشركات المصنعة للهواتف الذكية OEMs تقوم بإصدار هذه الأجهزة مغلقة البوت لودر. والسبب في ذلك قد يكون لأسباب أمنية حتى لا يعبث أي مستخدم غير واعِِ لما يفعل في هذه الأشياء، ويقوم بإفساد هاتفه، أو الرغبة في إعطاء الفرصة للمستخدم في تجربة روم المصنع الذي يصدر به الهاتف. ولكن ماذا بعد؟ هناك بعض الناس لا تروق لهم هذه التجربة، ويريدون الخوض في تجربة محسنة غالبًا، وأحيانًا قد تكون ممتلئة بالأخطاء، وهذا لا يسبب مشكلة، حيث أنه يمكنك تغيير هذا الروم المعدل إلى آخر بشكل سلس. ومن هنا جاء مصطلح فك البوت لودر، حيث يمكنك -بعد فتحه- التعديل على نظامك تمامًا، وتثبيت رومًا معدلًا لتحظى بتجربة مختلفة غالبًا ما تكون ممتعة.
وفي مجال الرومات المعدلة (Custom ROMs)، هناك عدد غير قليل من كبار هذا المجال مثل LineageOS، وHavocOS، وPixelExperience، والعديد منهم. وبصرف النظر عن تثبيت روم معدل من هذه الرومات أو رومات أخرى، يمكنك استبدال الريكفري الأصلي الخاص بجهازك بريكفري آخر معدل، أو حتى تثبيت الروت باستخدام Magisk. لحسن الحظ، يمكن تنفيذ معظم هذه التعديلات بشكل فعال دون استخدام TWRP Recovery. في هذا المقال، سنقوم بشرح ذلك بأفضل طريقة ممكنة، فتابع معي.
لماذا تحتاج إلى تثبيت روم معدل بدون ريكفري TWRP
ليس هناك من ينكر حقيقة أن ريكفري TWRP يتمتع بالكثير من الخواص الهامة المفيدة. ليس فقط تثبيت رومات معدلة ،وملفات ZIP، أو حتى ملفات IMG المعدلة، ولكن هناك أيضًا إمكانية لإنشاء نسخة احتياطية من Nandroid، أو مسح أقسام الجهاز وتنفيذ وظائف متقدمة مثل إصلاح bootloop و Recovery Ramdisk و Terminal Window وغيرها. فلماذا قد تُجبر إلى الاستغناء عن ريكفري بكل هذه المميزات؟
السبب بسيط، حيث أن ليس كل جهاز يتوفر له TWRP المعدل. فبالنسبة للبعض، يوجد نسخة رسمية مباشرة، وبالنسبة للبعض الآخر، هناك بنية غير رسمية أنشأها المطورون، ويمكن الوصول إليها عبر منتديات XDA. ولكن هناك عدد كبير من الأجهزة الأخرى التي تُركت محرومة من ريكفري معدل مثل TWRP.
قد يهمك أيضًا:
- تحميل أدوات ADB, Fastboot | شرح بالصور لكيفية التثبيت على الكمبيوتر
- قائمة: أهم سطور أوامر ADB & Fastboot التي ستحتاجها للتعامل مع الاندرويد
- شرح تثبيت ADB على انظمة التشغيل ويندوز وماك ولينكس
- تحميل تعريفات USB Drivers لأجهزة أندرويد الذكية | جميع هواتف اندرويد
كيفية تفليش Custom ROM بدون ريكفري TWRP
لنبسط الشرح ونقلل الكلام، هيا بنا مباشرةً إلى الجزء العملي في هذا المقال وهو تثبيت روم معدل على هاتفك الجوال بدون الريكوفري المعدل TWRP. هذه صورة من محتويات أحد الرومات المعدلة (HovacOS).
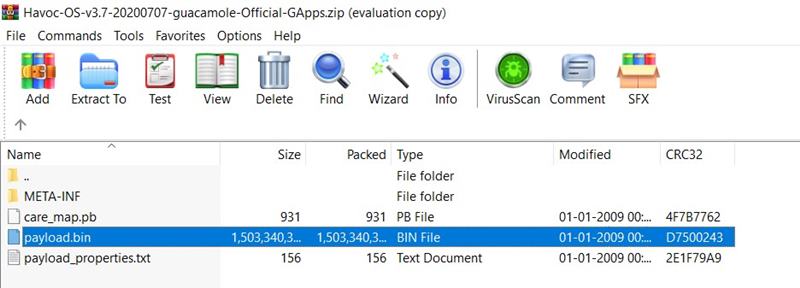
كما ترى أنه تم ضغط جميع المحتويات تقريبًا داخل ملف واحد، وهو payload.bin. لذا فإن هذا يشير إلى أن جميع الملفات المهمة موجودة داخل هذا الملف بمفرده. الآن نتجه إلى طرح سؤال مهم، كيف نقوم باستخراج محتويات هذا الملف؟
للقيام بذلك ستحتاج إلى تثبيت Python على جهاز الكمبيوتر الخاص بك. قد تبدو الخطوات شاقة في البداية، لكن اعلم أن هذه مجرد عملية لمرة واحدة فقط، وبدايةً من المرة الثانية فصاعدًا، سيكون عليك فقط بذل 10٪ من الجهود. وأنصحك أن تتوجه إلى قسم المتطلبات أدناه لتتعرف على الأدوات المطلوبة.
المتطلبات
- أداة Payload Dumper Tool، ويمكنك تحميلها من الرابط التالي:
- برنامج Python آخر إصدار، والذي يمكنك تحميله من الموقع الرسمي من الرابط التالي:
هذا كل ما ستحتاجه للقيام بعملية تثبيت روم معدل على هاتفك بدون TWRP. الآن أكمل معي باقي خطوات العملية. وكن متأكدًا كل التأكيد أنك تسير بشكل صحيح وتعلم ما تفعل.
الخطوة الأولى: تثبيت بايثون على حاسوبك
- بعد تحميلك الأدوات اللازمة من قسم المتطلبات بالأعلى، قم بفتح وتثبيت برنامج Python على جهازك الكمبيوتر عن طريق الضغط على Install now. أو قم بالضغط على Customize installation إذا كنت تريد تغيير مسار التثبيت.
- أيًا كان المسار الذي اخترته، تأكد أنك تتذكره جيدًا لأننا سنحتاج الوصول إلى هذا المسار يدويًا. بعد انتهاء التثبيت ستظهر لك رسالة Setup Was successful. اضغط Close للخروج من نافذة التثبيت.
الخطوة الثانية: تثبيت أداة Payload Dumper على الكمبيوتر
الآن بعد تمام انتهائك لتثبيت برنامج البايثون، جاء الدور على الأداة التي ستقوم باستخراج ملف Payload.bin، وهي أداة Payload Dumper Tool. تابع معي الخطوات القادمة لتثبيتها على جهازك الشخصي:
- قم باستخراج جميع ملفات أداة Payload Dumper ثم انقلها إلى نفس المسار الذي قمت بتثبيت برنامج Python فيه.
- إذا قمت باختيار المسار الافتراضي الذي يختاره البرنامج، فيجب أن يكون هذا هو المسار الصحيح.
C:\Users\USER-NAME\AppData\Local\Programs\Python\Python <version number>
الخطوة الثالثة: استخراج ملف Payload.bin الخاص بالروم المعدل
- الآن قم بنقل ملف Payload.bin من الروم المعدل، والصقه في نفس المجلد الذي تم تثبيت Python فيه.
- ومن ثم، سيحتوي هذا المسار الآن على أداة Payload Dumper، وملف payload.bin وبرنامج Python.
- في نفس هذا المجلد، قم بكتابة CMD في شريط العنوان (الذي يحتوي على مسار هذا الفولدر) ثم اضغط Enter من لوحة المفاتيح. هذا بدوره سيقوم بفتح نافذة أوامر Command Prompt.
- قم بكتابة هذا الأمر ثم اضغط إنتر، وذلك حتى يقوم بتثبيت الملفات الضرورية المهمة.
python -m pip install -r requirements.txt
- بعد الانتهاء وظهور رسالة النجاح، قم بإدخال الأمر التالي لاستخراج محتويات ملف Payload.bin. سوف تأخذ بعض الوقت اعتمادًا على حجم الملف.
python payload_dumper.py payload.bin
- في حالتنا، أعطانا ملف Payload.bin ثلاث ملفات: ملف Boot، وملف System، وملف Vendor. في بعض الحالات قد يعطيك ملفات أخرى زيادةً على هذه الملفات مثل: dtbo أو ملفات أخرى.
- على أية حال، بعد الانتهاء من هذه الخطوات وفك ضغط الملفات، قم بنقل جميع الملفات المُستخرجة إلى مجلد Output الموجود في نفس مسار تثبيت برنامج Python. حيث إذا قمت باختيار المسار الافتراضي، سيكون هكذا هو المسار الصحيح:
C:\Users\USER-NAME\AppData\Local\Programs\Python\Python<version-number>/Output
قد يهمك أيضًا
- شرح كيفية الدخول إلى وضع Download, Fastboot وأيضًا Recovery Mode
- الدليل الكامل: تنصيب رومات هواتف أندرويد الرسمية باستخدام Fastboot
- هل تواجه مشكلة عدم تعرف الكمبيوتر على جوالك؟ إليك أبرز الحلول المُقترحة!
- شرح كيفية عمل روت لجميع هواتف Oppo بواسطة Magisk [بدون ريكفري TWRP معدّل]
الخطوة الرابعة: حذف أقسام الجهاز باستخدام أوامر Fastboot
قبل البدء في تثبيت وتفليش الروم المعدل، سيتعين علينا حذف بعض أقسام الجهاز باستخدام أوامر عن طريق الـ Fastboot لتجهيز هذه الأقسام الداخلية للهاتف لاستقبال الروم المعدل الجديد. هذه العملية تتضمن حذف بياناتك الشخصية، وحذف بيانات النظام بالكامل أيضًا، وما إلى ذلك. واعلم أن بعض الرومات المعدلة هذه تحتاج إجراءات أخرى مختلفة في هذا الصدد، لذلك قد تضطر إلى التحقق من موقع الويب الرسمي الخاص بمطوري الروم.
بشكل عام، غالبًا ما تكون الأوامر بهذا الشكل فقط كما ذكرت بالأسفل، ومع ذلك نقترح عليك أن تتأكد مع مطوري الروم ما عليك حذفه أولًا.
fastboot erase userdata // erase data partiton fastboot -w // factory reset fastboot erase system // erase system partiton- before flashing a new ROM
الخطوة الخامسة: تفليش ملفات الروم المعدل يدويًا
الآن بعد أن قمنا بفك الضغط عن جميع محتويات الروم المعدل، حان الوقت لتثبيتها على جهازك. إليك كيفية تثبيت الـ Custom ROM على جهازك بدون ريكفري TWRP. سنستخدم فقط أوامر fastboot:
- قم بتحميل وتثبيت ملفات Android SDK Platform-Tools على جهاز الكمبيوتر الخاص بك.
- قم بتفعيل خيارات المطور على جهازك، واتبعها بتفعيل وضح تصحيح أخطاء USB Debugging.
- قم بتوصيل هاتفك بجهاز الكمبيوتر الخاص بك عن طريق كابل USB.
- أيضًا، قم بنقل الملفات المستخرجة جميعًا (boot, system, and vendor, etc) إلى مجلد Platform-tools.
- أثناء تواجدك داخل مجلد Platform-tools، قم بفتح موجه الأوامر CMD بالطريقة التي وضحناها بالأعلى (عن طريق كتابة CMD في شريط عنوان المجلد). يمكنك أيضًا فعل ذلك عن طريق الضغط على زر Shift وكليك يمين في أي مكان فارغ في واجهة الفولدر، ثم اختر Open Command Window here.
- الآن، قم بإدخال الأمر التالي واضغط Enter لإعادة تشغيل الجهاز في وضع الـ Fastboot.
adb reboot bootloader
- بعد دخولك لوضع Fastboot، قم بإدخال الأوامر التالية لبدء عملية التفليش. سوف نبدأها بتفليش ملف system.img باستخدام الأمر التالي:
fastboot flash system system.img
- ثم نقوم بتثبيت ملف boot.img باستخدام هذا الأمر:
fastboot flash boot boot.img
- وأخيرًا، نقوم بتفليش ملف Vendor.img كالتالي:
fastboot flash vendor vendor.img
- وإذا كان ملفات الروم تحتوي على ملفات أخرى غير هذه الملفات السابقة، قم باستخدام الأوامر التالية حسب كل ملف موجود ضمن هذه الملفات:
fastboot flash vbmeta vbmeta.img fastboot flash oem oem.img fastboot flash logo logo.bin fastboot flash boot boot.img fastboot flash dtb dtb.img fastboot flash dtbo dtbo.img
إرشادات التفليش لأصحاب الهواتف ذات أقسام A/B
يمكنك معرفة إذا كان نوع قسم النظام لهاتفك ثنائي A/B أو أحادي A فقط أو B فقط عن طريق تحميل تطبيق Treble Info من متجر جوجل بلاي، والذي تركت لكم رابط التحميل بالأسفل. فأما إذا كان هاتفك A/B، فسيكون هناك اختلافات طفيفة في الأوامر المُدخلة أثناء التفليش، حيث تحتاج بعض الهواتف أن يتم تثبيت (تفليش) ملفات الروم المعدل إلى هذا المنفذ النشط الخاص بها. وإليك أمثلة على ذلك:
لأصحاب الأجهزة ذات القسم الواحد A فقط (أو B فقط)
إذا كان هاتفك ذات المنفذ النشط A، فهذه الأوامر التالية هي المتحكمة في ذلك. وبالمثل، إذا كان هاتفك ذات المدخل النشط B، فيجب أن تلتزم بأوامره الخاصة به. قمت بترك الأوامر التالية لأصحاب قسم A، وإذا كنت من فئة B، فعليك فقط أن تستبدل حرف a المنفصل في كل أمر بحرف b، وذلك حتى لا تقع في مشكلة البوت لوب.
fastboot flash vbmeta_a vbmeta.img fastboot flash oem_a oem.img fastboot flash logo_a logo.bin fastboot flash boot_a boot.img fastboot flash dtb_a dtb.img fastboot flash dtbo_a dtbo.img
لأصحاب الأجهزة ذات القسمين معًا A/B
لنفترض أنه يجب عليك تفليش ملف system.img في كلا المنفذين A و B، فستكون الأوامر كالتالي:
fastboot flash system_a system.img fastboot flash system_b system.img
وبالمثل، ستقوم بالتعديل على هذه الأوامر طبقًا لكل ملف ستقوم بتفليشه على هذا المنوال. ولكن يجب أن تكون متأكدًا تمامًا، وفاهمًا لما تقوم بفعله وليس تنسخ وتلصق فقط! لذلك إذا كان لديك أية استفسارات اتركها في تعليق بالأسفل وسنرد عليك. وهذه صورة من داخل تطبيق Treble info، حيث يظهر نوع قسم النظام تحت خانة System as Root، وفي حالتي يظهر أن هاتفي ذات القسمين A/B. يمكنك الاعتماد على هذا التطبيق في معرفة نوع تقسيم النظام الخاص بك.
الخاتمة
أنت الآن قمت بنجاح بتثبيت وتفليش روم معدل باختيارك وبدون الحاجة إلى تثبيت ريكفري معدل TWRP، وذلك باستخدام أوامر Fastboot. وكان كل المطلوب في هاتفك أن يكون مفتوح البوت لودر أولًا ثم ما بعد ذلك كان سهلًا. أما إذا كان لديك أية استفسارات أو خطوات فائتة غير واضحة، فلا تتردد في ترك تعليقًا بالأسفل موضحًا مشكلتك ونوع هاتفك واسم الروم المعدل الذي تعمل على تثبيته على هاتفك، وسنجيبك في أقرب وقت ممكن. وإلى اللقاء في موضوعات أخرى مفيدة.
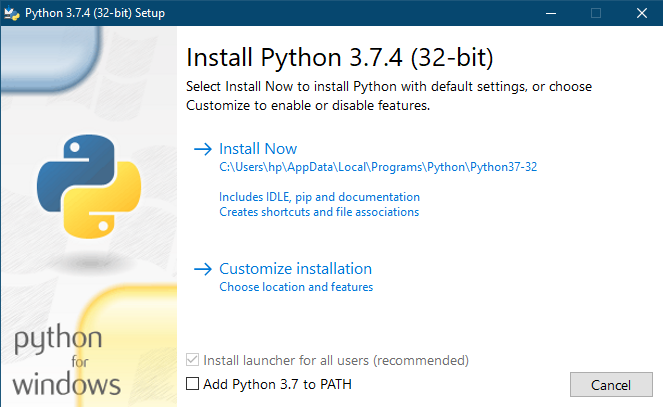
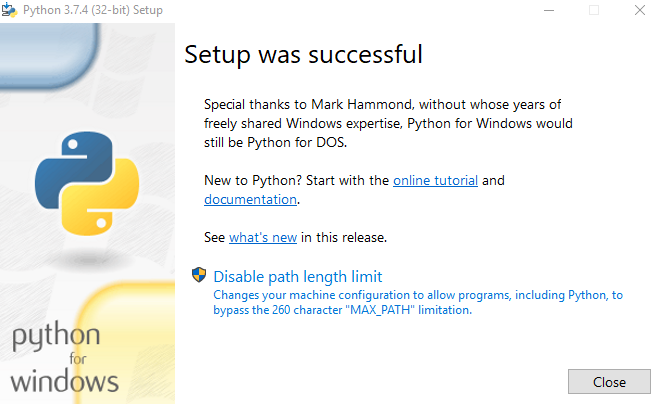
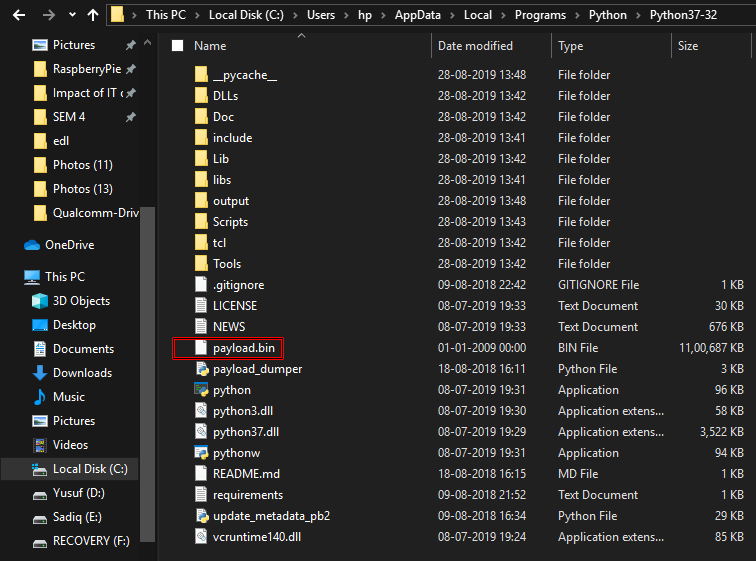
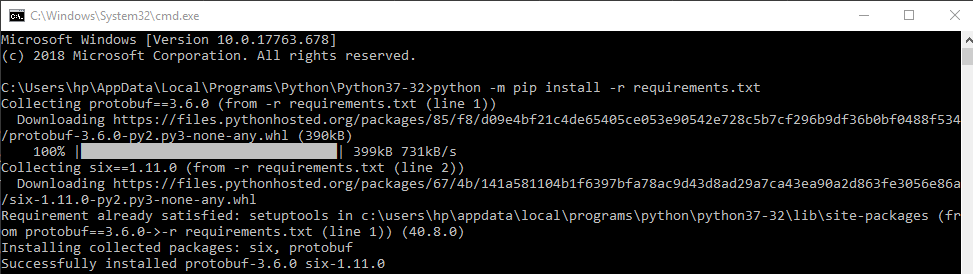

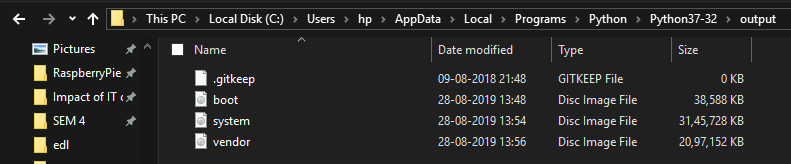
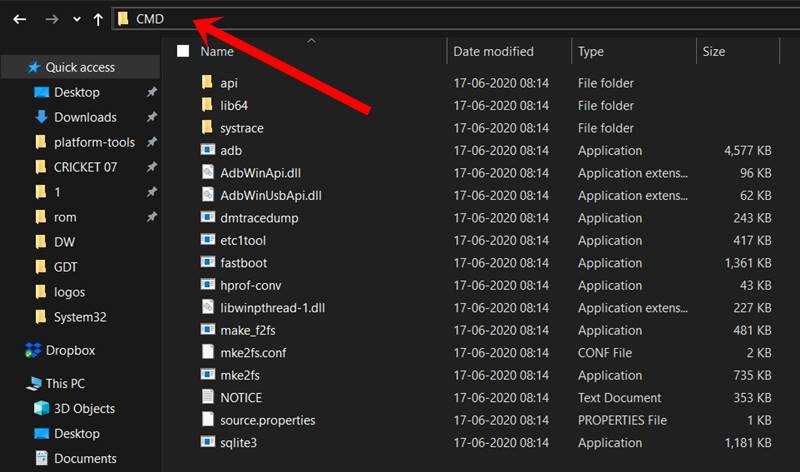

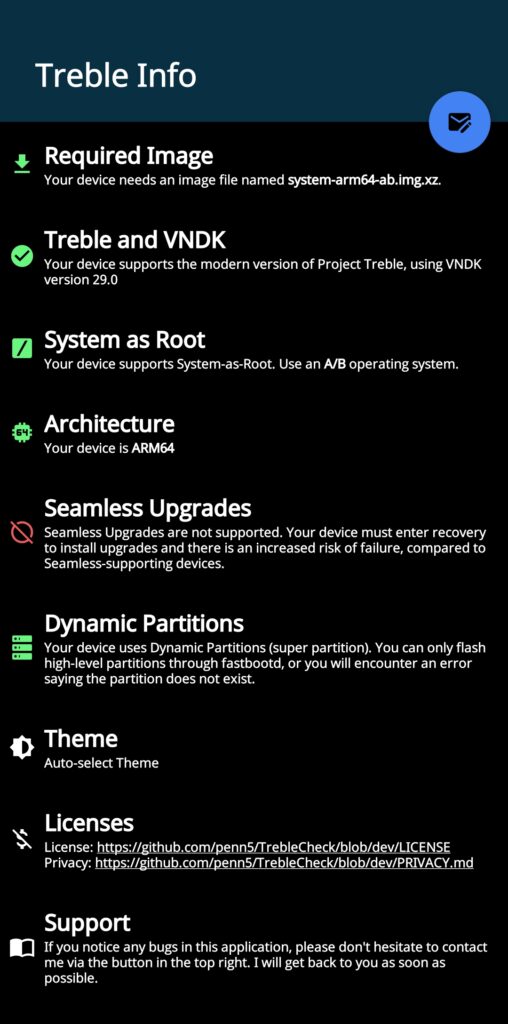
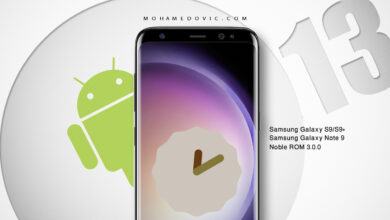

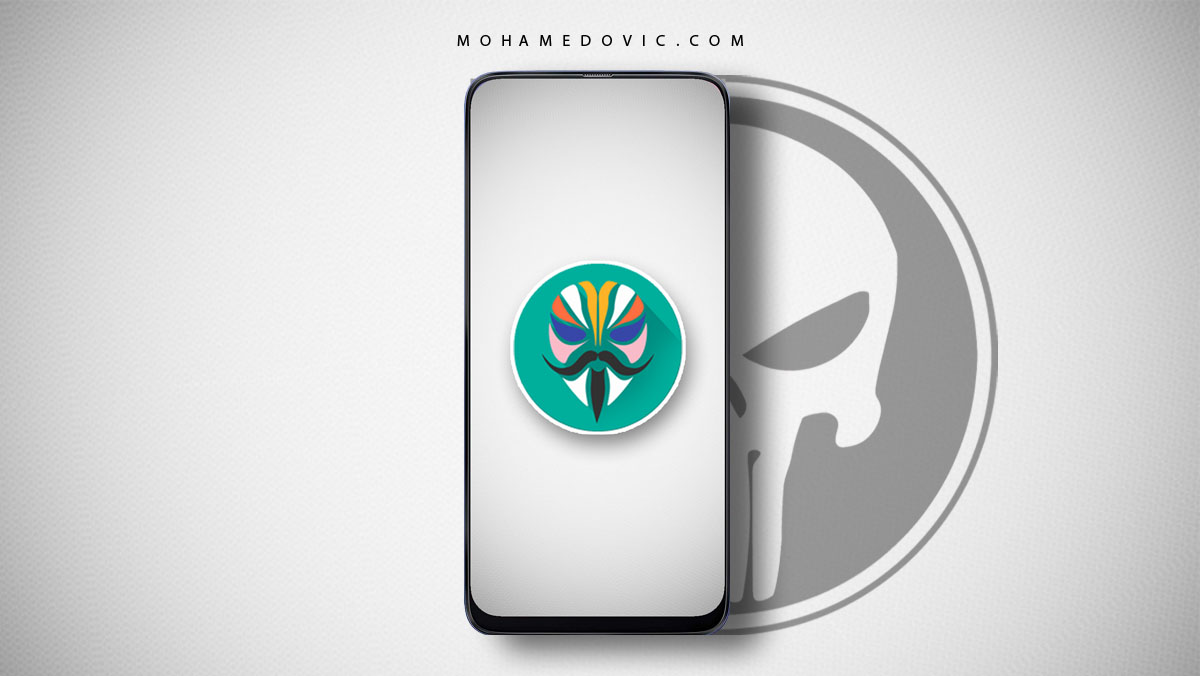

![تثبيت روم OxygenOS 9.0 (نظام OnePlus 6T) على هاتف Poco F1 [للمبتدئين] 16 روم OnePlus 6T لهاتف Poco F1](https://mohamedovic.com/wp-content/uploads/2019/05/OnePlus-6T-ROM-Port-for-Xiaomi-Poco-F1.jpg)
السلام عليكم انا عندي تابلت sm-t231 و هنزل رومPixelized OS v2.9
و المطور بيقول لازم نعمل الحاجات دي Wipe Dalvik/ART Cache, System, Data, Cache & Preload
ازاي اعملها من الcmd
أهلا بيك يا حمدي
انت تقصد من سطور أوامر ADB صح؟
على كل حال الحاجات دي ماينفعش تتعمل غير من الموبايل نفسه ولازم يكون عندك ريكفري TWRP أو أي نوع تاني
لأن من خلال اللي انت قولته انت هتمسح البيانات والكاش بالإضافة إلى نظام اندرويد الحالي بالكامل.
وأنصحك طبعا ماتعملش كدة ابدا غير اما يكون عندك نسخة احتياطية من النظام الحالي نفسه الأول