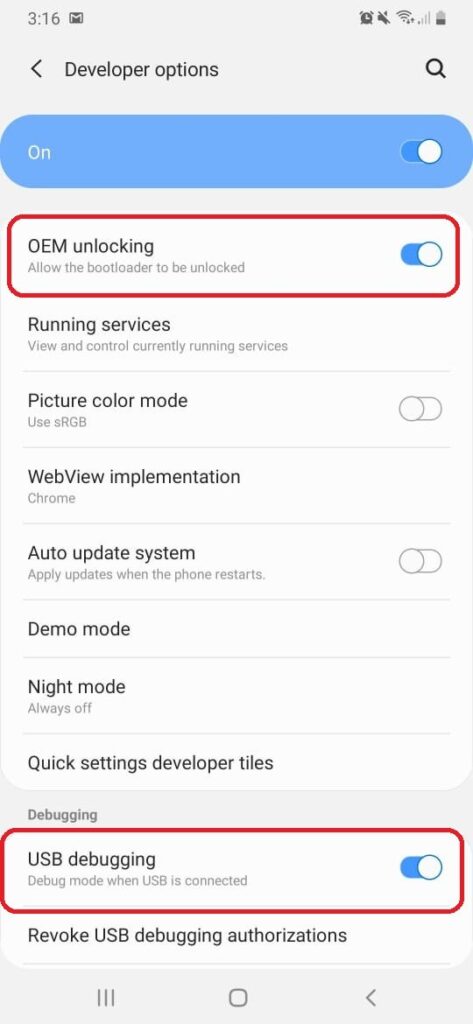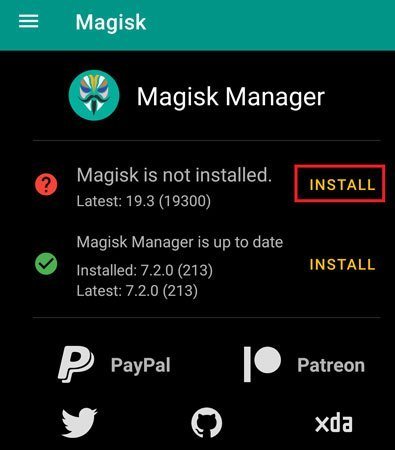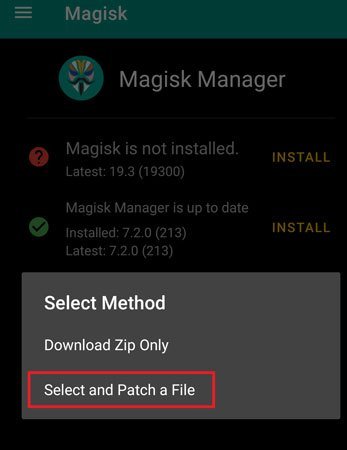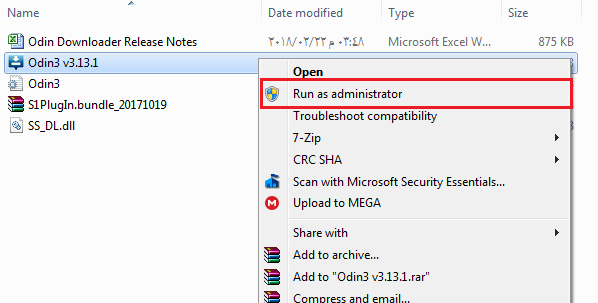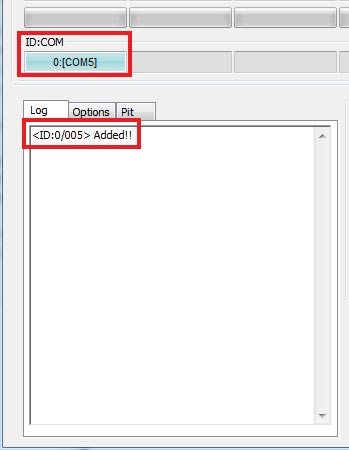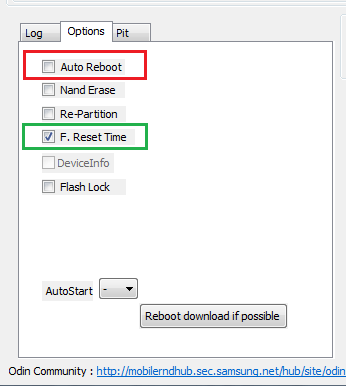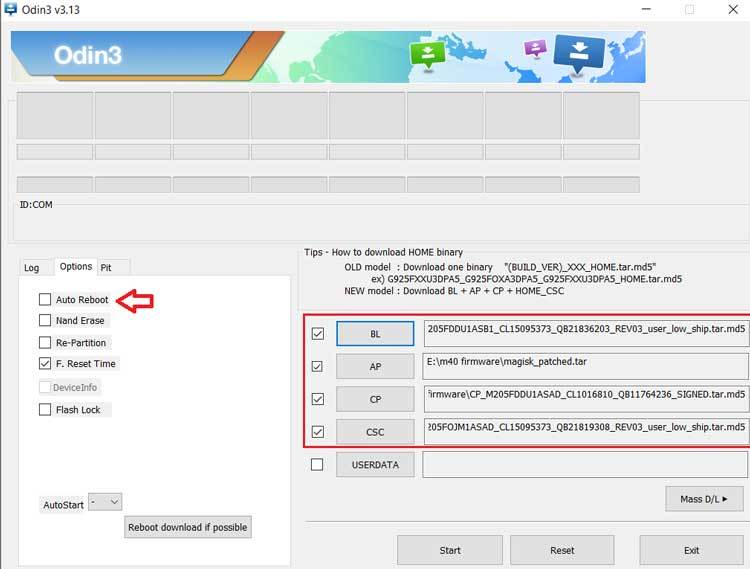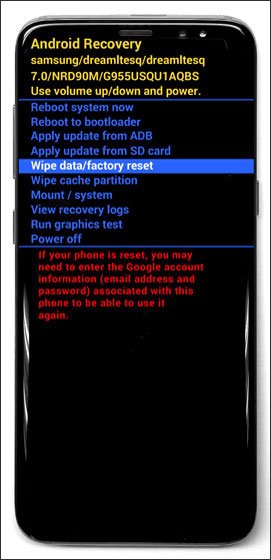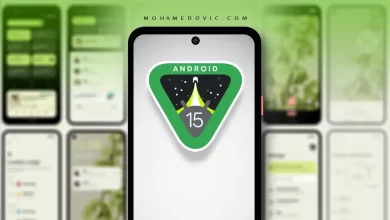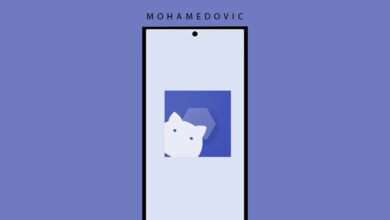هاتف سامسونج Galaxy M40 كان واحدًا من هواتف سامسونج القليلة التي تم إطلاقها بتصميم punch hole (الكاميرا الأمامية مدمجة بداخل الشاشة مثل هاتف Galaxy S10). وبخلاف ذلك، جالكسي M40 يأتي كذلك مع بعض العتاد الداخلي الجيد بالنظر إلى فئته السعرية. وفي حالة أنك قمت بشراء الهاتف، وتريد الوصول إلى أقصى إستغلال ممكن للنظام والعتاد الداخلي، على الأرجح إذًا أنك ستحتاج إلى فتح البوتلودر ثم عمل الروت أولًا. لذلك، عبر خطوات درس اليوم ستتمكن من عمل روت لهاتف Galaxy M40 مستخدمًا Magisk Manager فقط بدون أن تحتاج إلى ريكفري معدل.
عمل روت لهاتف جالكسي M40
قبل وصولك هنا، إذا كنت تبحث عن طريقة عمل روت لهاتف Samsung M40، على الأرجح إذًا أنك مررت على الكثير من الشروحات التي تعتمد على استخدام ريكفري TWRP المخصص لفعل ذلك. ولكن حتى الآن، ريكفري TWRP لهاتف Galaxy M40 لم يُتاح حتى الآن. لذلك، في درس سنتبع طريقة مختلفة في عمل الروت والتي تقوم باستخدام ملف boot.img والذي يكون مدمج بملف الروم الرسمي للهاتف إعتمادًا على تطبيق Magisk Manager فقط بدون استخدام الريكفري، علمًا أن هذه الطريقة قد تم اختبارها وتجربها على إصدارات SM-M405F وأثبتت نجاحها.
تحذير!
هُناك بعض النقاط التي يجب عليك وضعها بحسبانك قبل أن تكمل خطوات الروت:
- عندما تقوم بعمل الروت، العداد الخاص بتطبيق KNOX الخاص بأنظمة سامسونج سيتغير وبالتالي ستفقد ضمان هاتفك الجديد للأبد ولا يوجد طريقة لاسترجاعه مرة أخرى.
- لن يكون بإمكانك تلقي التحديثات الرسمية الهوائية OTA من سامسونج وهذا بطبيعة الحال يتضمن تحديث نظام Android 10 Q والذي وعدت سامسونج بأن يأتي لهاتف M20 ضمن قائمة الهواتف التي ستُحدث إلى Android Q.
المتطلبات الضرورية
- أحدث إصدار من برنامج Odin3 لنظام تشغيل ويندوز، أو برنامج Heimdall لنظام تشغيل ماكنتوش.
- قم بتحميل تعريف USB لهاتف Galaxy M40.
- قم بتحميل ملف Magisk v7.3.0 APK لعمل الروت (قم بتثبيته على الهاتف).
- قم بعمل نسخ إحتياطي كامل لكافة محتويات ذاكرة الهاتف.
- أثناء خطوات الروت بالأسفل ستقوم بعمل فورمات كامل للذاكرة الداخلية.
- ستحتاج إلى تحميل ملف الروم الرسمي الخاص لهاتف Galaxy M40 للحصول على ملف boot.img، لذلك قم بتحميله من إحدى الروابط التالية: SamMobile | SamFirm | SamDB
فتح البوتلودر لهاتف Galaxy M40
- ستحتاج إلى تفعيل خيارات OEM Unlock وكذلك USB Debugging:
- توجه إلى إعدادات الهاتف > عن الهاتف > معلومات النظام
- توجه إلى خانة رقم إصدار النظام، وقم بالضغط عليه 7 مرات متتالية حتى ترى عبارة “أنت الآن مبرمج!”
- الآن بالعودة إلى إعدادات الهاتف، ستجد خيار جديد بإسم “خيارات المبرمج”
- قم بالدخول إليه، ثم قم بتفعيل خيارات تصحيح USB وكذلك OEM Unlock.
- الآن قم بإغلاق الهاتف تمامًا.
- قم بالضغط مطولًا على أزرار Volume Down + Power معًا بنفس الوقت لثوانٍ قليلة.
- أترك جميع الأزرار عندما يظهر شعار سامسونج على الشاشة.
- الآن ستلاحظ وجود تحذير على الشاشة مع ثلاثة خيارات بينهم خيار ‘device unlock mode’.
- ربما لا يظهر هذا الخيار في حالة أن هاتفك ما زال جديد، لذلك ستحتاج إلى تنفيذ الخطوات بعد عِدة أيام قليلة.
- الآن، ضغطة مطولة على زر Volume Up لتقوم بفتح البوتلودر على هاتف جلاكسي M40.
- في هذه المرحلة، سيقوم الهاتف بعمل فورمات لكافة محتويات الذاكرة التخزينية، لذلك تأكد من حفظ نسخة إحتياطية لها أولًا.
خطوات عمل روت Samsung M40
- قم باستخراج محتويات ملف الروم الرسمي الذي قمت بتحميله في قسم المتطلبات الضرورية.
- في المجلد الناتج من الخطوة السابقة، قم بنسخ ملف AP.tar إلى ذاكرة الهاتف (يجب أن تتذكر مكان وجوده).
- الآن، من الأعلى قم بتحميل وتثبيت تطبيق Magisk Manager – ثم قم بتشغيله.
- من هنا، قم بالضغط على Install > ثم Install مرة أخرى، ثم اضغط على خيار Select and Patch a File.
- من هنا قم باختيار ملف AP.tar الذي قمت بنقله إلى ذاكرة الهاتف في الخطوة السابقة (أنظر الصورة التالية).
- من هنا قم باختيار ملف AP.tar الذي قمت بنقله إلى ذاكرة الهاتف في الخطوة السابقة (أنظر الصورة التالية).
- الآن سيبدأ التطبيق في بدء تعديل ملف AP الذي قمت باختياره. وبعد الإنتهاء، إذهب إلى مجلد Downloads في ذاكرة الهاتف التخزينية وستجد ملف جديد بإسم magisk_patched.tar (قم بنقله إلى الكمبيوتر هذه المرة).
- على الكمبيوتر، قم باستخراج محتويات ملف Odin3.zip ثم قم بتشغيل Odin3.exe بصلاحيات الإداري.
- قم بتوصيل هاتف Galaxy M40 إلى الكمبيوتر بواسطة كابل USB.
- الآن في اداة الاودين، بمجرد توصيلك للهاتف ستلاحظ أن خانة ID:COM قد تغير لونها إلى الأزرق الفاتح دليلًا على نجاح إتصال الهاتف بالإضافة إلى ظهور عبارة Added!! في الاودين.
- الآن في خانة Options بداخل الاودين، تأكد أن الخيار الوحيد المُفعَّل هو خيار F.Reset Time فقط.
- بعد انتهائك من جميع الخطوات السابقة بشكل الصحيح، الآن قم بالضغط على زر AP بداخل الاودين، ثم قم باختيار ملف magisk_patched.tar الذي قمت بنقله من ذاكرة الهاتف في الخطوات السابقة.
- قم أيضًا بوضع ملفات BL, CP, & Home CSC في خاناتها المناسبة (هي بقية الملفات التي قمت باستخراج محتوياتها من ملف الروم الرسمي في الخطوات الأولى).
- وأخيرًا، قم بالضغط على زر Start بالأسفل.
- بعد انتهائك من تفليش الملفات السابقة، ستحتاج الآن إلى إعادة تشغيل الهاتف بداخل وضع الريكفري الرسمي، ولتفعل ذلك إتبع الخطوات التالية:
- ضغطة مطولة على أزرار Power + Volume down معًا بنفس الوقت (للخروج من وضعية Download).
- بمجرد أن تطفئ الشاشة، بشكل سريع جدًا قم بالضغط على أزرار Power + Volume Up.
- أترك جميع الأزرار بمجرد الدخول إلى وضع الريكفري.
- الآن في خيارات الريكفري، بواسطة أزرار الصوت قم بتحديد خيار Wipe data/factory reset ثم اضغط على زر Power لاختياره وذلك لعمل فورمات لذاكرة الهاتف مرة أخرى.
- بعد الإنتهاء من عمل الفورمات، بنفس الطريقة توجّه إلى خيار Reboot system now لإعادة تشغيل الهاتف مرة أخرى.
- بمجرد بدء إعادة التشغيل، مرة أخرى بشكل سريع جدًا إضغط على أزرار Power + Volume Up ثم اتركها عند رؤيتك للتحذير الخاص بالبوتلودر.
- الآن، دع الهاتف يعيد التشغيل إلى النظام كالمعتاد، ثم ابدأ بعمل الإعدادات للمرة الثانية والأخيرة.
- قم بتوصيل الهاتف إلى شبكة Wi-Fi، ثم قم بتشغيل تطبيق Magisk Manager مرة أخرى.
- في حالة أنك لم تجده، قم بتحميله وتثبيته مرة أخرى من قسم المتطلبات الضرورية بالأعلى ثم قم بتشغيله.
- سيطلب منك تطبيق ماجيسك ضبط بعد الإعدادات، ثم سيقوم الهاتف بإعادة التشغيل لمرة أخيرة.
- إلى هنا وانتهينا أخيرًا! أنت قد نجحت في عمل روت لهاتف Samsung Galaxy M40.
ما بعد الروت!
الآن فقط يُمكنك إستخدام Magisk Manager لتجربة أفضل موديلات/إضافات Magisk والتمتع بكافة صلاحيات الروت للتطبيقات التي تحتاجها، ويُمكنك التأكد من وجود الروت باستخدام تطبيق Root Checker. الآن يجب أن تقرأ عن أقوى 50 تطبيق يُمكنك استخدامهم على الهاتف بعد الروت وكذلك أفضل تطبيقات ما بعد الروت بنظام التشغيل ولا تنسى أيضًا زيارة موضوع: هل قمت بعمل الروت أخيرًا؟ إليك بعض الأشياء الضرورية لفعلها بعد الروت وأيضًا افضل 15 تطبيق بعد الروت 2019. وفي حالة أنك تريد مستوى متطور من التعديلات، أنصحك إذًا أن تتجه لدرس: تثبيت Xposed Framework على نظام Android Pie.